Remember that you should first connect Droplo with Baselinker. Once the connection is established, you will be able to proceed with the import.
Check out the separate manual which will show you how to establish connection:
Connect Droplo with Baselinker
Find out how to connect your Baselinker account with Droplo to import products and sync orders from this sales channel....
Once the connection to Baselinker has been properly established, a new tab will appear in the integration: Import products.
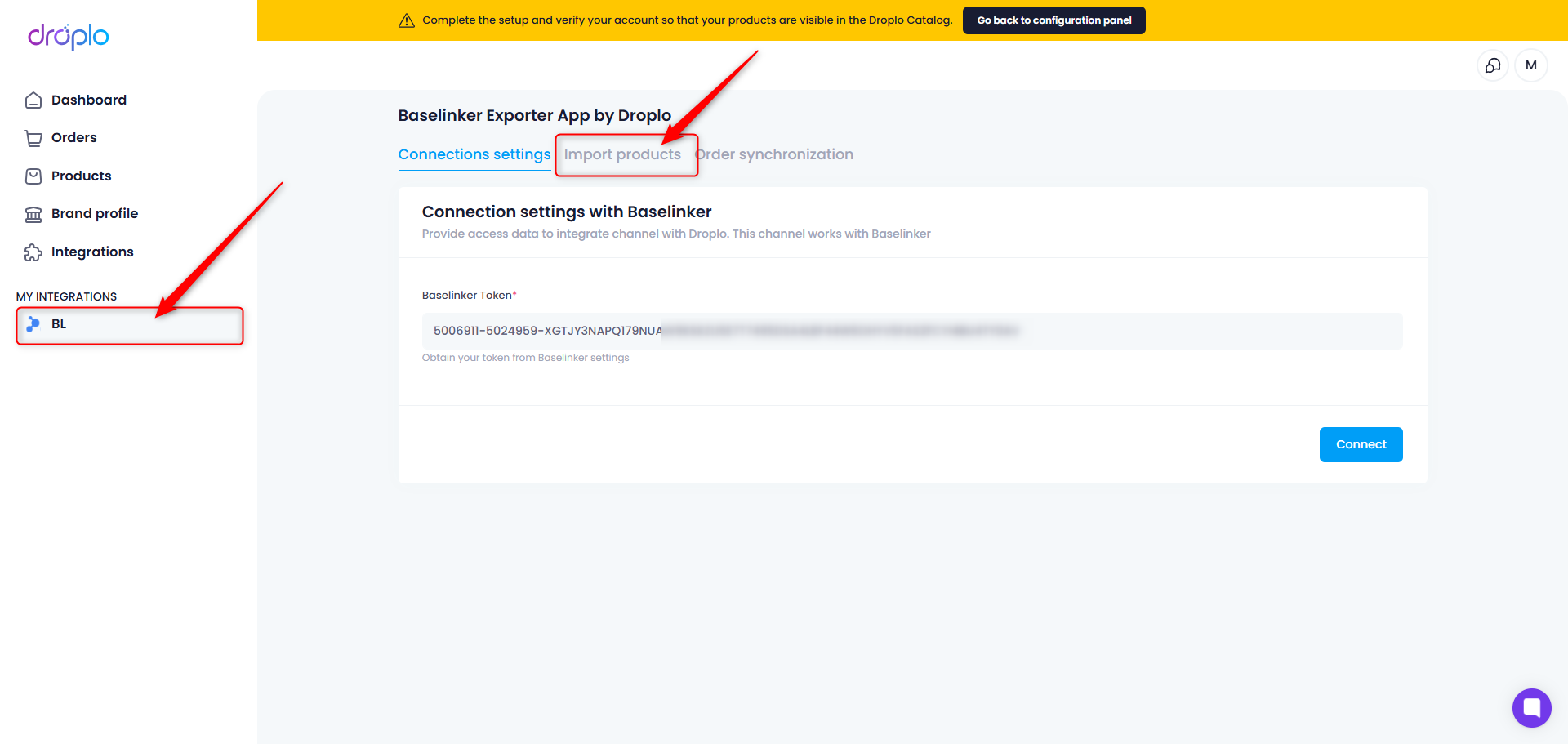
In this tab, you can configure the import before the products are imported into Droplo.
If you want all products from your Baselinker account to be imported, activate the slider for the Import all products function (1).
If you wish to select some products for import from selected catalogues, do not activate the slider and move on.
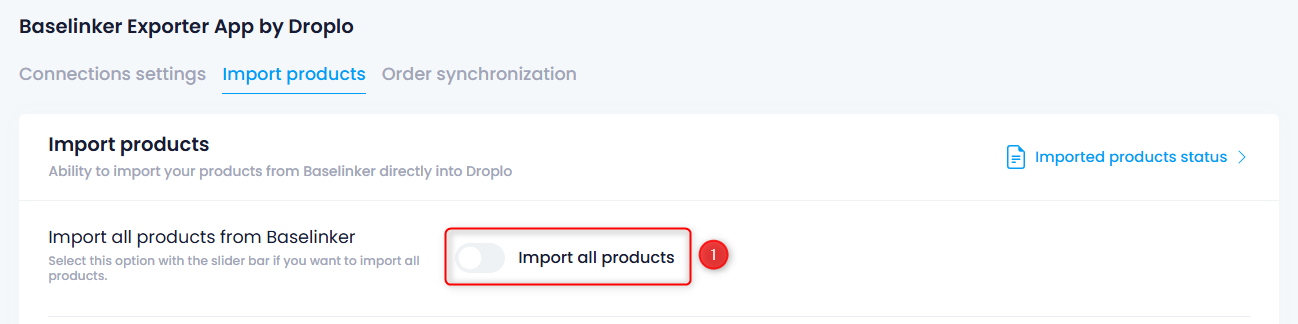
To import some products, you should have at least 2 different warehouses or catalogues created on the Baselinker side (not just 1 default one).
Then select the Warehouse, Catalog and Price group on the basis of which you want to download products. If you have indicated above that you want to download all products from your account.
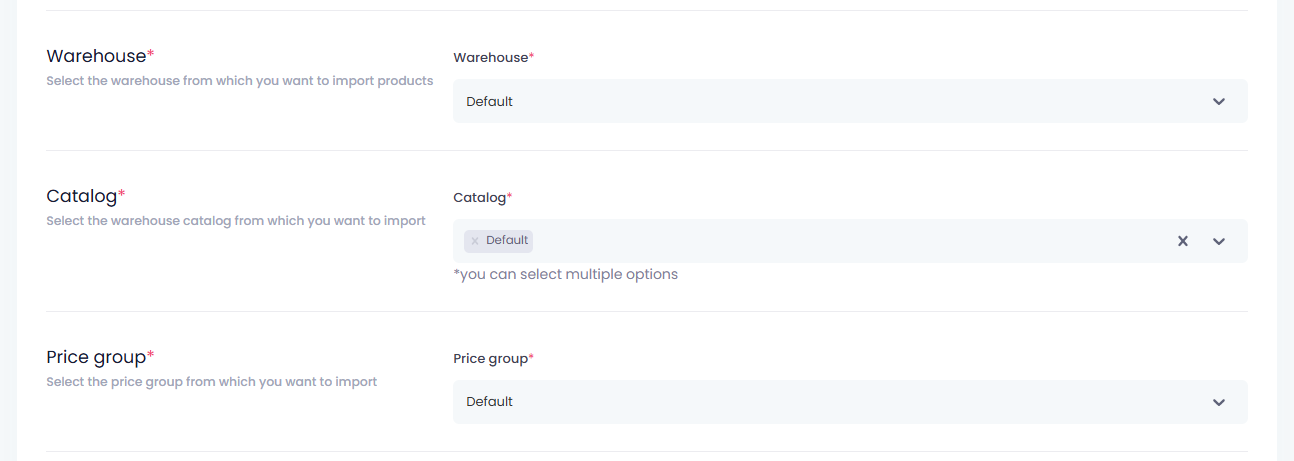
Below you can select which product parameters are to be downloaded and updated in Droplo on a regular basis. If you do not select, for example, the product description, it will not be downloaded into Droplo and will not update.

When you have completed the configuration, use the Start category mapping button.
Here, you can match Droplo categories to your categories read from Baselinker and give a discount on part or all of your product range:
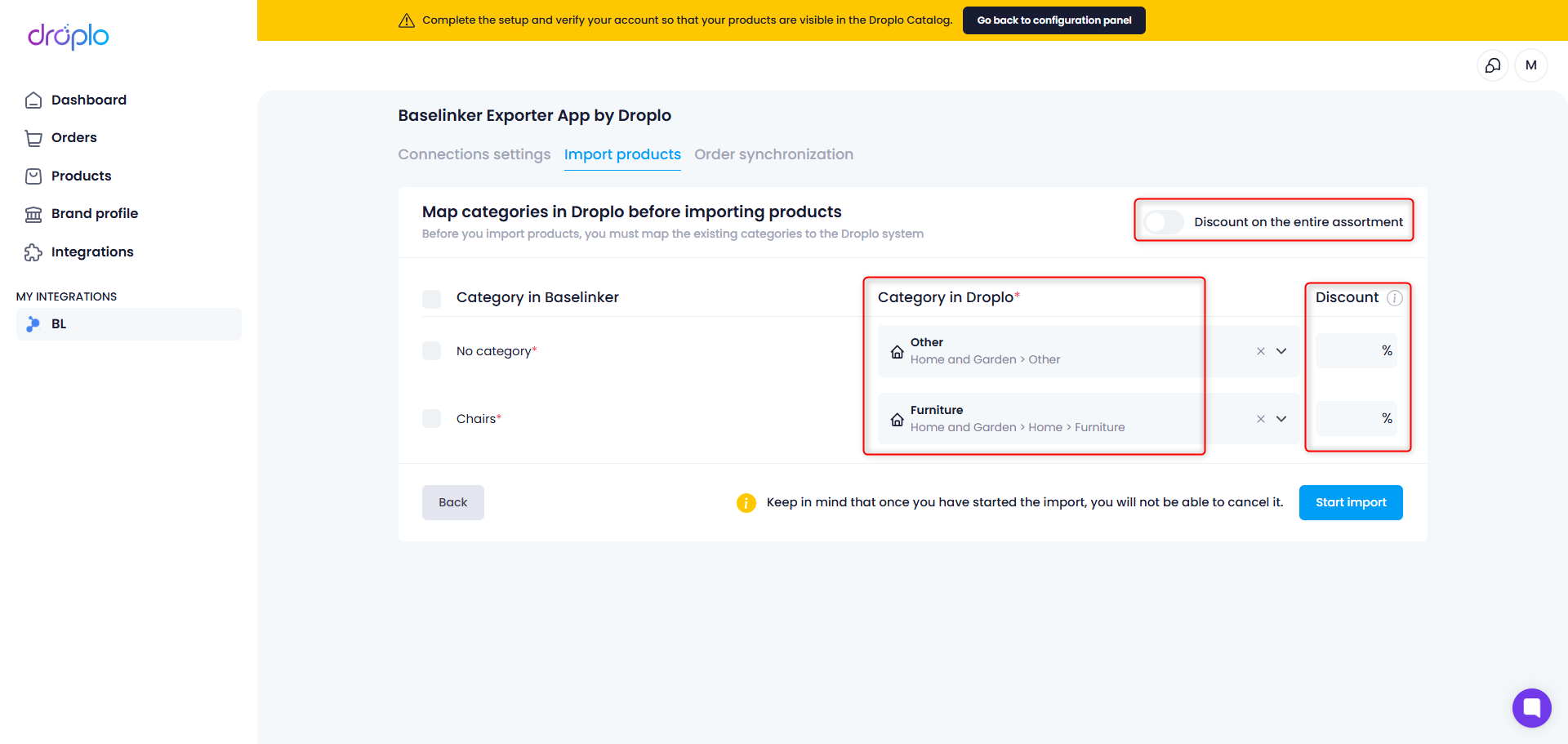
After clicking on the Select a category field, a new window will appear. Here you can search for the categories most suitable for you.
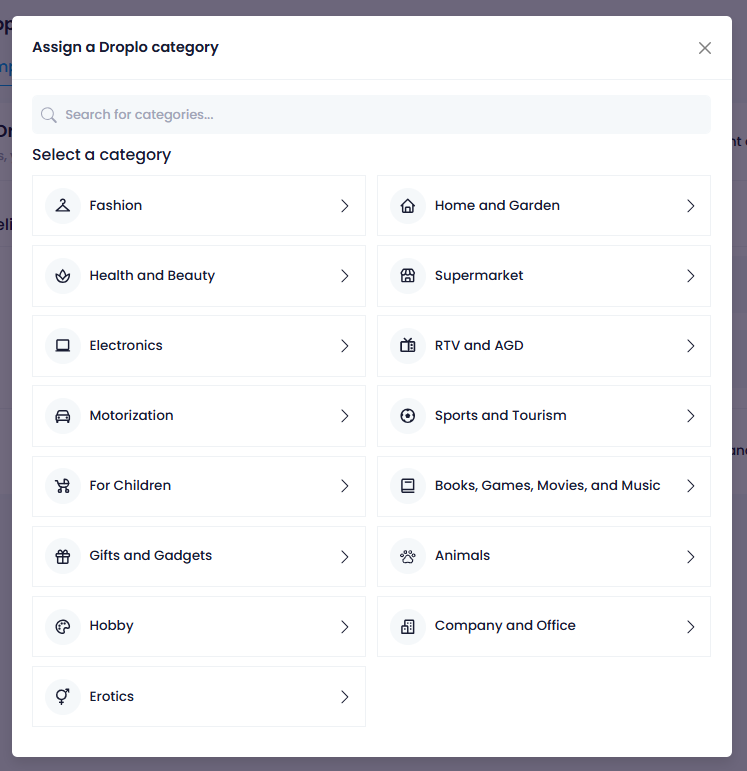
Once each category has been assigned, use the Start Import button.
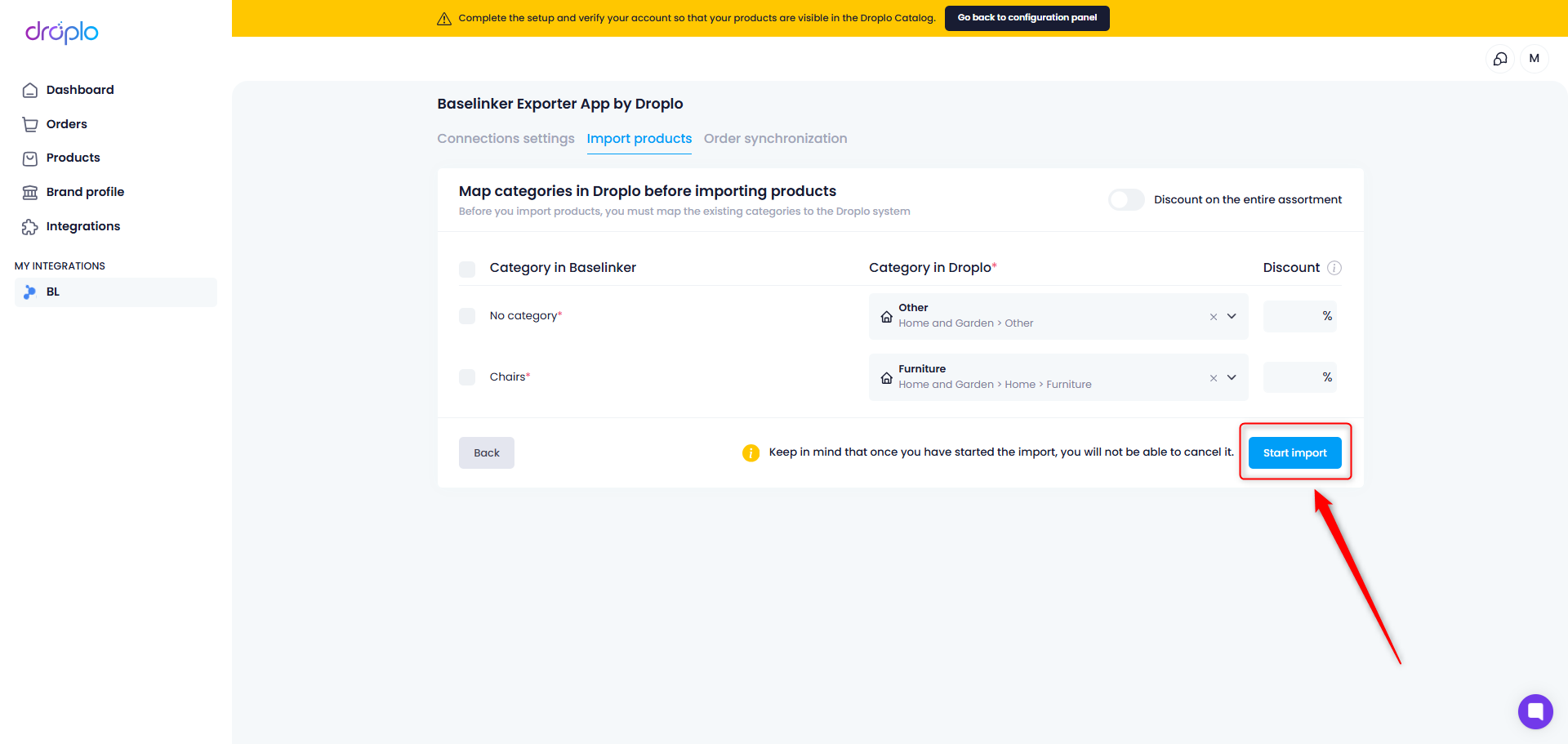
During the import, you will have an overview of its progress:
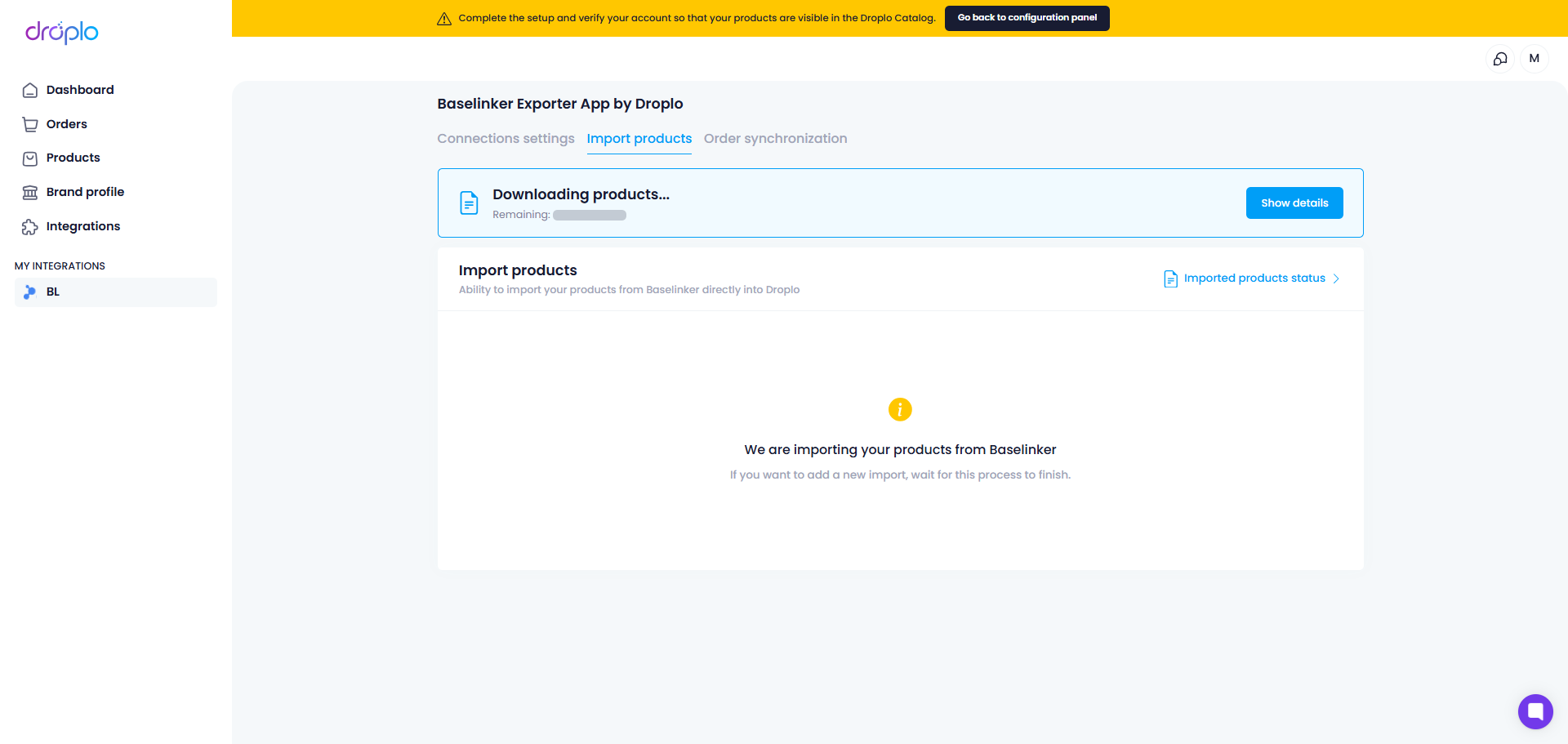
Once the process is complete, you will be able to check the details of the completed import.
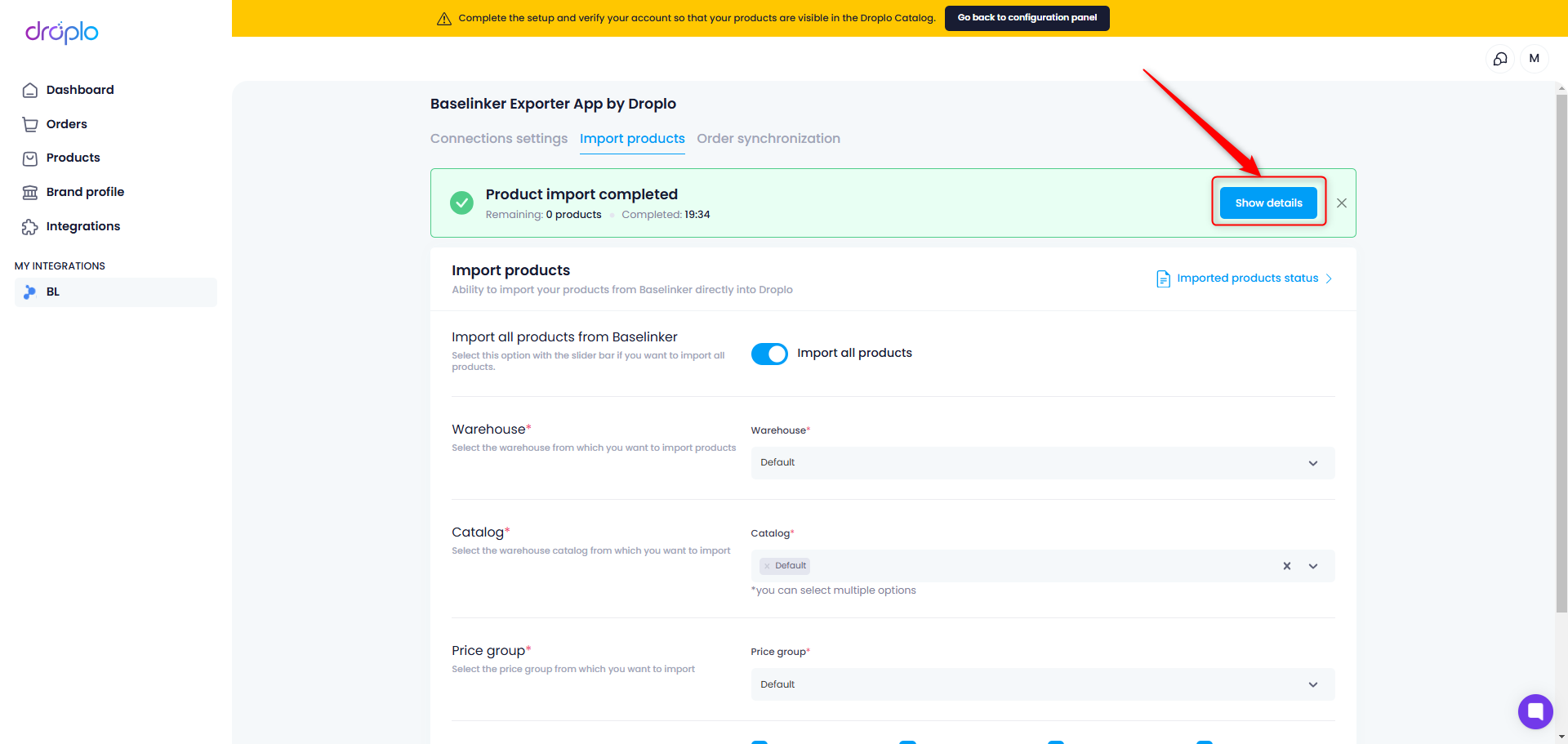
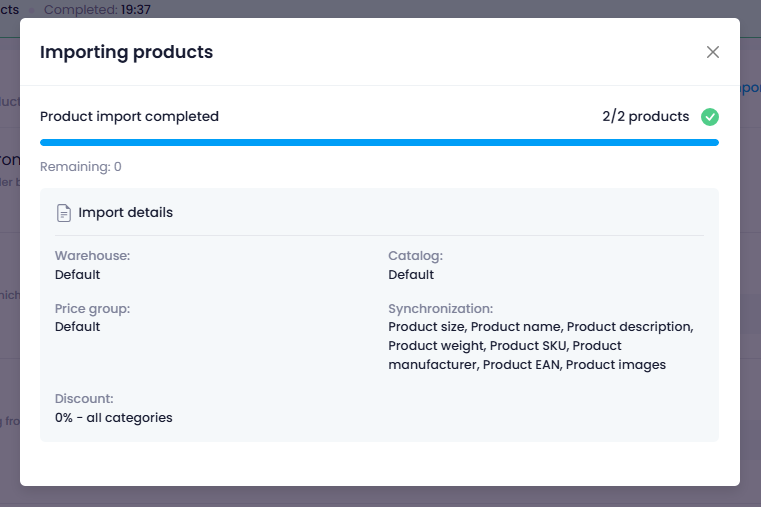
All products imported from Baselinker will appear in the Products tab.