Po rejestracji Twojego konta i przy pierwszym logowaniu w Droplo, powinieneś zobaczyć ankietę. Jeśli oznaczysz w niej Chcę założyć sklep do dropshippingu, przejdziesz do opisu tej integracji i będziesz mógł aktywować ją na swoim koncie.
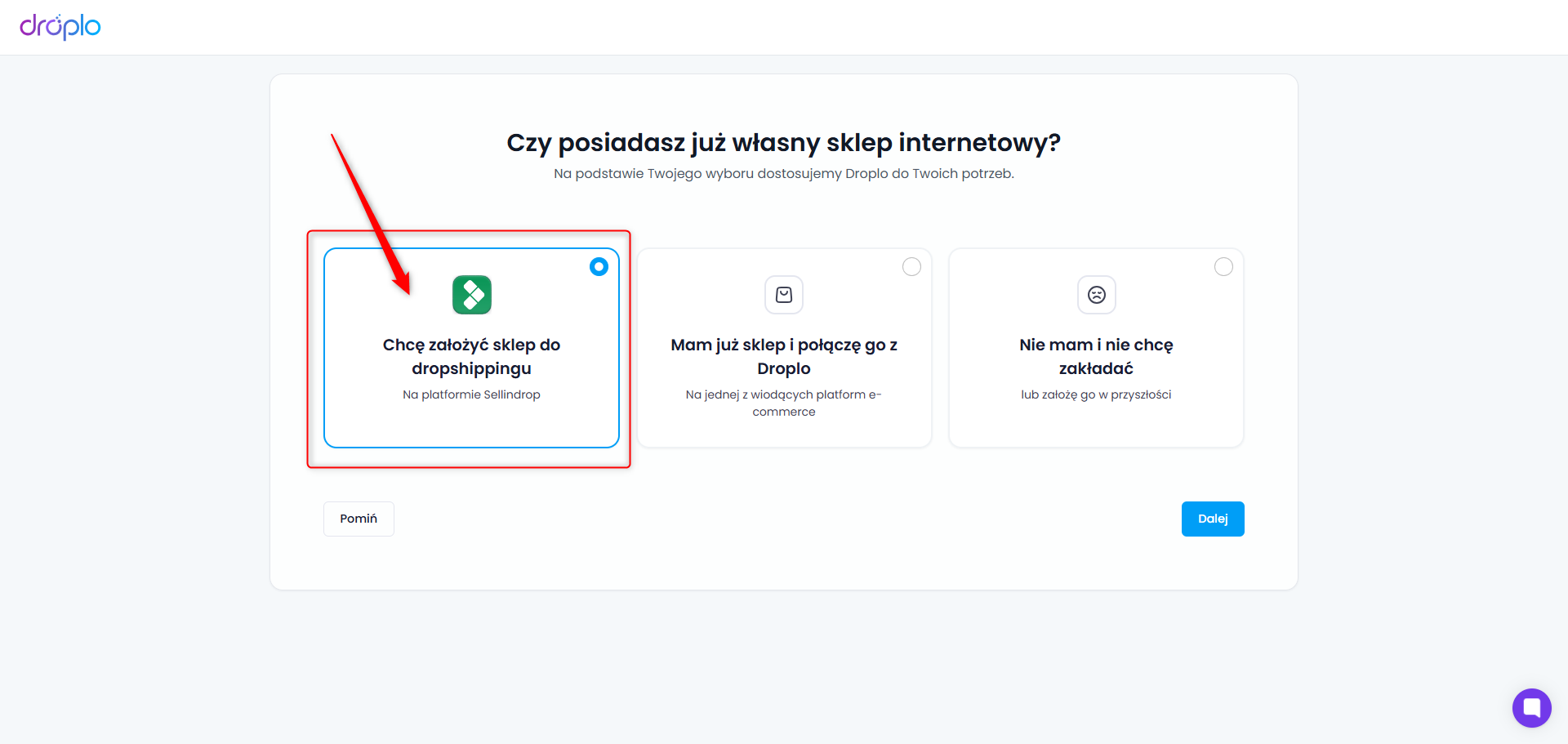
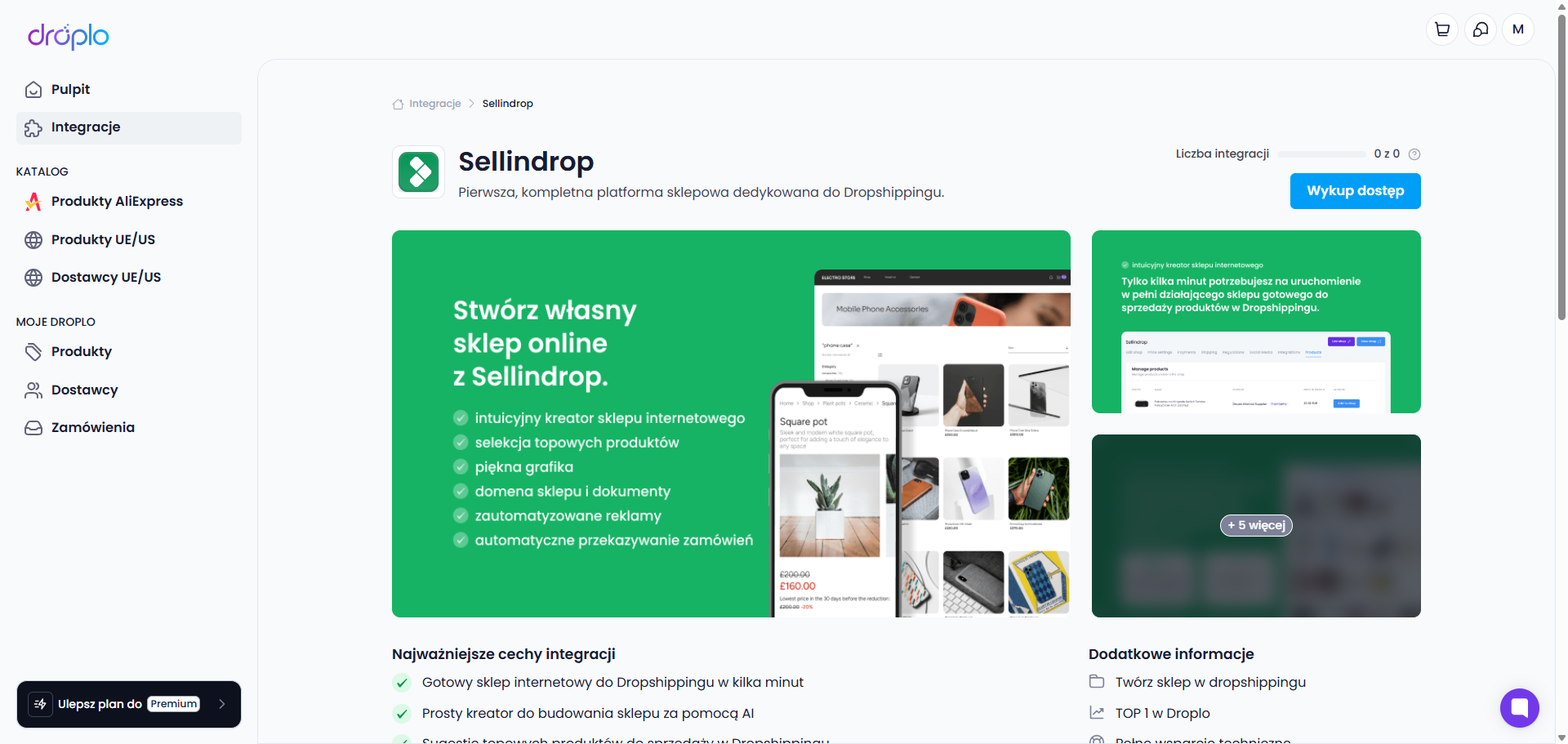
Pominąłeś ankietę początkową lub wybrałeś w niej inną opcję?
Przejdź do zakładki Integracje i kliknij w kartę Sellindrop.
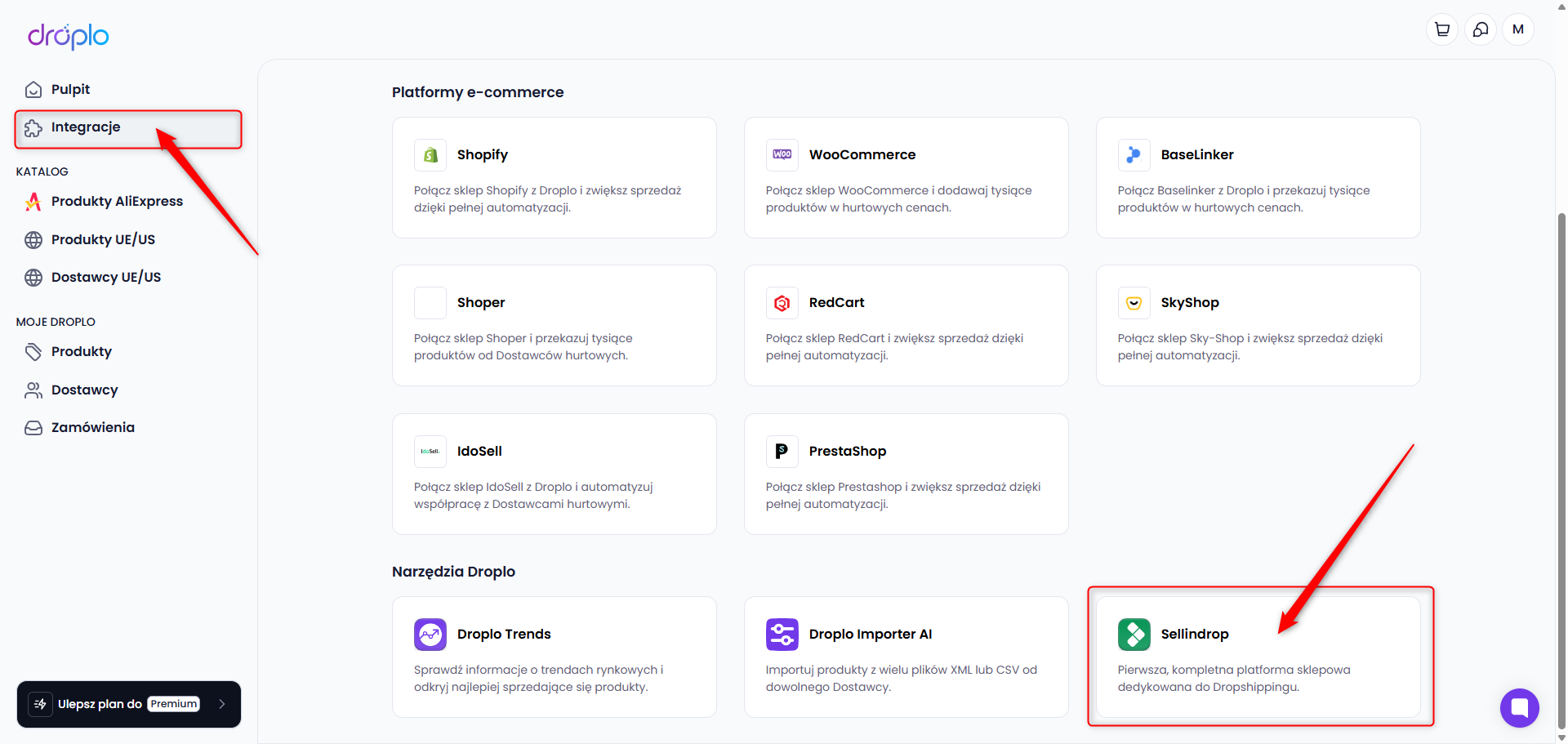
Otworzy się opis integracji. Jeśli od razu chcesz aktywować dostęp, użyj przycisku Wykup dostęp.
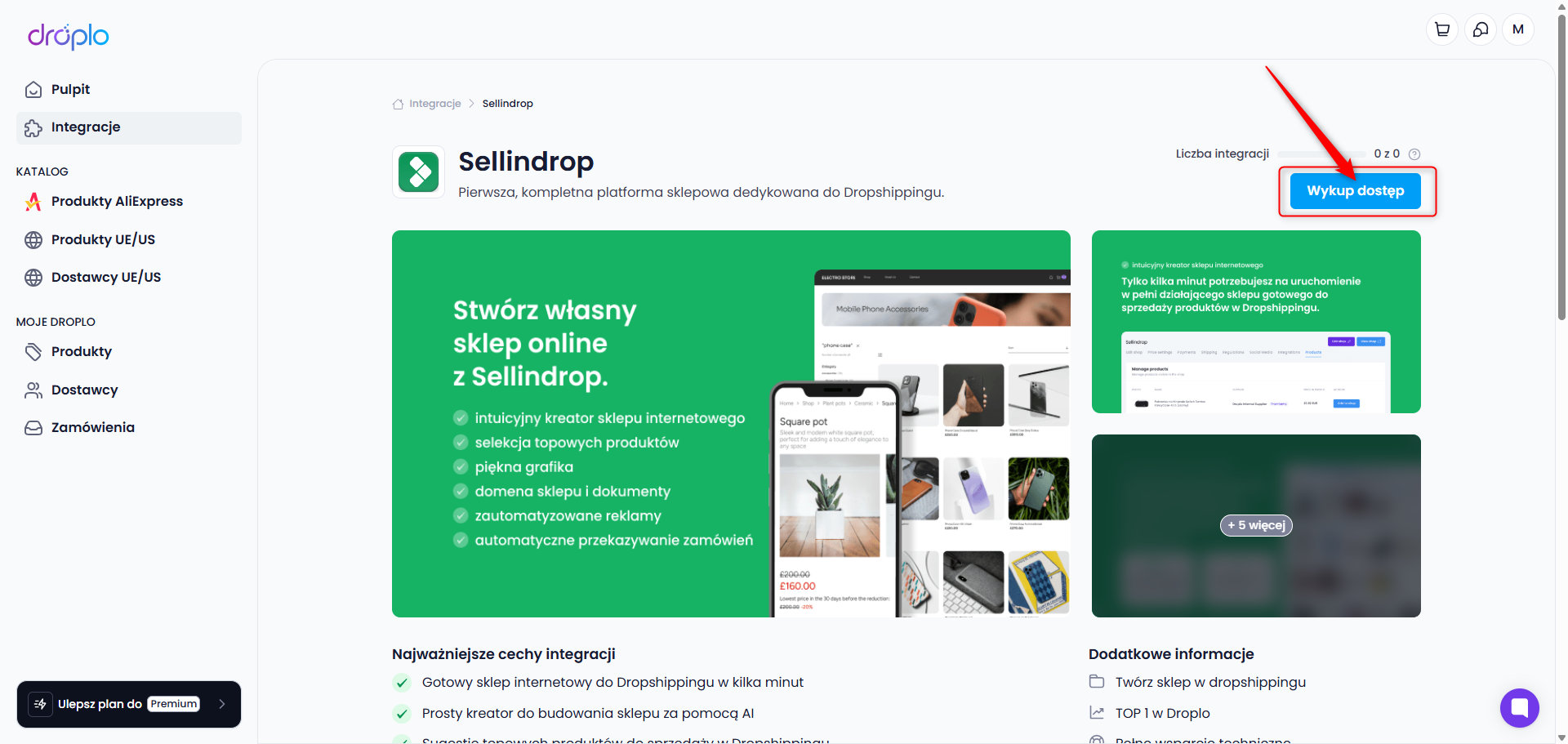
Wybierając opcję Wykup dostęp zostaniesz przeniesiony do karty aktywacji planu Premium.
Wybierz ile produktów chcesz wystawić przez Droplo w Allegro. Domyślnie integracja pozwala na wystawienie 25 produktów (bezpłatny limit).
Po przyjęciu pierwszej płatności integracja zostanie w pełni aktywowana dla Twojego konta.
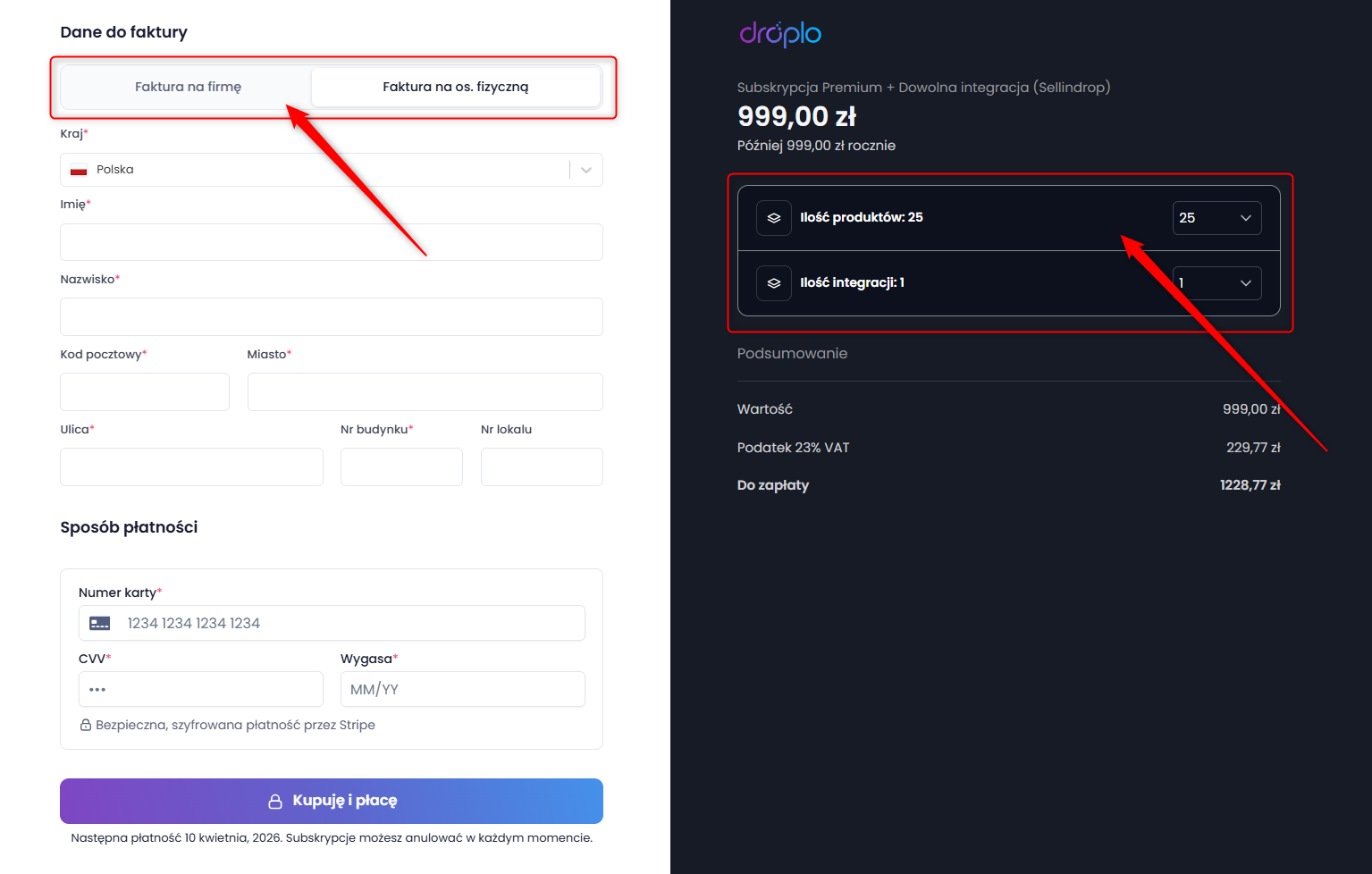
Po aktywacji Sellindrop w Droplo, w głównym menu po lewej stronie panelu pojawi się nowa sekcja: MOJE INTEGRACJE. W tej sekcji znajdziesz skrót do swojej integracji Sellindrop. Kliknij w niego aby otworzyć panel konfiguracji.
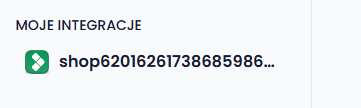
Teraz przejdź do zakładki Sellindrop, zostaniesz przeniesiony bezpośrednio do kreatora.
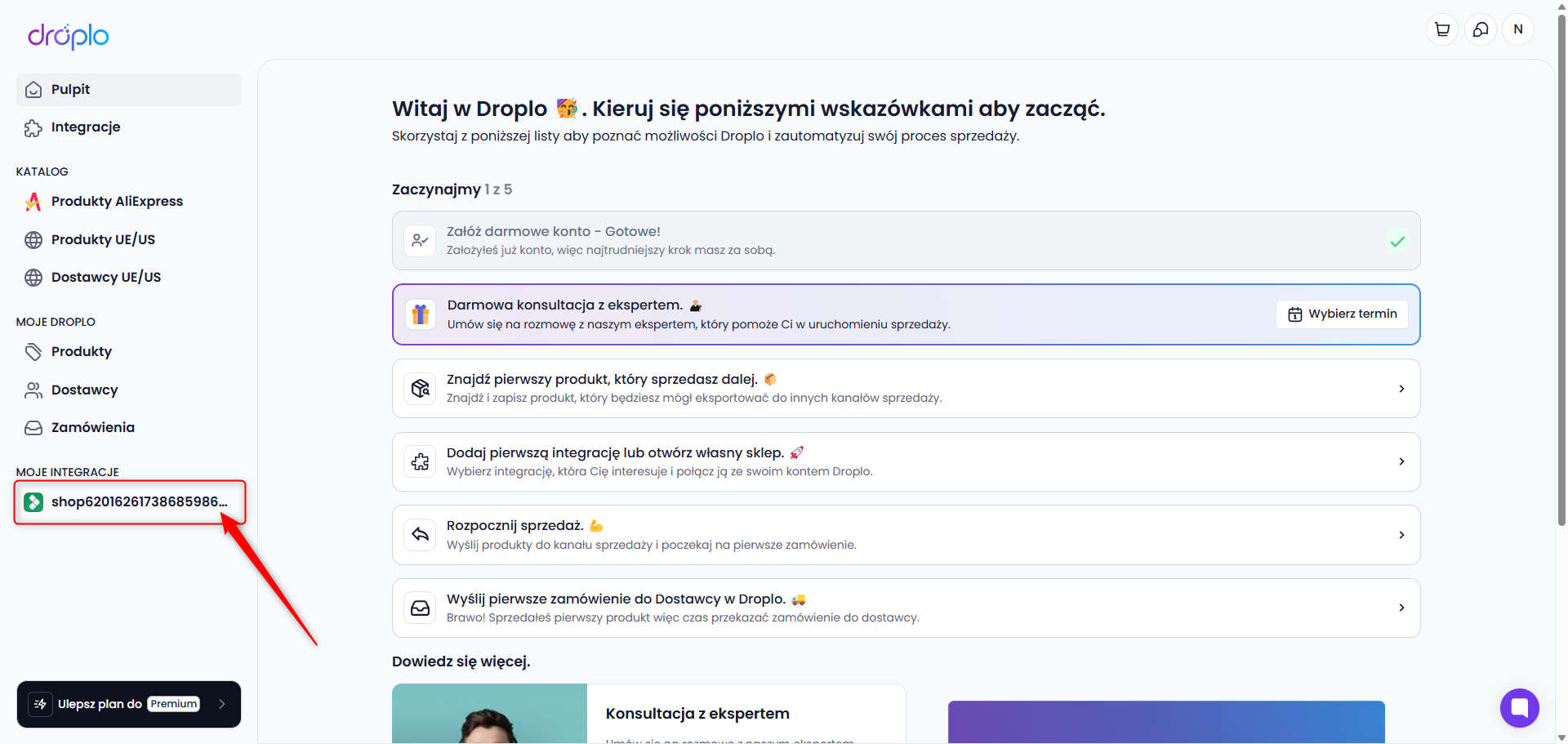
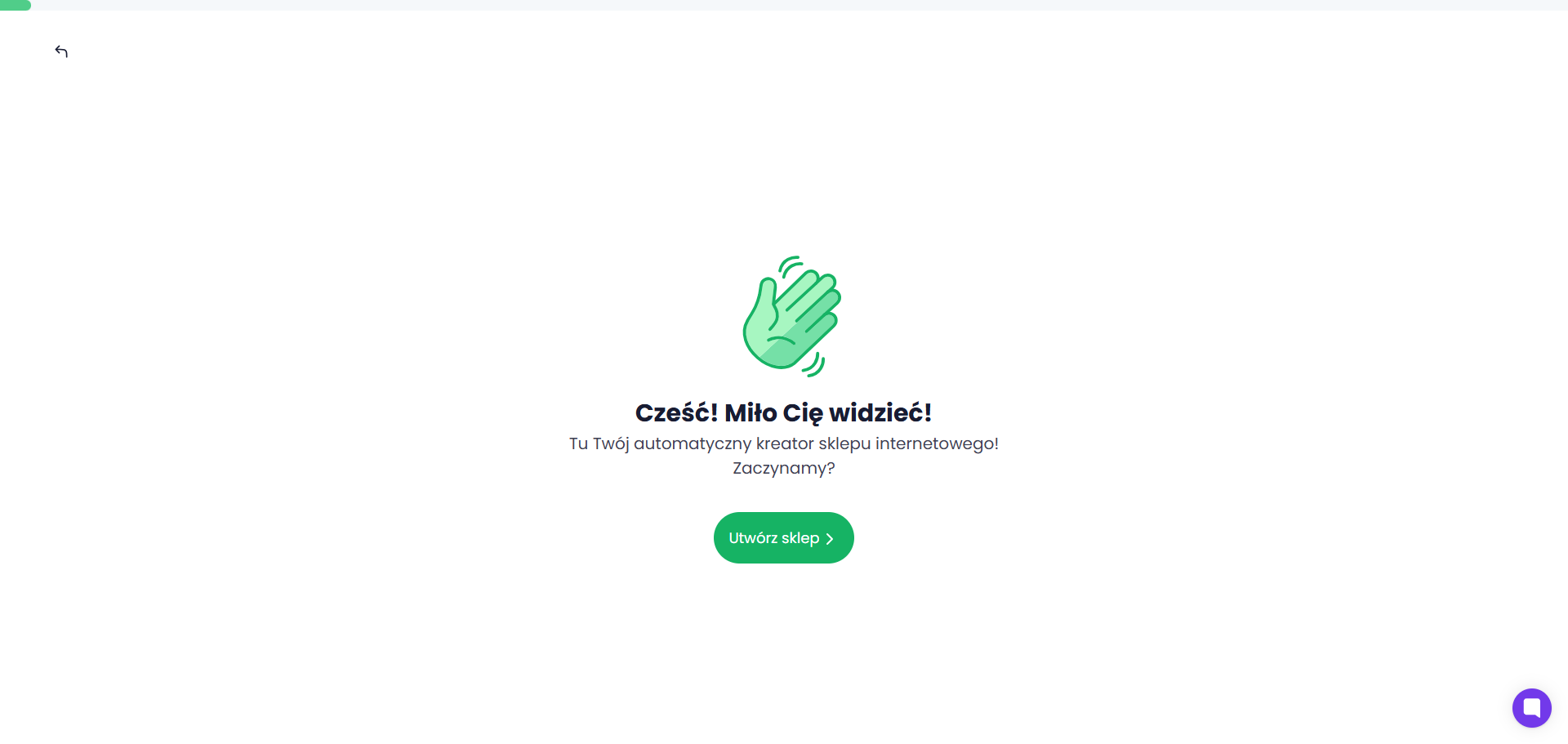
Jeśli nie podałeś nam jeszcze swojego imienia i nazwiska, zostaniesz poproszony o uzupełnienie tych informacji.
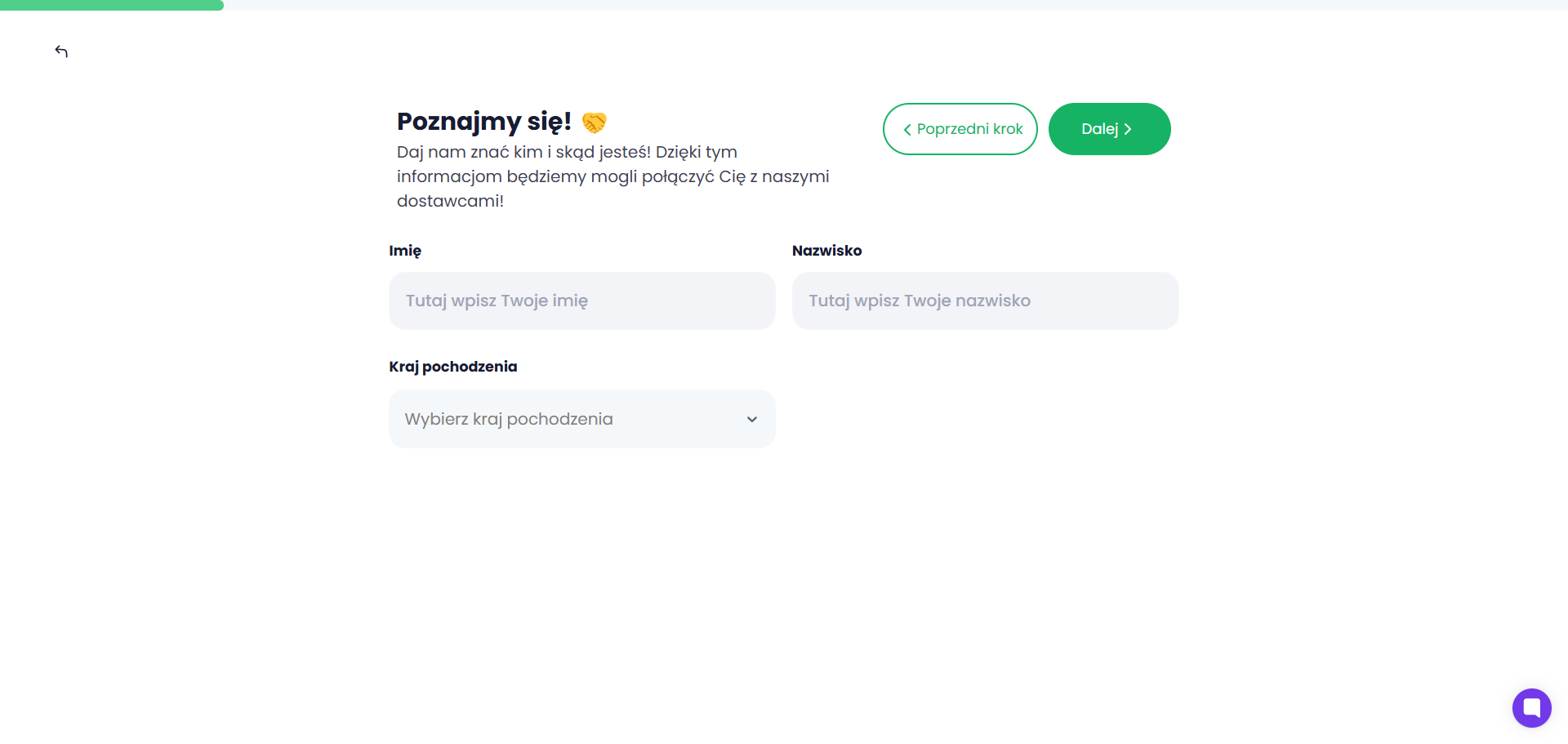
W kolejnym kroku wpisz nazwę i opis sklepu (najlepiej w przynajmniej kilku zdaniach).
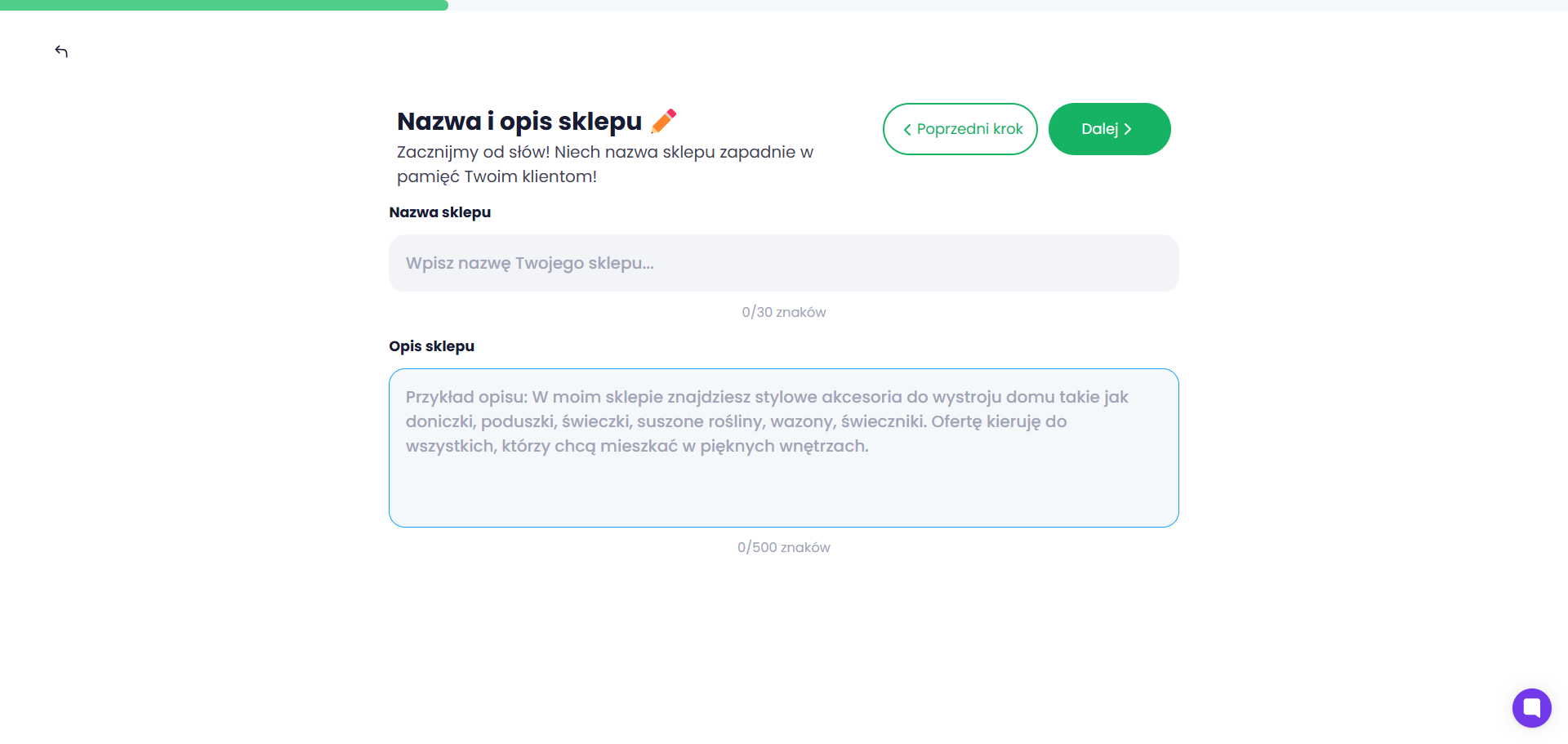
Uwaga: Na podstawie tych danych zaproponujemy Ci dostępne domeny oraz dopasowane produkty.
Następnie wybierz jaki będzie wiodący motyw kolorystyczny sklepu. System dopasuje elementy graficzne zgodnie z Twoim wyborem.
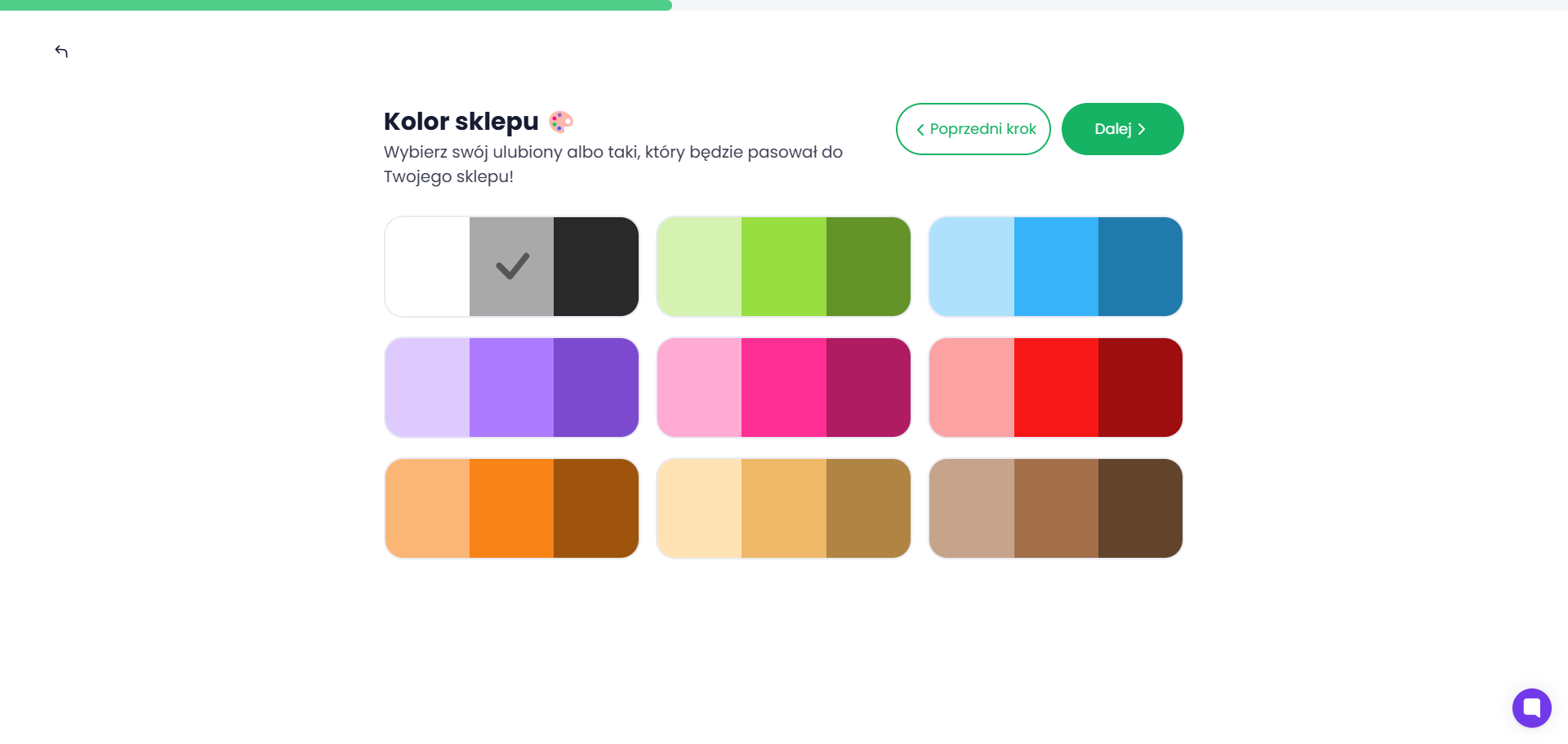
A. Jeśli nie zapisałeś jeszcze produktów w karcie Moje produkty w Droplo, w kolejnym oknie zobaczysz wykaz kategorii.
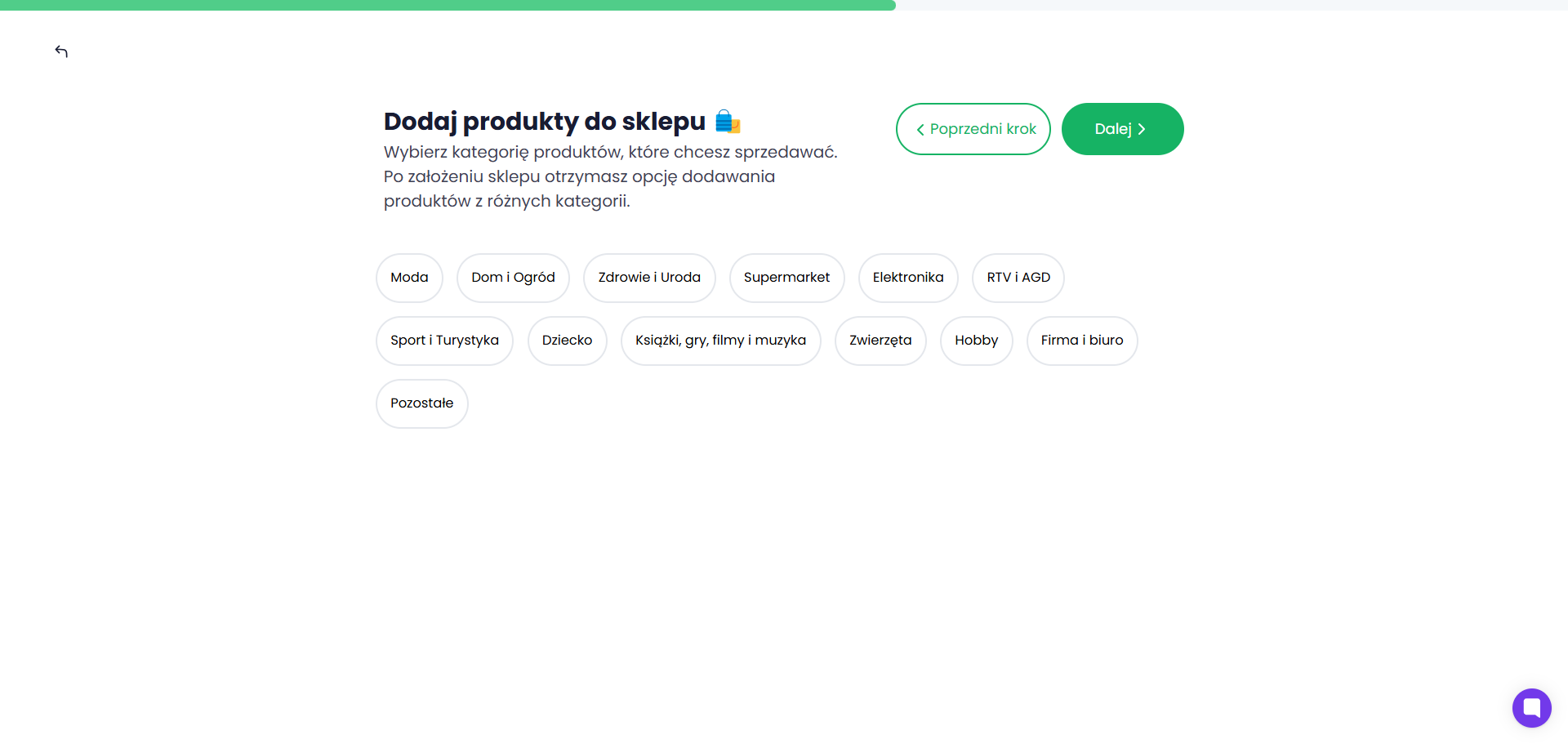
Wybierz jedną z dostępnych branż, a system zaproponuje Ci listę produktów na start. Zaznacz pojedynczo lub masowo, które z nich chciałbyś zobaczyć w swoim sklepie.
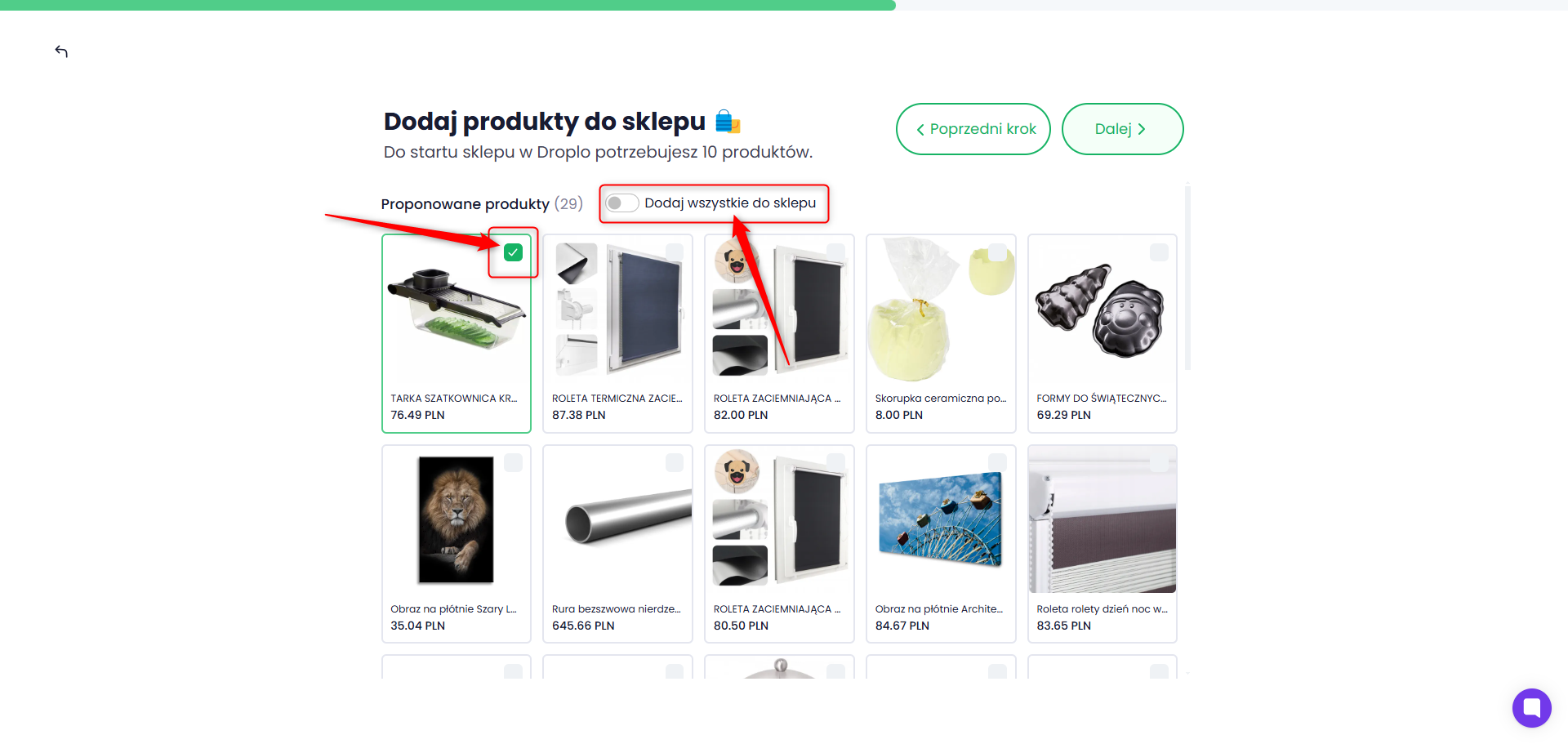
B. Jeśli już aktywowałeś oferty dostawców i zapisałeś produkty w karcie Moje produkty, zobaczysz inne okno. W tym miejscu będziesz mógł wybrać, czy wolisz wystawić produkty z Twojej listy czy te proponowane przez Droplo.
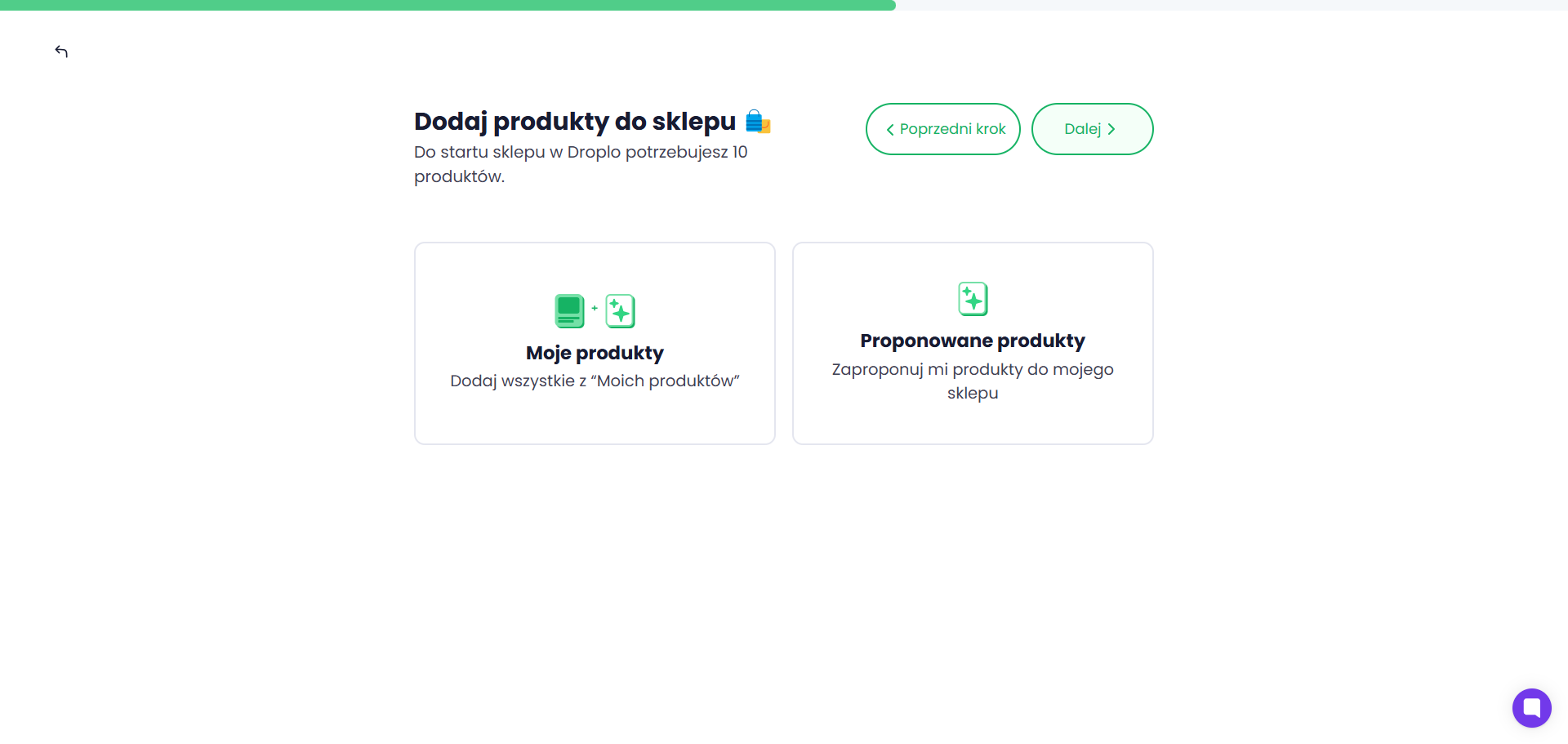
Gdy wybierzesz opcję Dodaj wszystkie z „Moich produktów”, zobaczysz informację potwierdzającą pomyślne dodanie produktów z listy do Twojego sklepu.
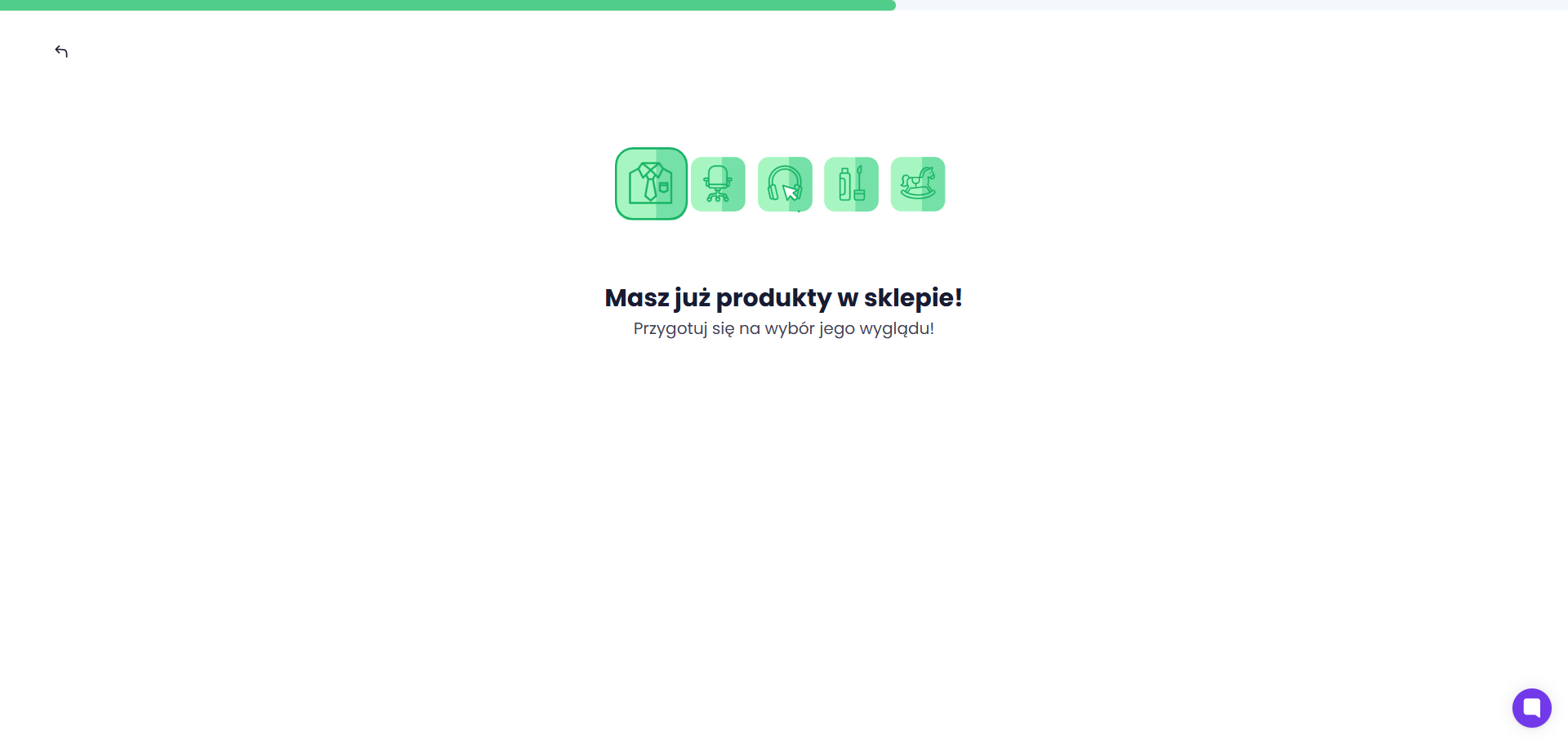
Wybierz, który motyw sklepu najbardziej Ci odpowiada. Nie zapomnij sprawdzić w tym miejscu, jak będzie wyglądać Twój sklep w wersjach mobilnych przeglądarek.
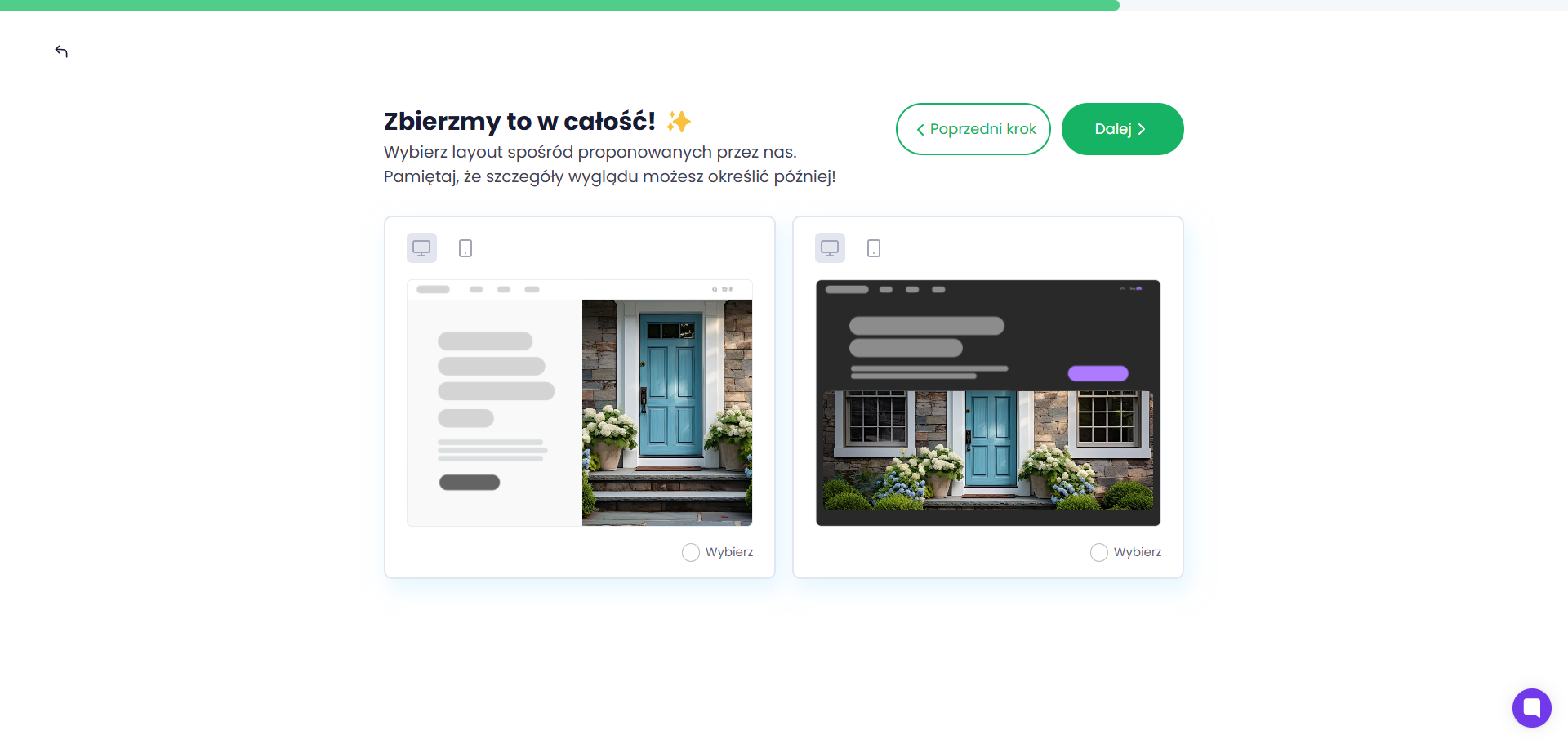
Na podstawie wprowadzonej wcześniej nazwy i opisu sklepu zostaną zaproponowane aktualnie dostępne domeny.
Każdą z nich możesz kupić poprzez Droplo, co pokażemy Ci w dalszej części.
Wybierz adres, który najbardziej pasuje do Twojej wizji. Jeśli żadna z nazw nie przypadła Ci do gustu, możesz wygenerować nowe. Możesz też wprowadzić swoją własną domenę.
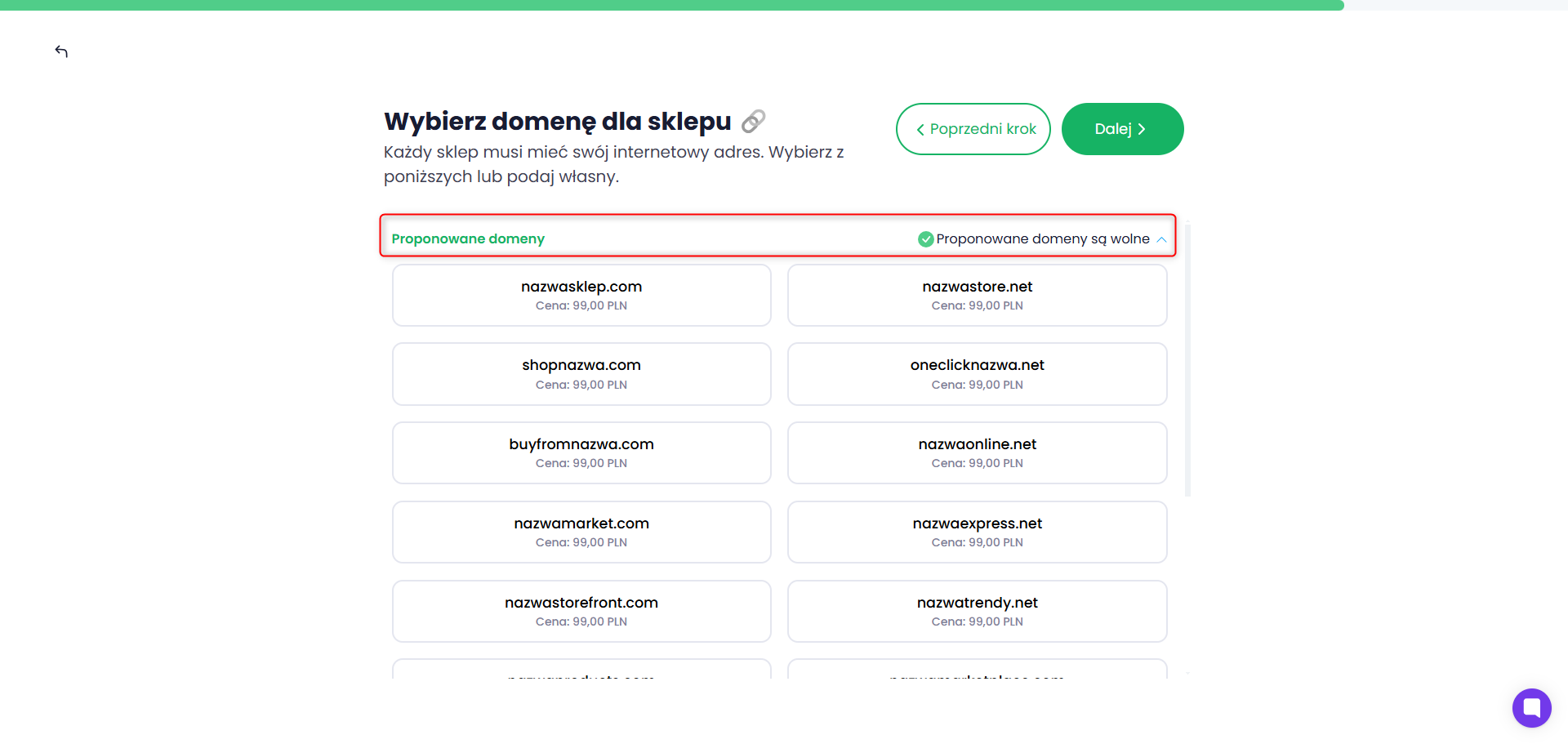
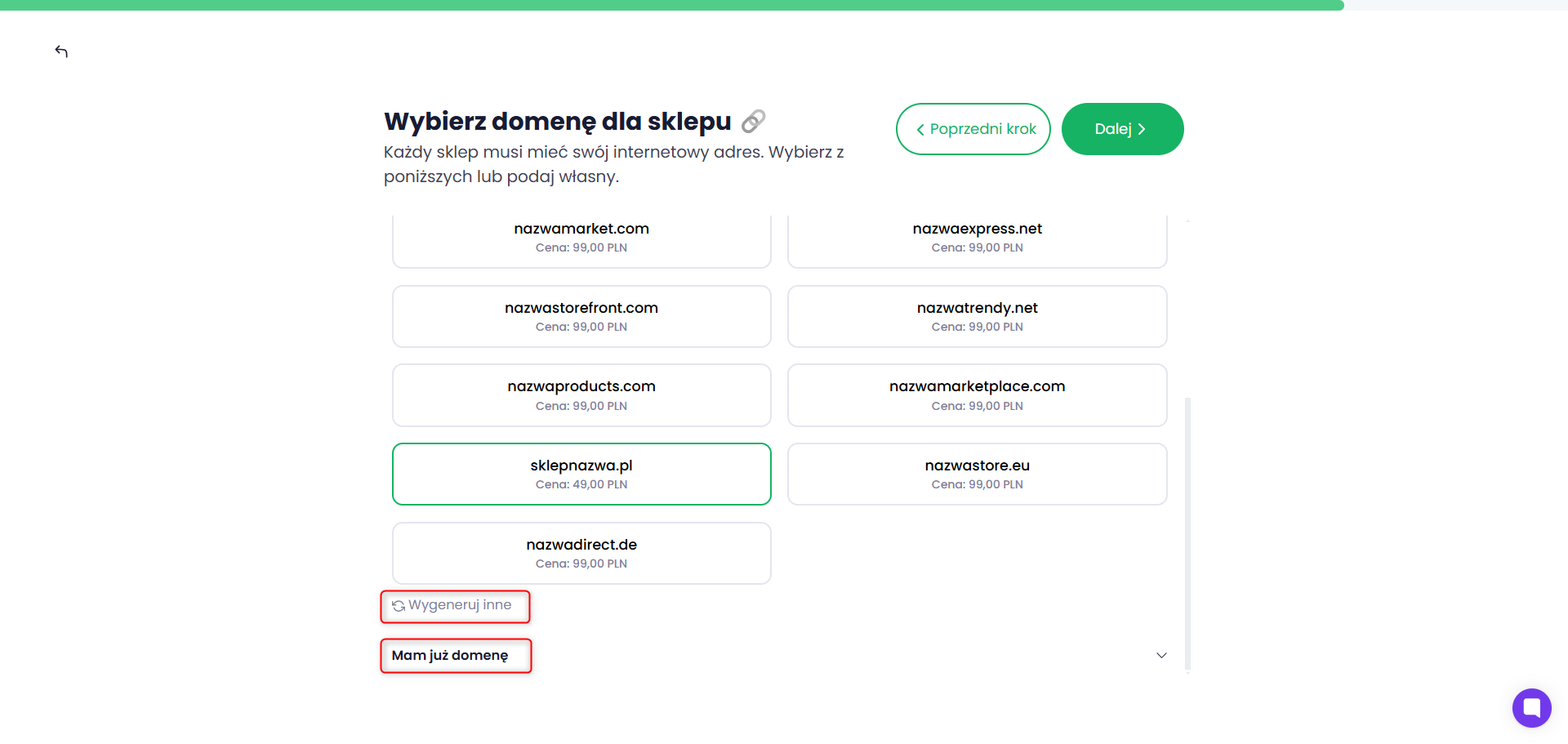
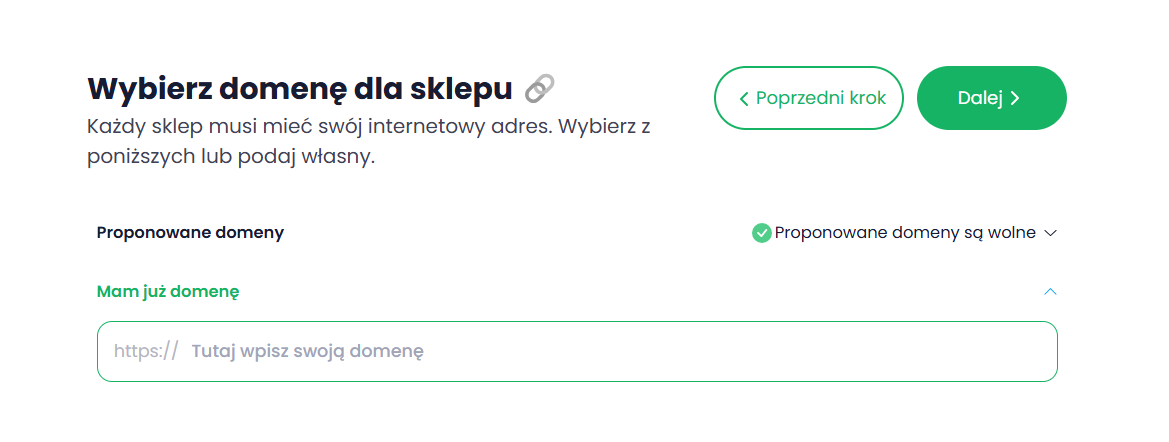
W innym razie cofnij się do opisu sklepu, zmodyfikuj go i sprawdź nowe propozycje.
Po zakończeniu konfiguracji w nowej karcie wyświetli się Twój sklep. Możesz zobaczyć jego podgląd w pierwotnej wersji.

W osobnej karcie, w której otworzyłeś Droplo, pojawi się panel zarządzania integracją. Na początku otrzymasz komunikat o konieczności opłacenia wybranej domeny aby sklep został z nią połączony.
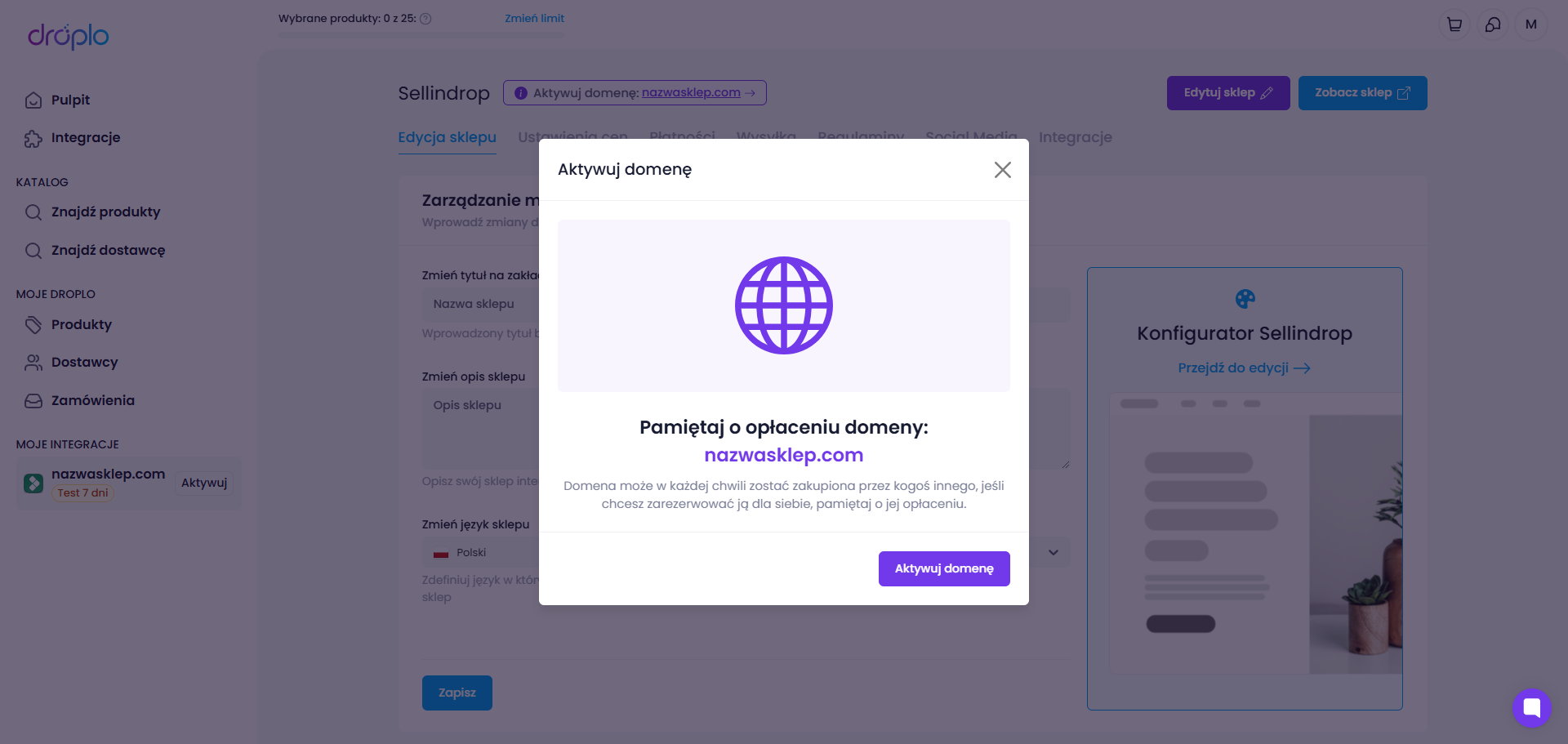
Domenę możesz opłacić od razu lub po przygotowaniu swojego sklepu. Jeśli tylko testujesz aplikację pomiń ten krok.
Jeśli wybrałeś własną domenę powinieneś otrzymać komunikat o o konieczności przekierowania jej na nowy sklep (połączenie jej z Twoim sklepem w Droplo).
Zapoznaj się z osobną instrukcją, by dowiedzieć się więcej o przekierowywaniu do Droplo domeny własnej (zewnętrznej):
Konfiguracja DNS dla domeny zewnętrznej
Dowiedz się jak przekierować swoją zewnętrzną domenę.
Od teraz po przejściu w skrót integracji Sellindrop w lewym menu będziesz mieć dostęp do panelu zarządzania swoim sklepem.
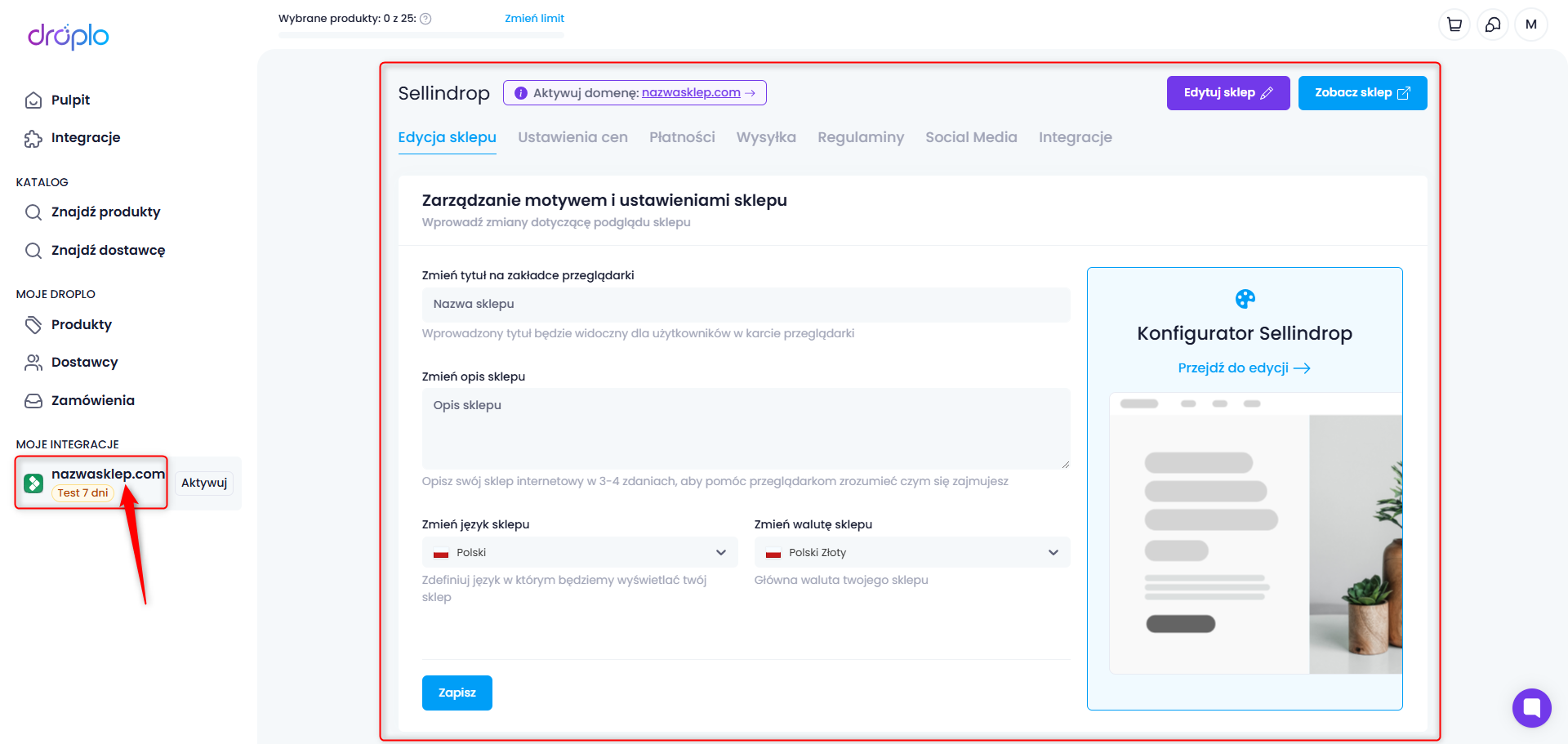
Używając przycisku Zobacz sklep zostaniesz przeniesiony do strony podglądu, który otworzy się w nowej karcie.
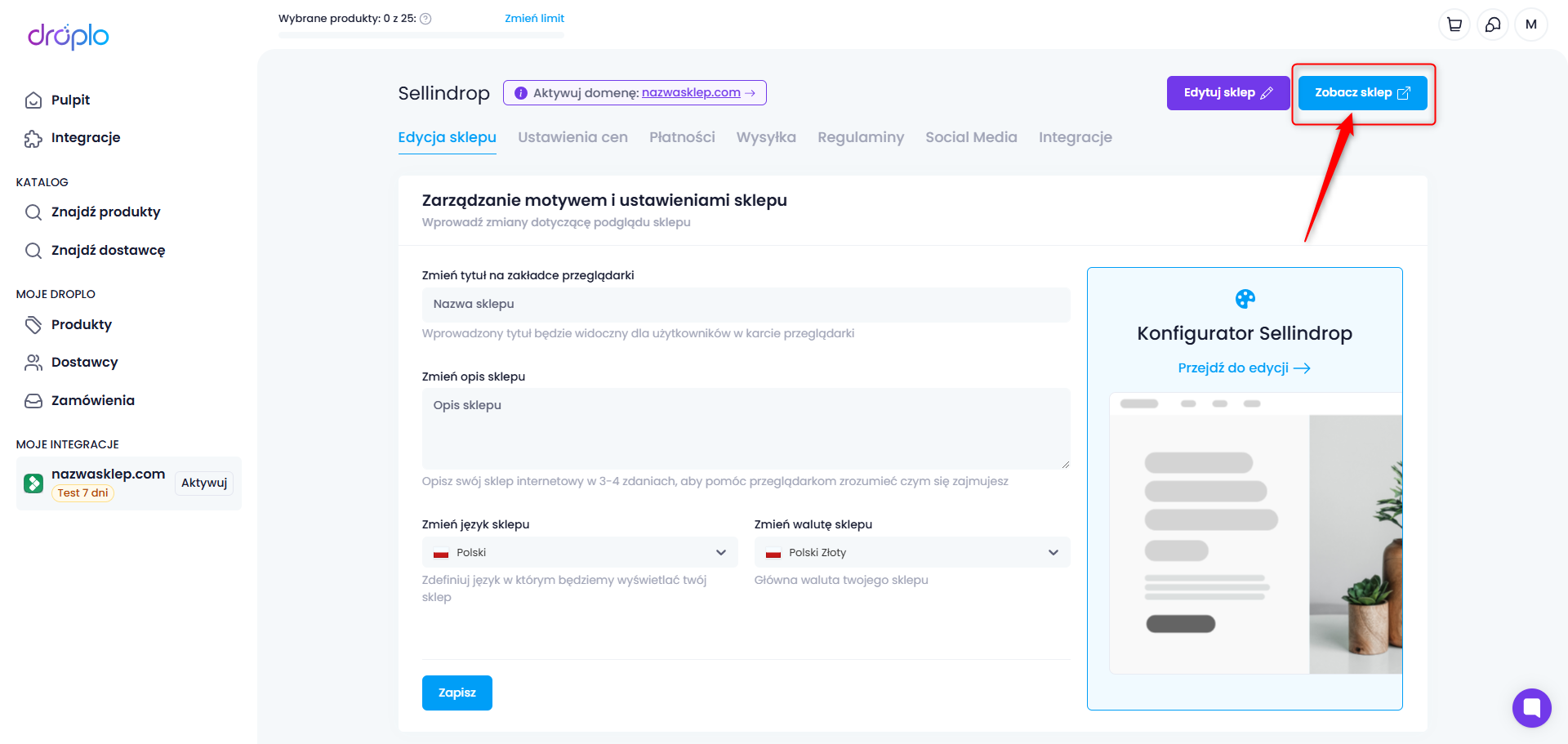

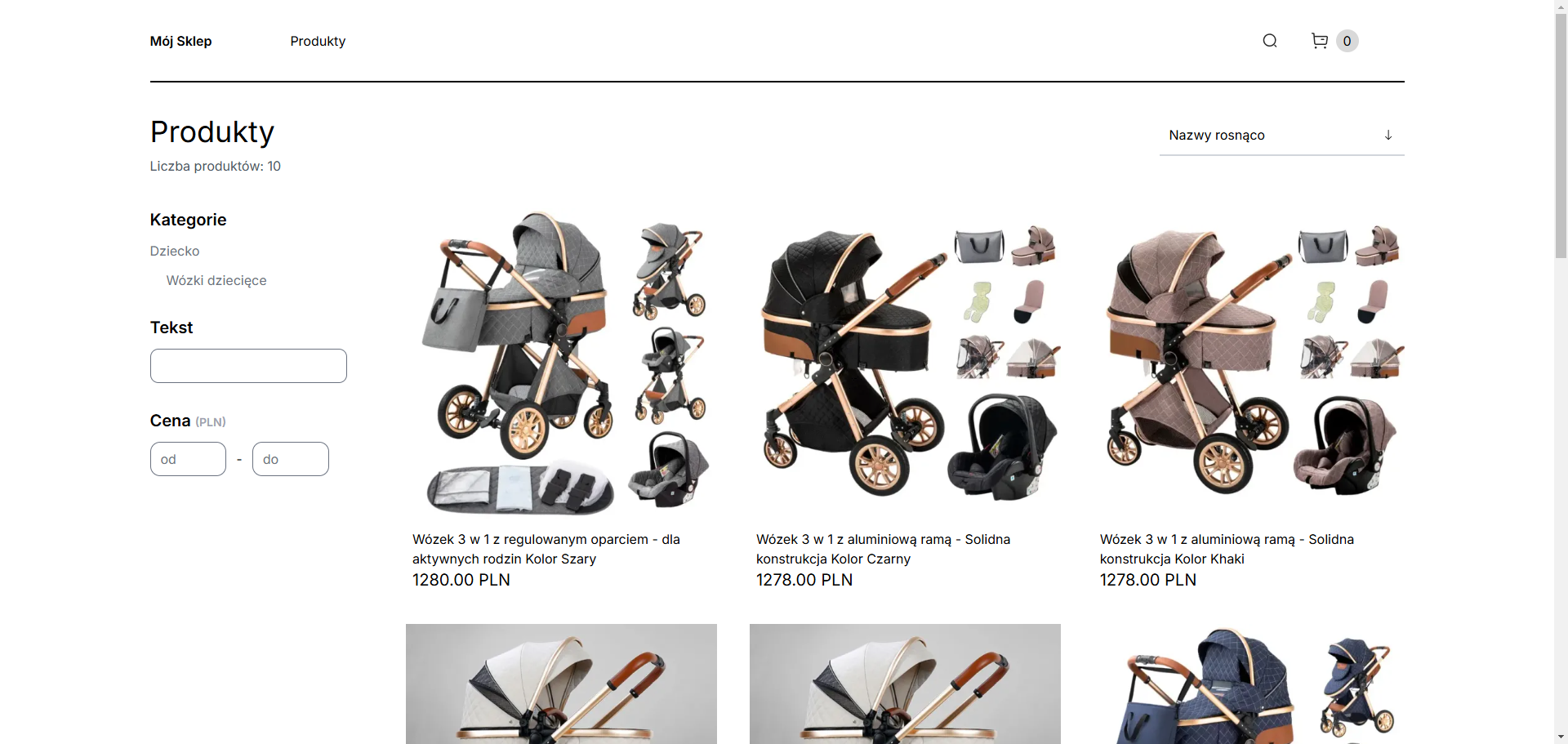
Na początku Twój sklep otrzyma techniczny adres URL.

Możesz go zmienić na właściwy adres domeny, poprzez opłacenie wybranej w Droplo domeny lub przekierowanie własnej domeny.
Aby aktywować domenę wybrana w Droplo kliknij w sekcję Aktywuj domenę. W tym miejscu zobaczysz adres domeny, którą wybrałeś podczas tworzenia sklepu.
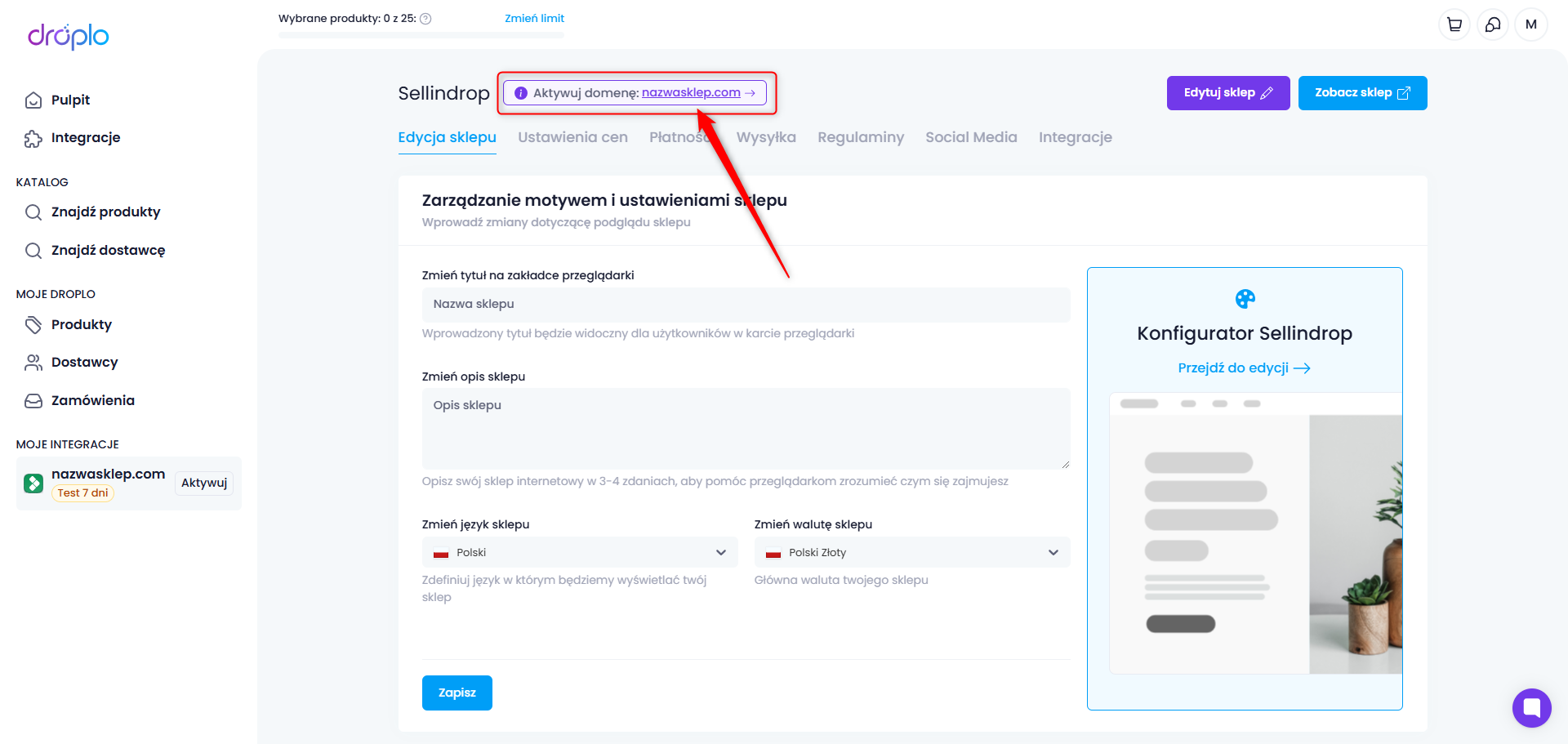
Wypełnij formularz i opłać swój zakup, a domena zostanie automatycznie połączona z Twoim sklepem.
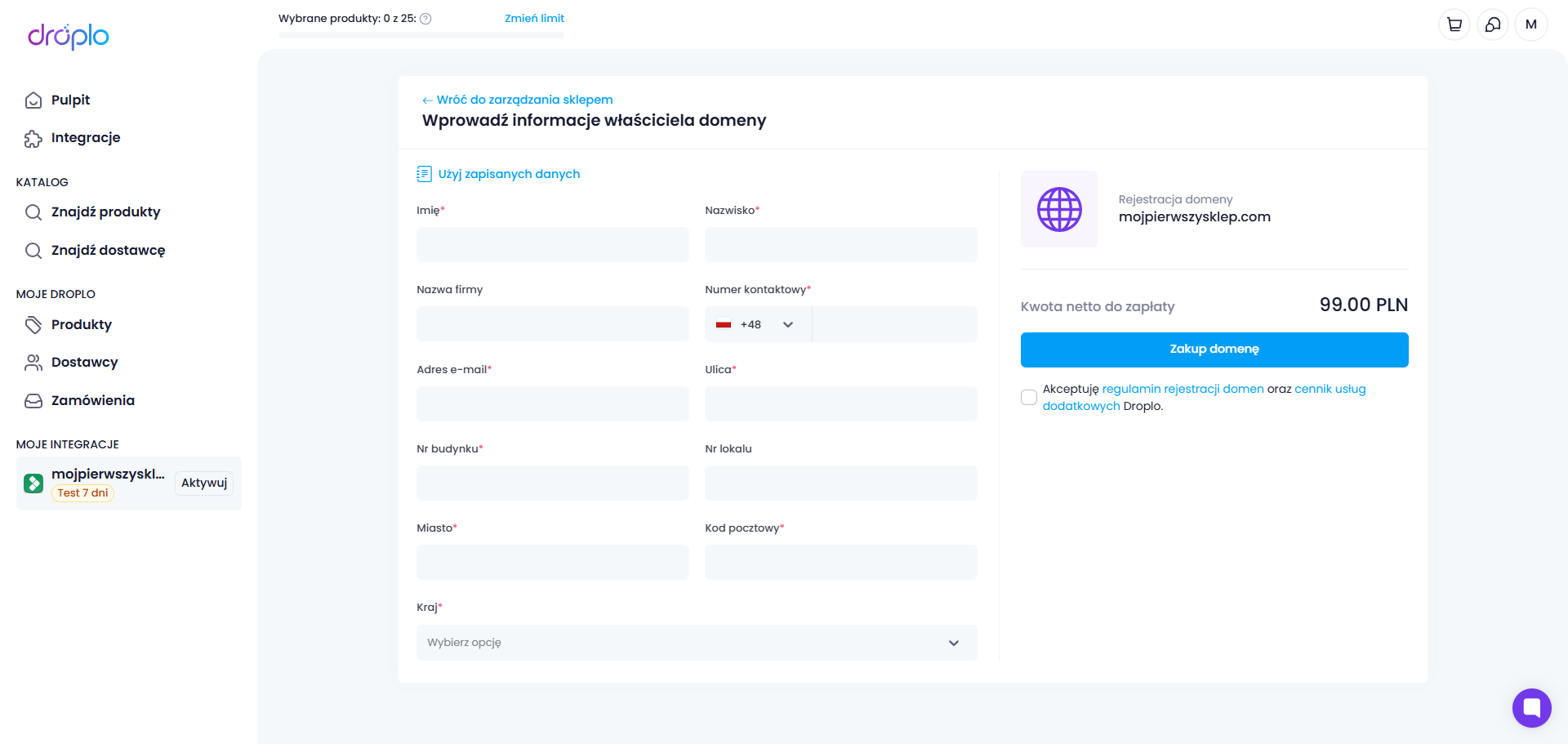
W ustawieniach konfiguracji masz dostęp do 8 zakładek. Każda z nich odpowiada za inny obszar działania sklepu.
Jest to najważniejszy moduł, w którym możesz zmienić wcześniej wprowadzoną nazwę, opis, walutę i język sklepu, a także przejść do edytora wizualnego swojego sklepu.
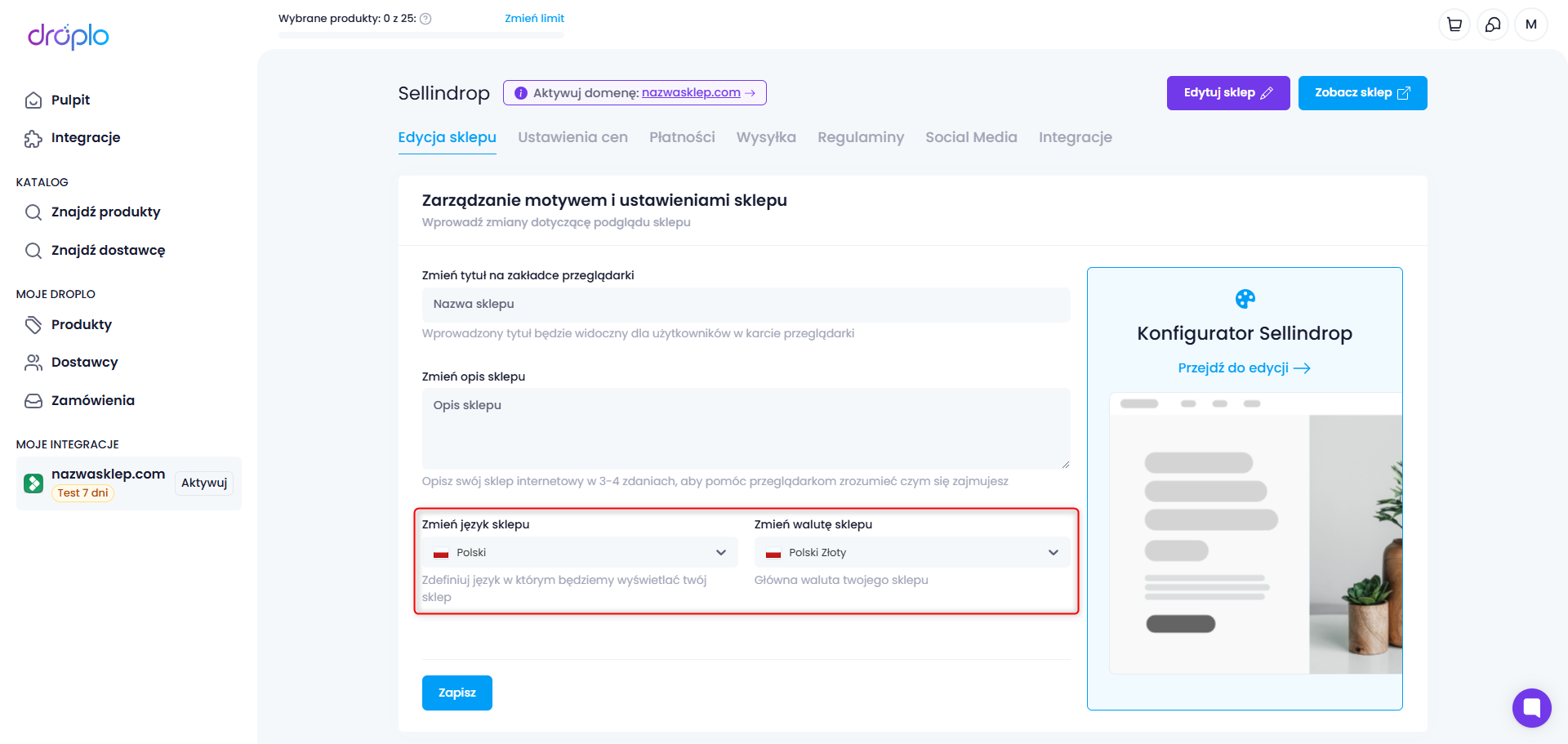
Po zapisaniu zmian w prawym górnym rogu pojawi się potwierdzenie.
Wprowadź jaki narzut cenowy powinien zostać doliczony do wystawianych w sklepie produktów.
Możesz nałożyć wartość procentową i/lub liczbową. Poniżej zobaczysz przykładowe przeliczenie ceny brutto, która wyświetli się w sklepie.
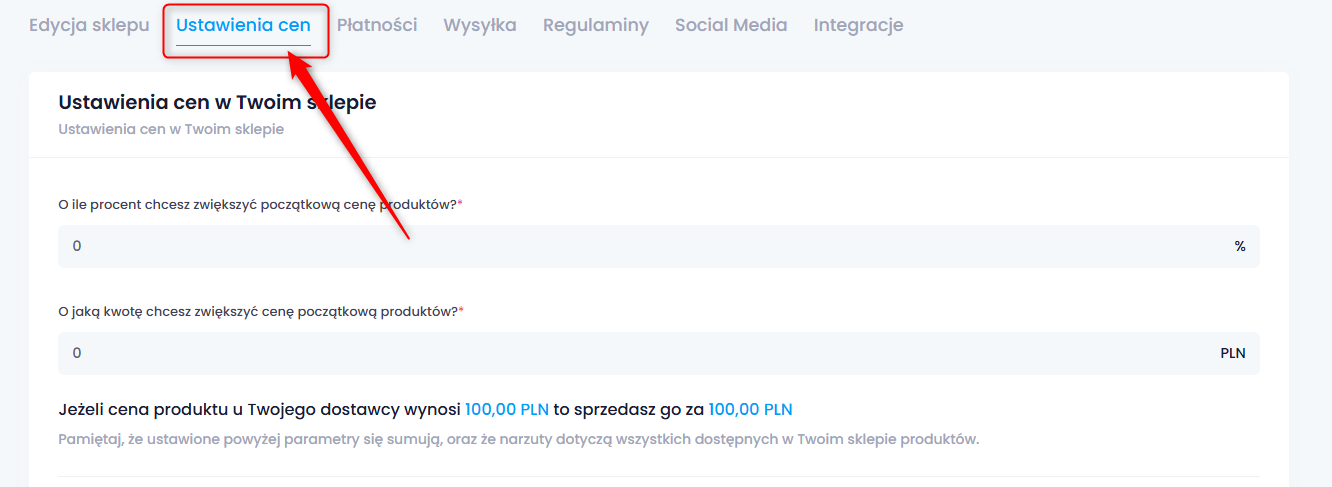
Wybierz także w jaki sposób ma być zaokrąglana cena produktów po doliczeniu narzutu oraz czy chcesz pokazywać w swoim sklepie produkty niedostępne (posiadające zerowy stan magazynowy).
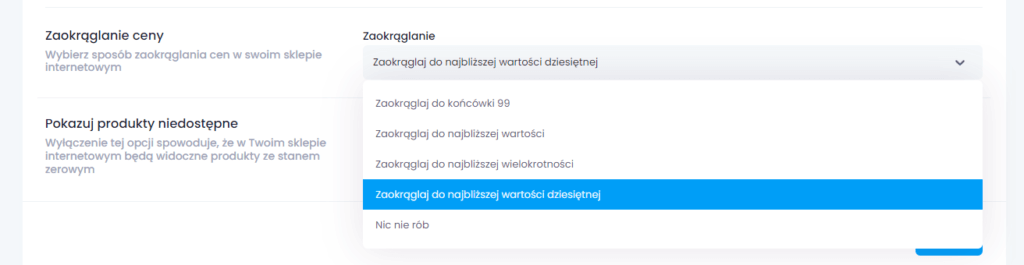
W tym miejscu możesz wybrać jedną z czterech dostępnych bramek płatniczych: PayU / Przelewy24 / PayPal / Hotpay. W każdym przypadku, aby móc połączyć się z Droplo musisz posiadać konto w wybranym serwisie.
Jeśli jeszcze nie posiadasz konta, możesz je założyć po przejściu w odpowiedni link.
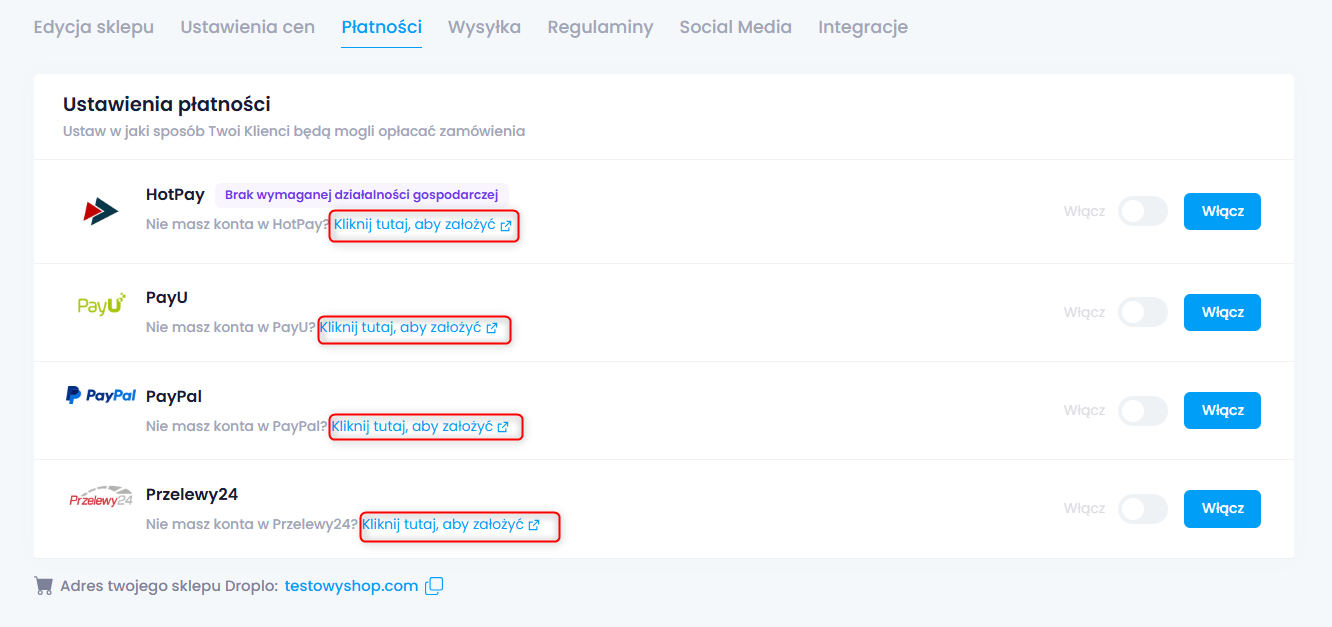
Sprawdź jak połączyć każdą z bramek w osobnych instrukcjach:
HotPay
Skonfigurowanym połączeniem z bramką płatniczą możesz zarządzać w dowolnym momencie.
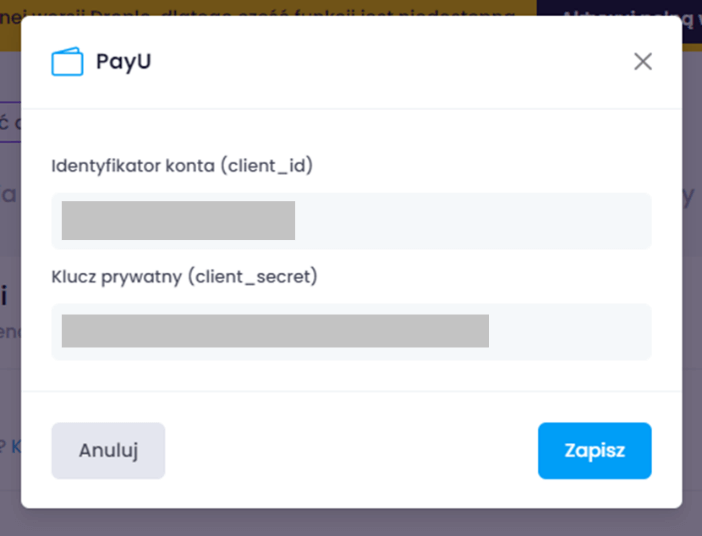
Wybierz jaka reguła powinna obowiązywać przy przeliczaniu kosztów dostawy dla zamówionych produktów.
Sumuj koszty wysyłki - dla każdego zamówienia koszt wysyłki będzie zsumowanym kosztem wszystkich dostępnych metod dla danego Dostawcy.
Weź kwotę najdroższej wysyłki - dla każdego zamówienia zostanie przypisany koszt jednej metody wysyłki (najdroższej) z wszystkich dostępnych metod dla danego Dostawcy.
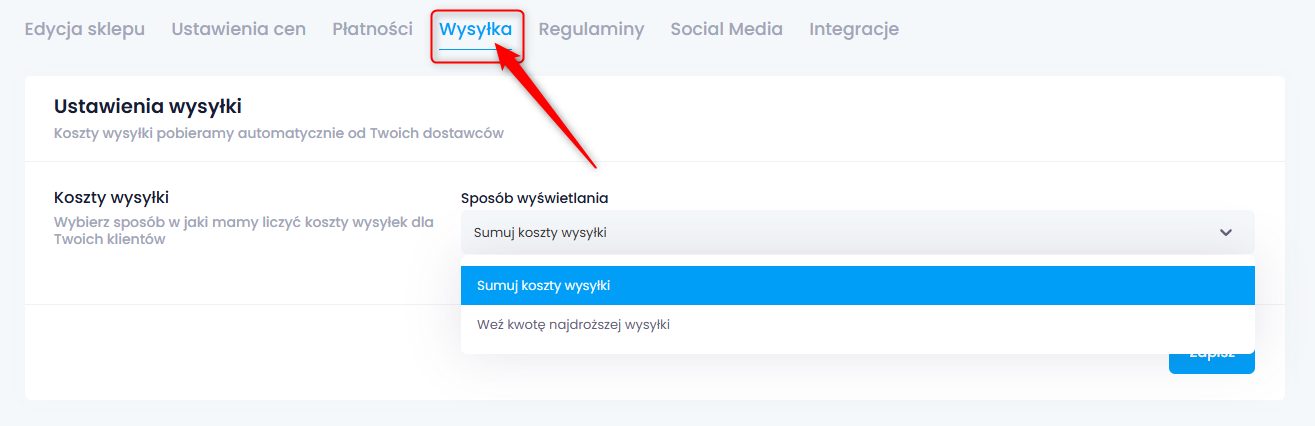
Edytuj domyślny lub wprowadź własny regulamin sklepu i politykę prywatności.

Oba dokumenty będą dostępne w stopce Twojego sklepu.

Jeśli chcesz, możesz połączyć sklep ze swoimi profilami w serwisach Facebook, Tik Tok oraz Instagram. Ikony także pojawią się w stopce sklepu.
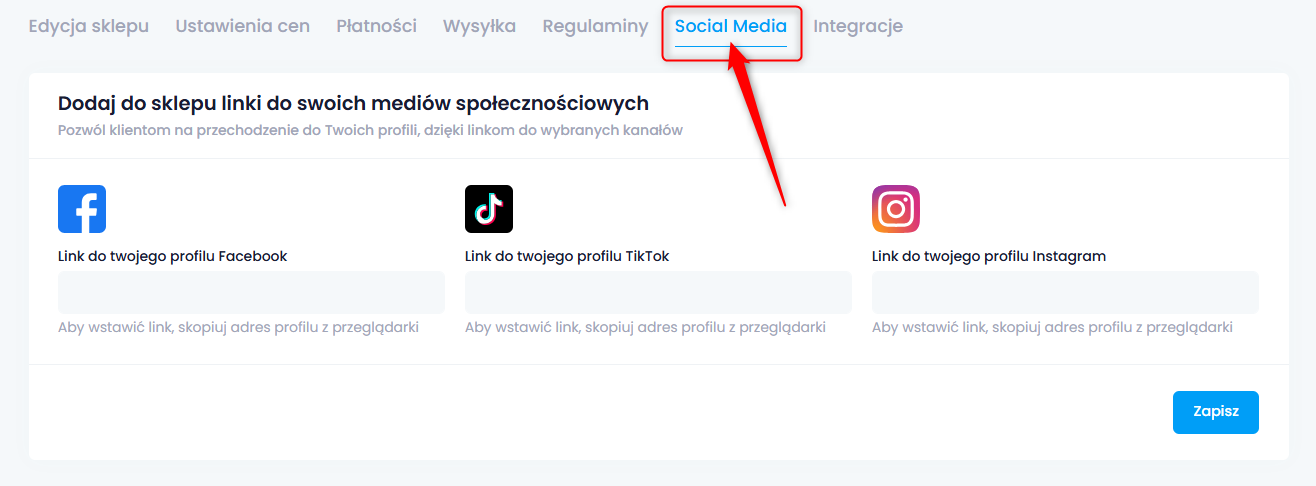
Połącz się z Google Analytics lub Google Tag Manager, by monitorować ruch w swoim sklepie.
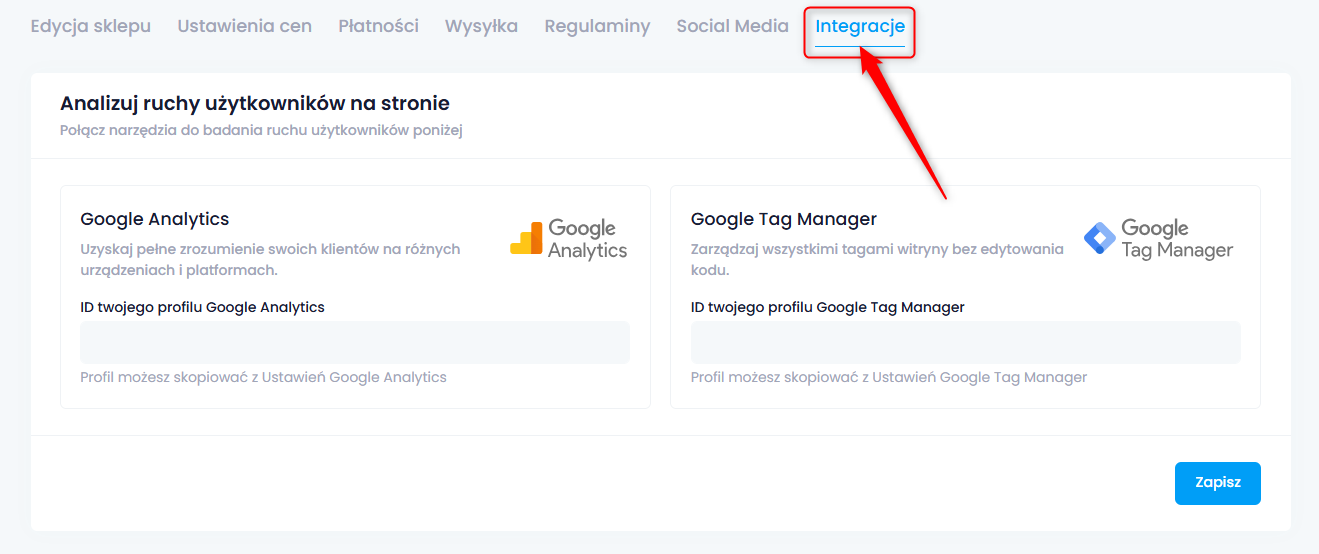
Aby wystawić nowe produkty w swoim sklepie lub wyłączyć obecnie aktywne, po utworzeniu sklepu przejdź do zakładki Produkty w lewym menu. Następnie zaznacz produkty, które chcesz wystawić / wycofać i w dolnym pasku po kliknięciu w przycisk Więcej akcji wybierz Dodaj do kanałów sprzedaży lub Usuń z kanałów sprzedaży.
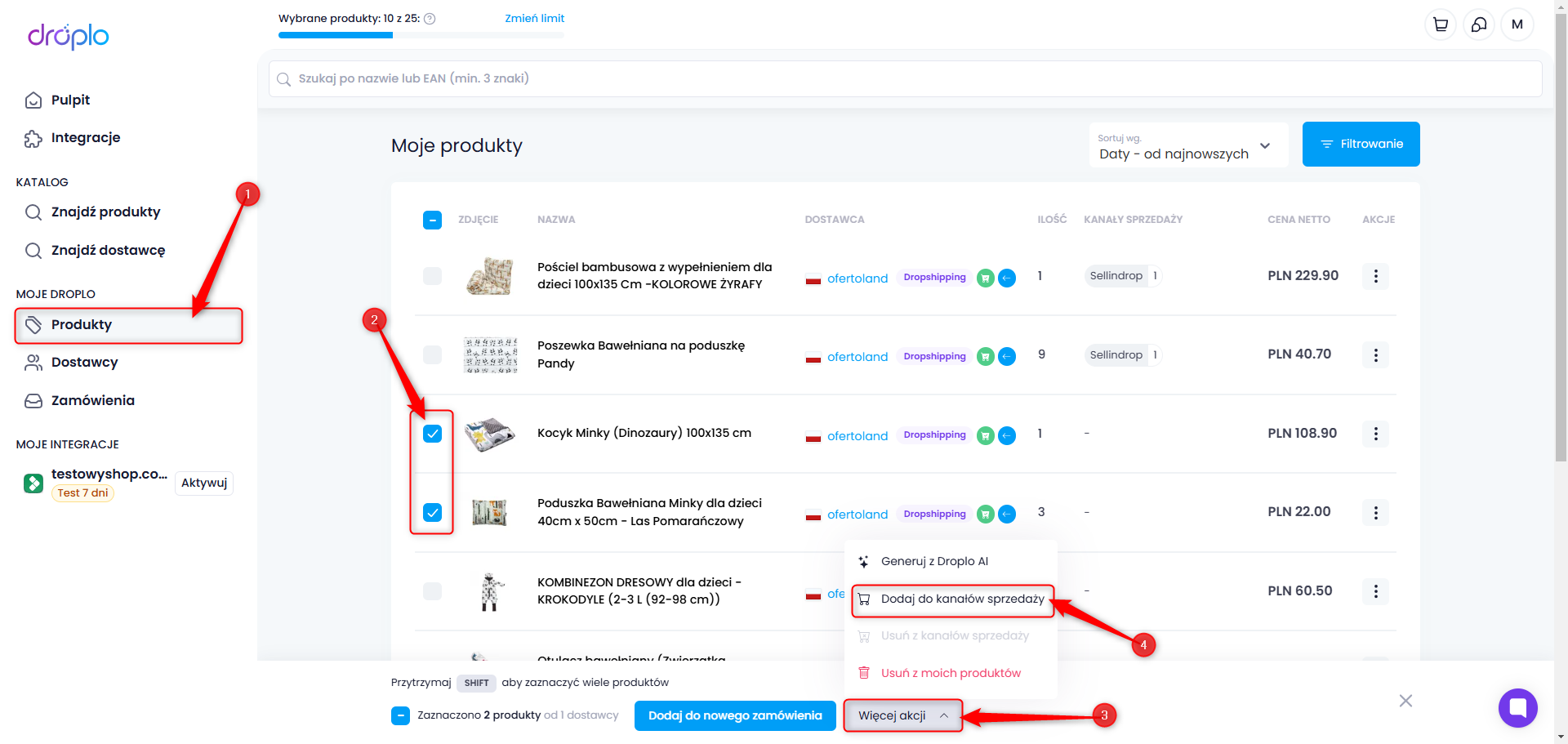
Otworzy się nowe okno, wybierz integrację, do której chcesz wysłać produkty i kliknij Dodaj produkty.
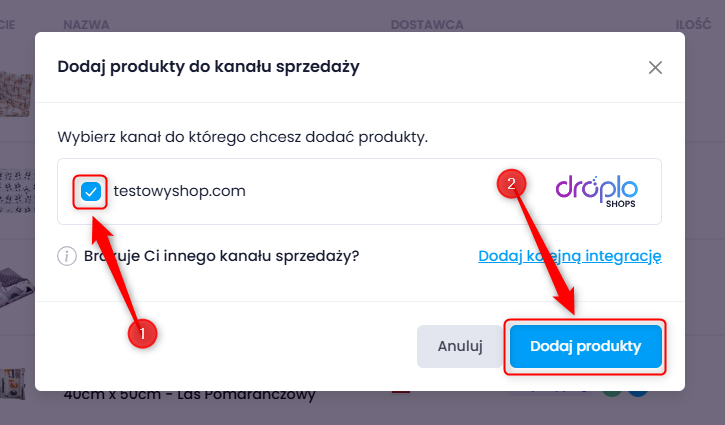
W zakładce Produkty znajdziesz także produkty zaproponowane przez kreator, jeśli dodawałeś je podczas tworzenia sklepu.
Po poprawnym wystawieniu produktów w sklepie w prawym górnym rogu ekranu pojawi się informacja potwierdzająca zakończenie operacji.
Produkty wystawione otrzymają na Twojej liście oznaczenie wskazujące na integrację, do której zostały dodane.
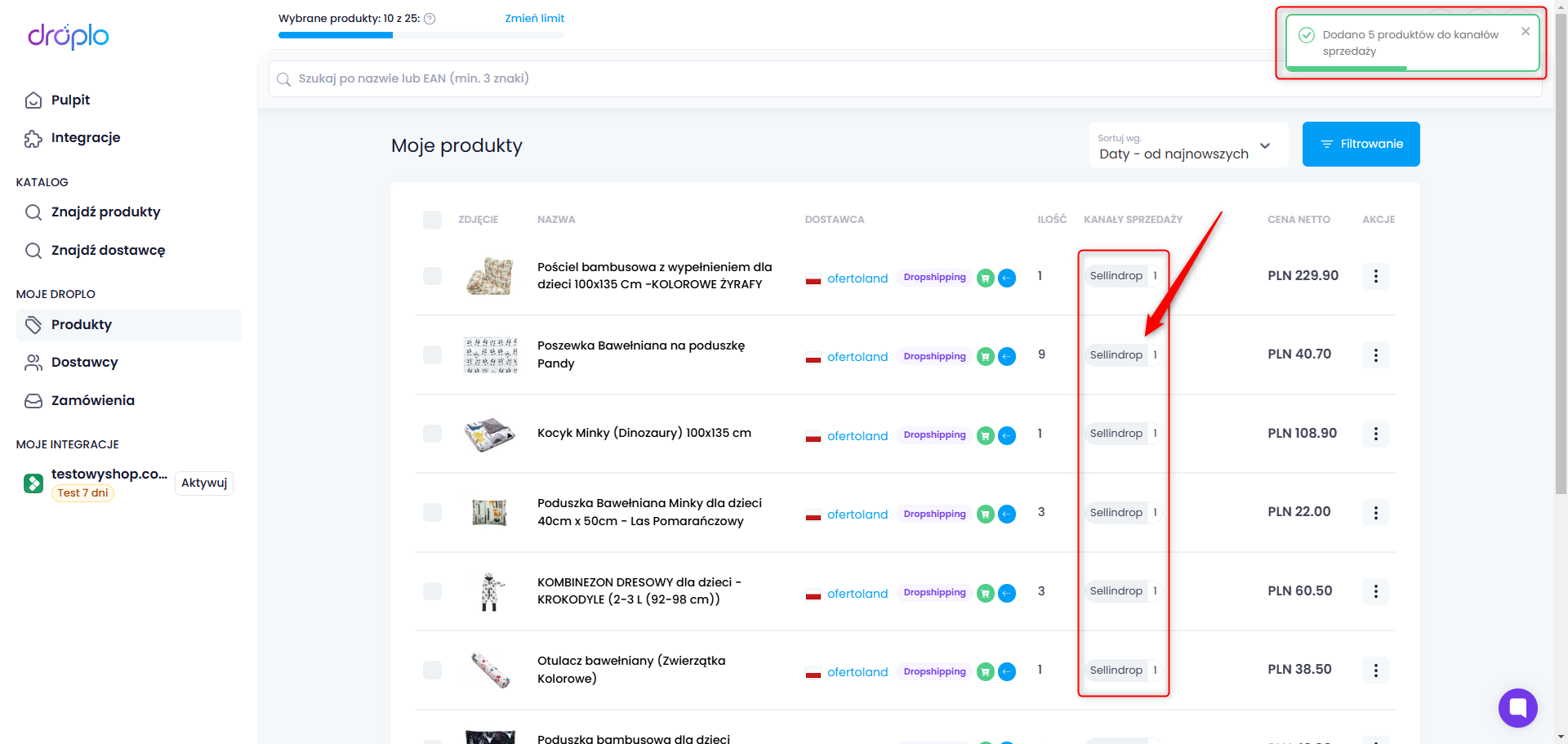
W karcie Edycja sklepu przejdź do Konfiguratora sklepu Droplo.

Otworzy się narzędzie pozwalające na edycję wizualną elementów Twojego sklepu.
U góry strony możesz wyświetlać podgląd sklepu w różnych rozdzielczościach, by sprawdzić jak będzie wyglądał np. na smartfonie czy tablecie.
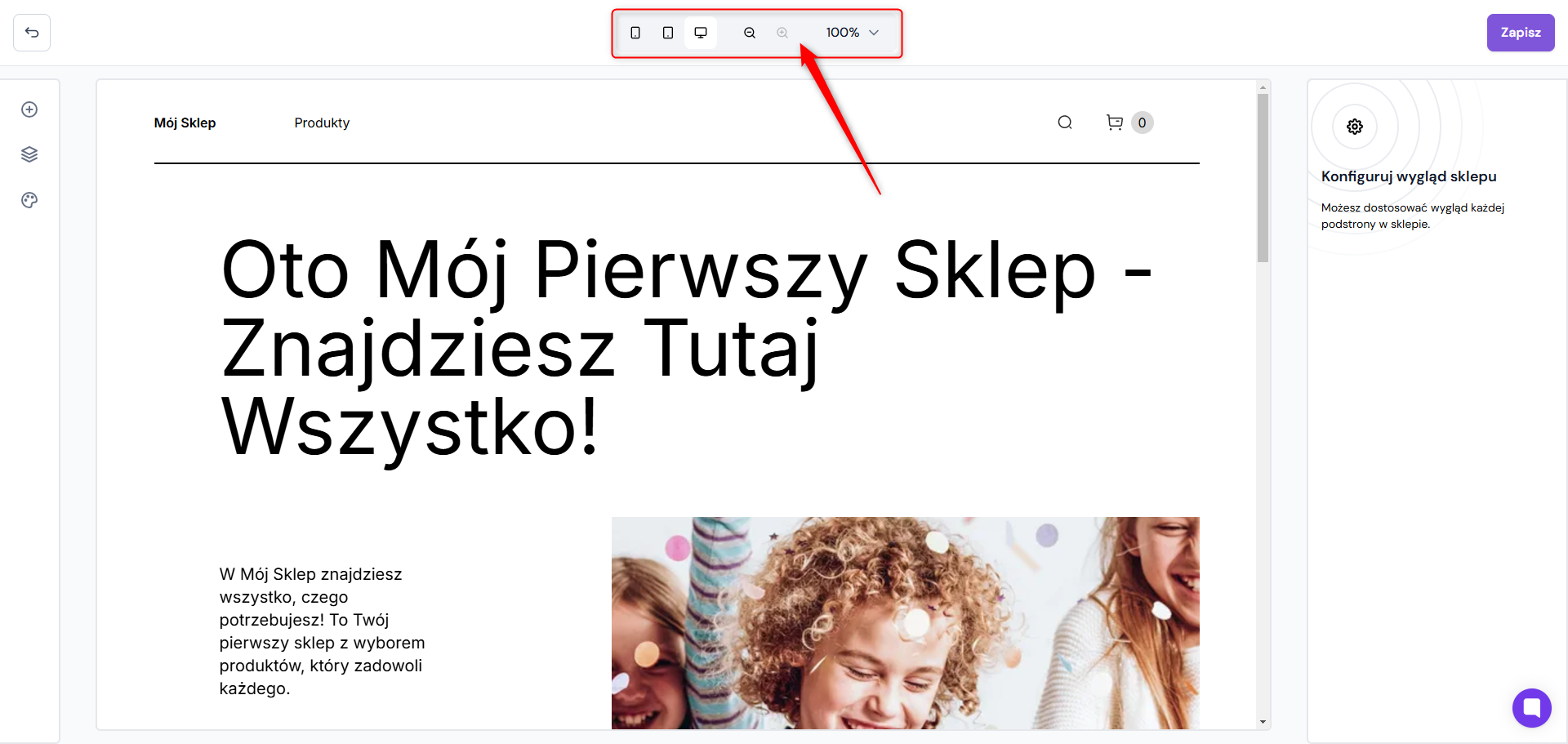
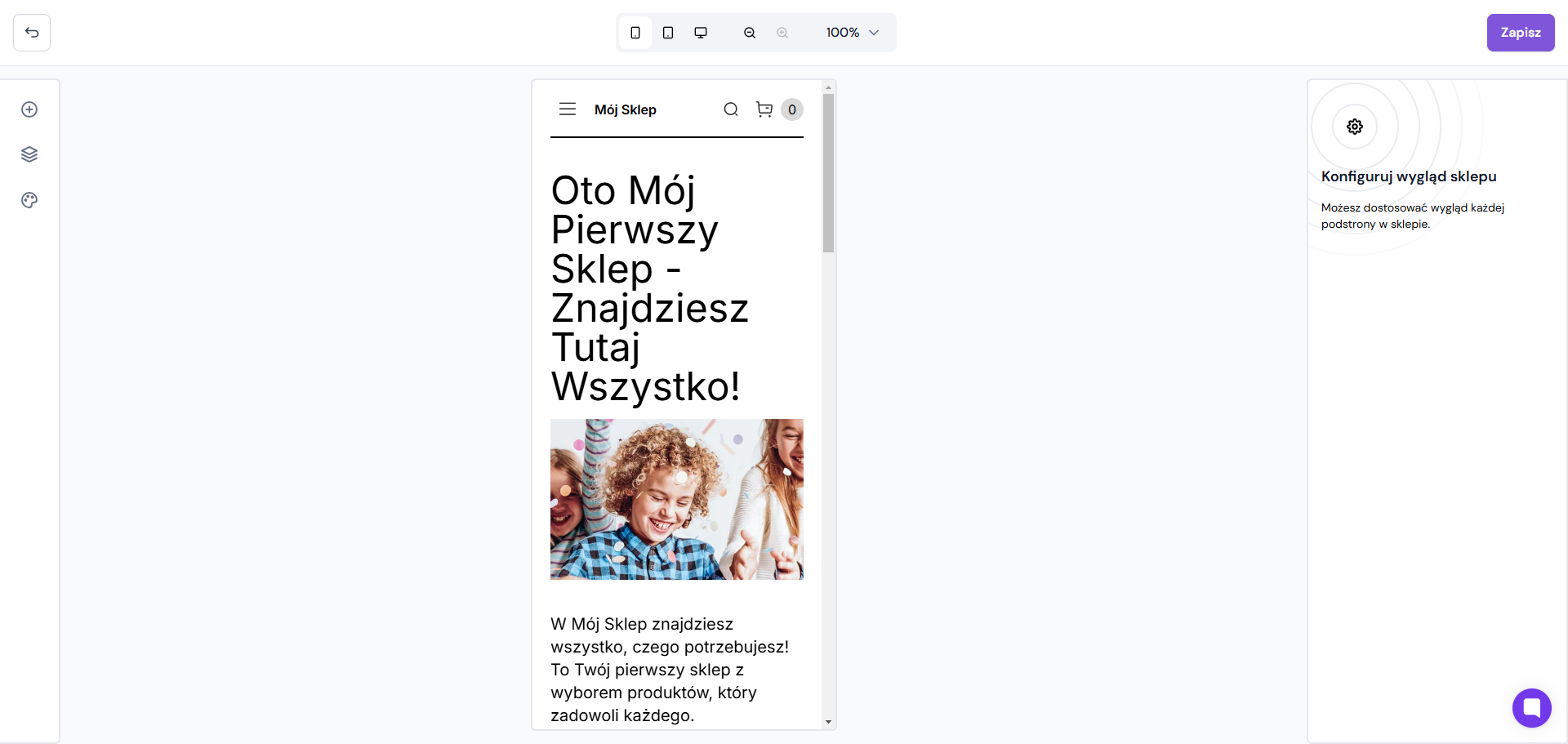
Po lewej stronie konfiguratora zobaczysz menu składające się z 3 zakładek:
Dodawanie sekcji
Sekcje
Style sklepu
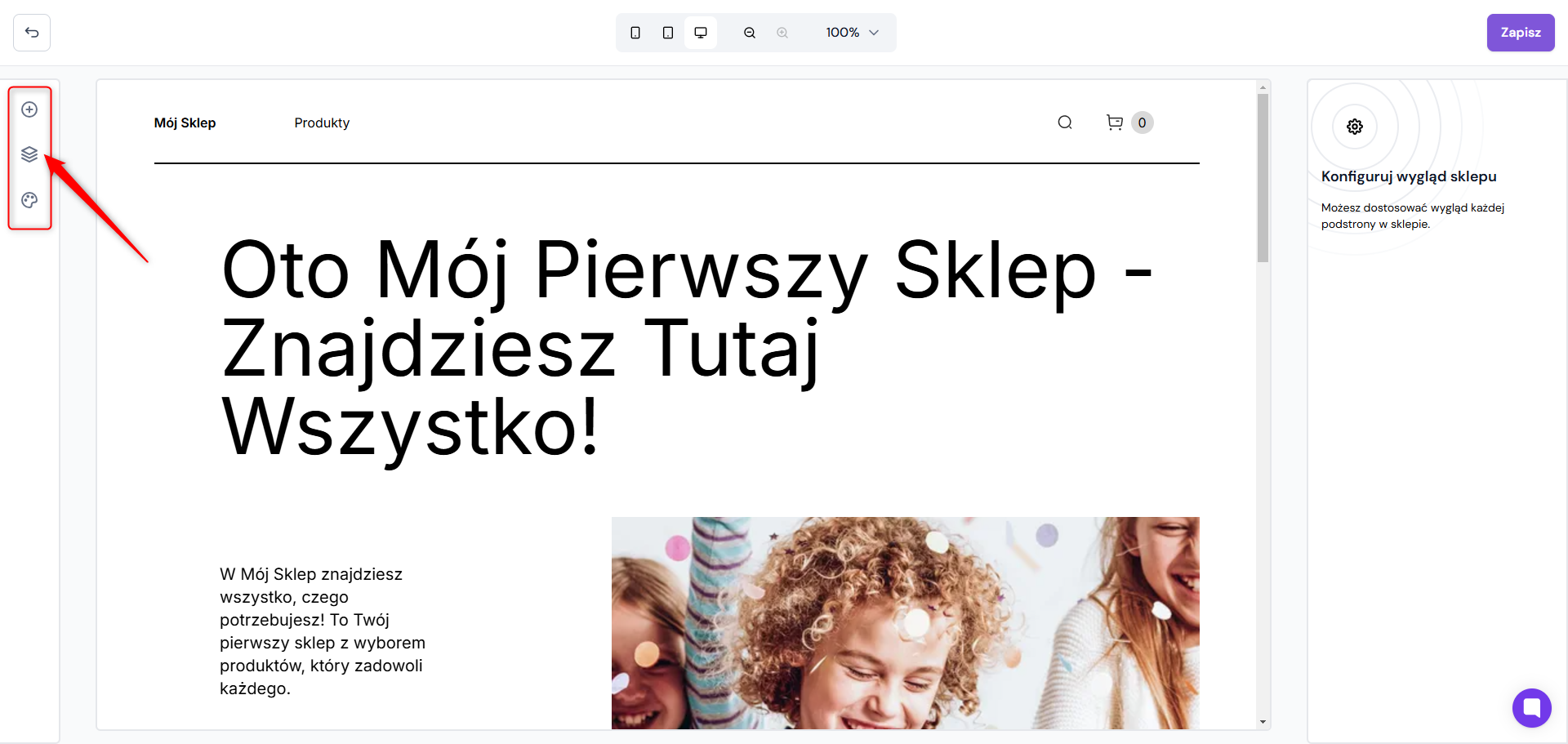
Dodawanie sekcji
W tym miejscu możesz przeglądać dostępne sekcje oraz zamieszczać je w swoim sklepie.
Uwaga: Niektóre sekcje nie mogą się dublować. W takim przypadku ich ponowne dodanie nie powiedzie się.
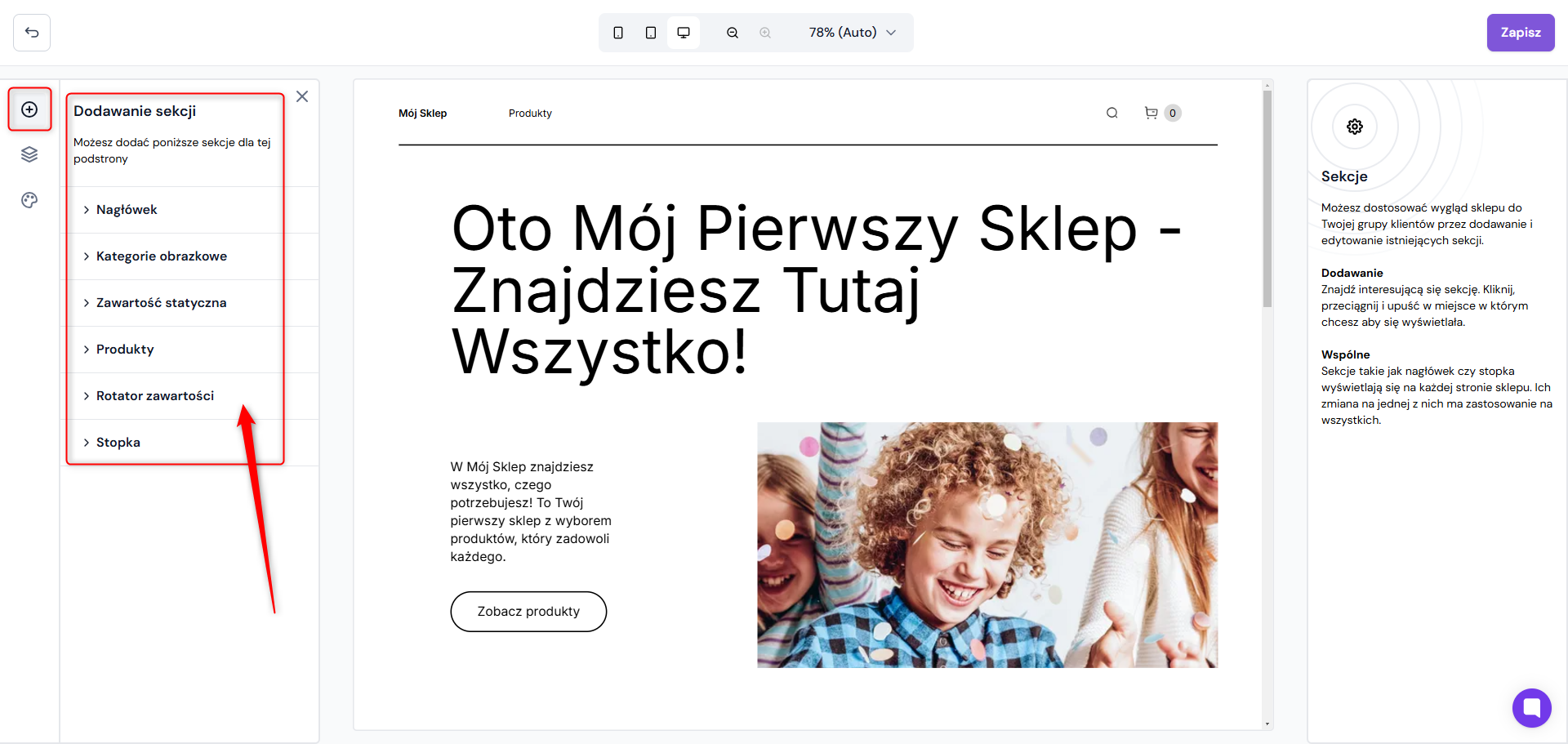
Sekcje
W drugiej zakładce możesz nawigować po swoim sklepie wedle wszystkich zamieszczonych w nim sekcji.
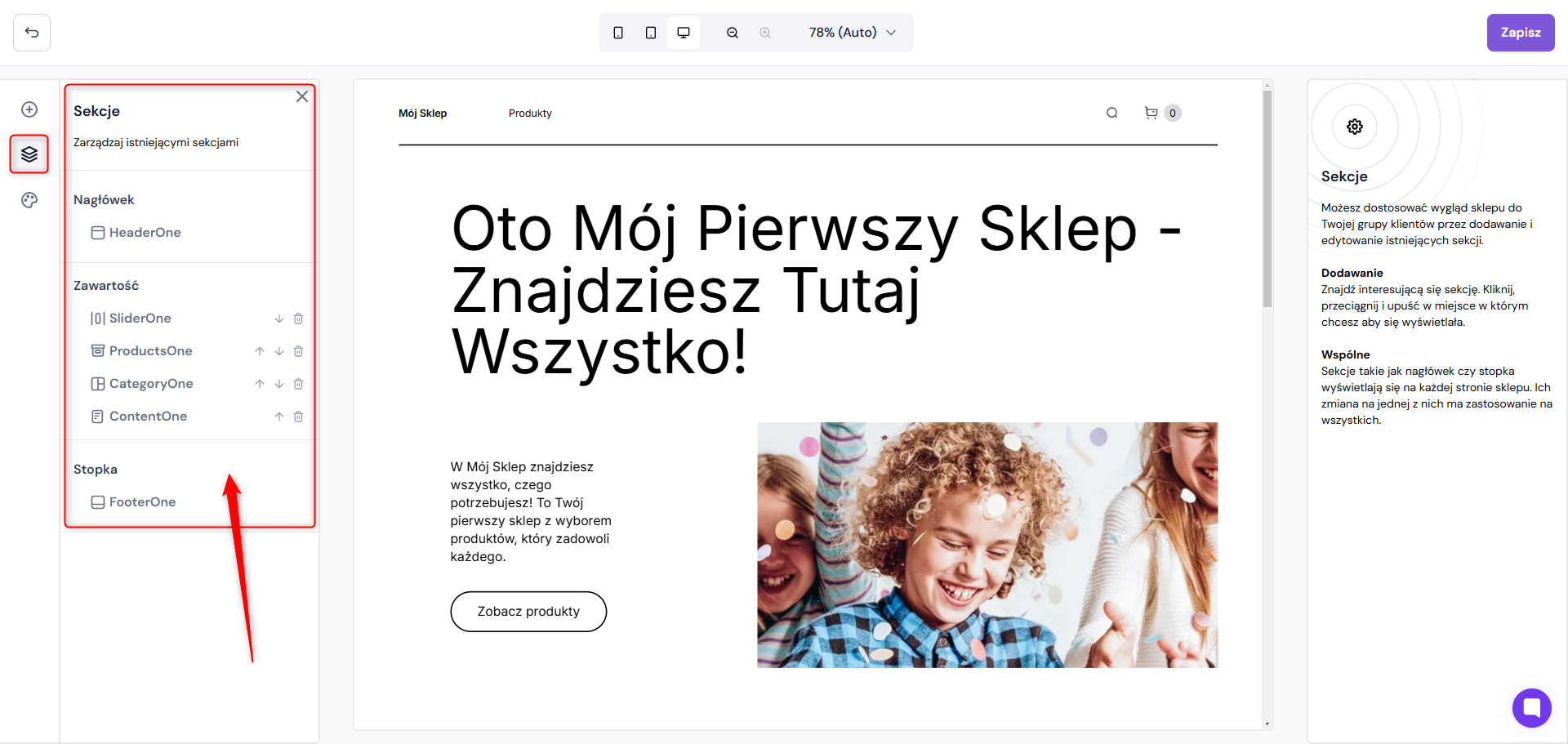
Style sklepu
Ostatnia zakładka to dostosowywanie stylu Twojego sklepu. Wybierz paletę kolorystyczną, określ jak mają być zaokrąglane ceny produktów i dobierz kształt przycisków.
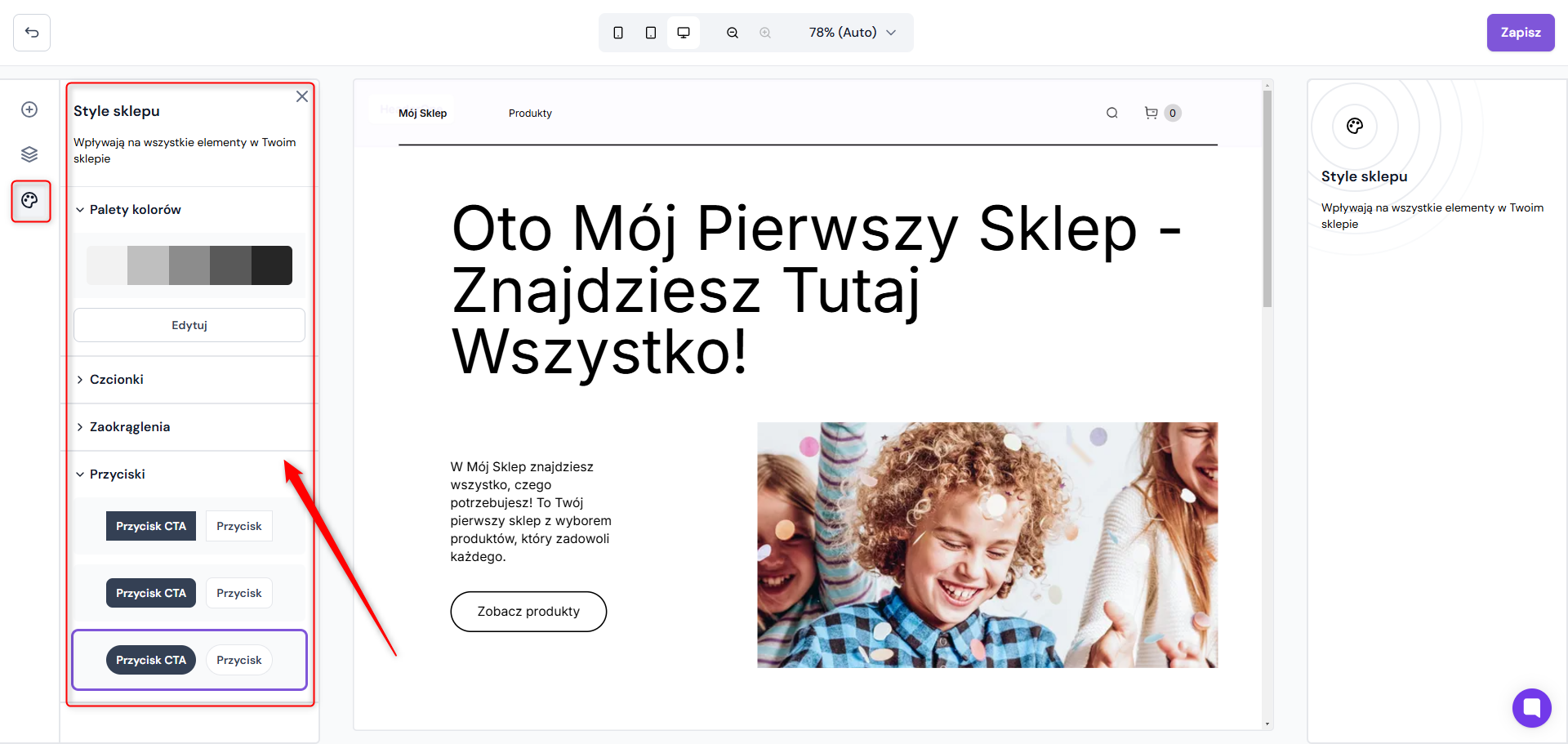
Gdy najedziesz kursorem na dowolną sekcję, podświetli się ona na fioletowo, pokazując dostępne funkcje. Każdą sekcję możesz usuwać bądź przesuwać w górę lub w dół.
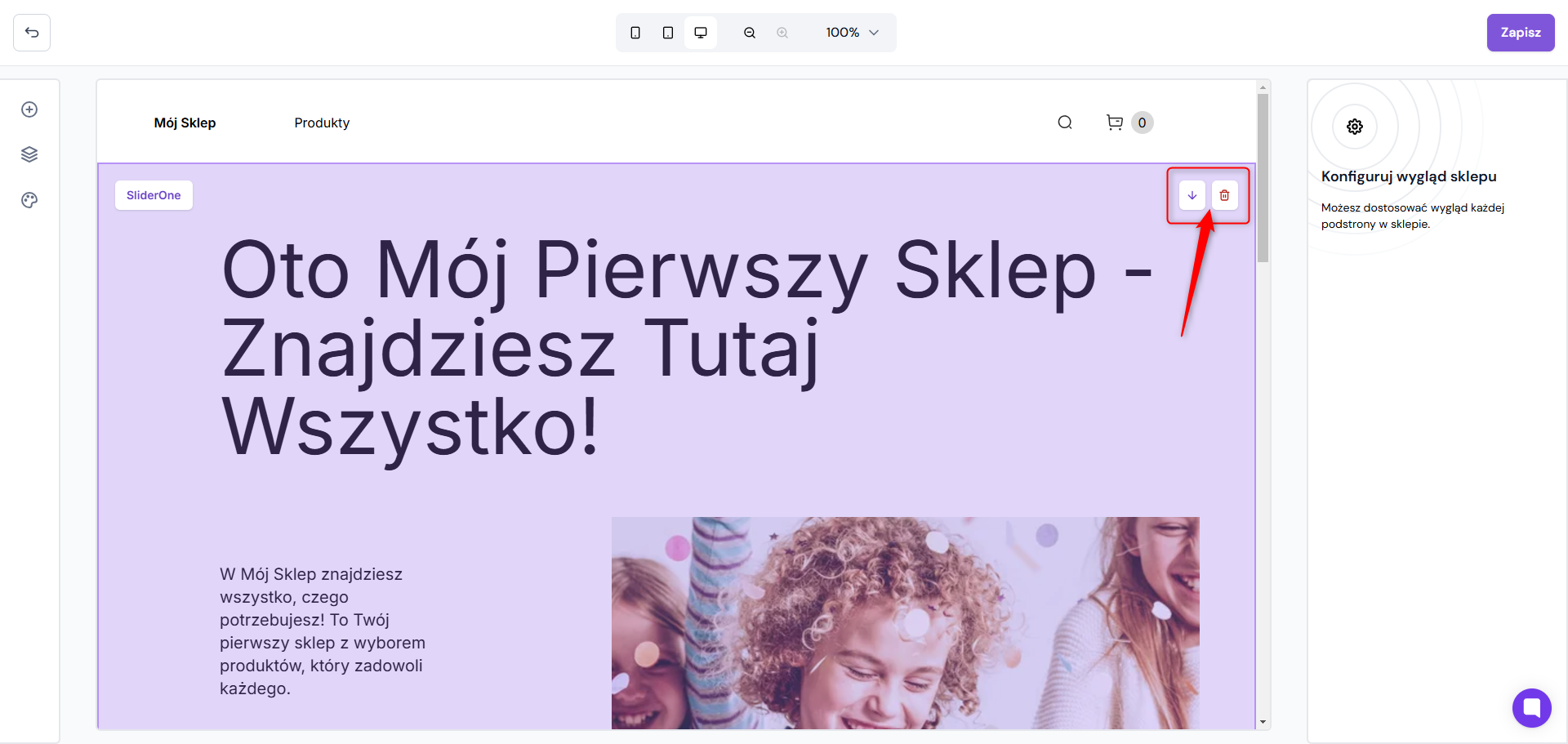
Po kliknięciu w wybraną sekcję otworzy się panel edycji jej treści.
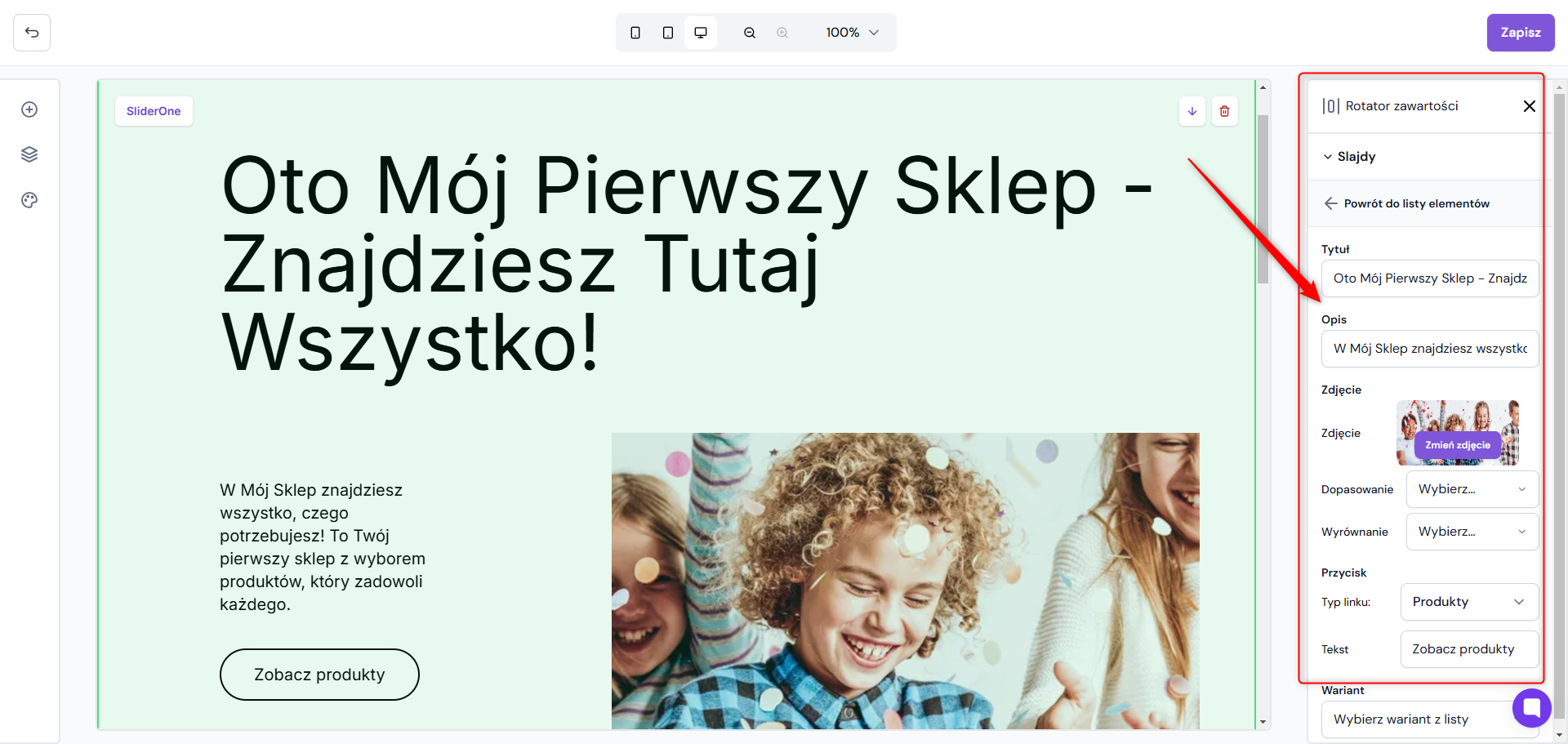
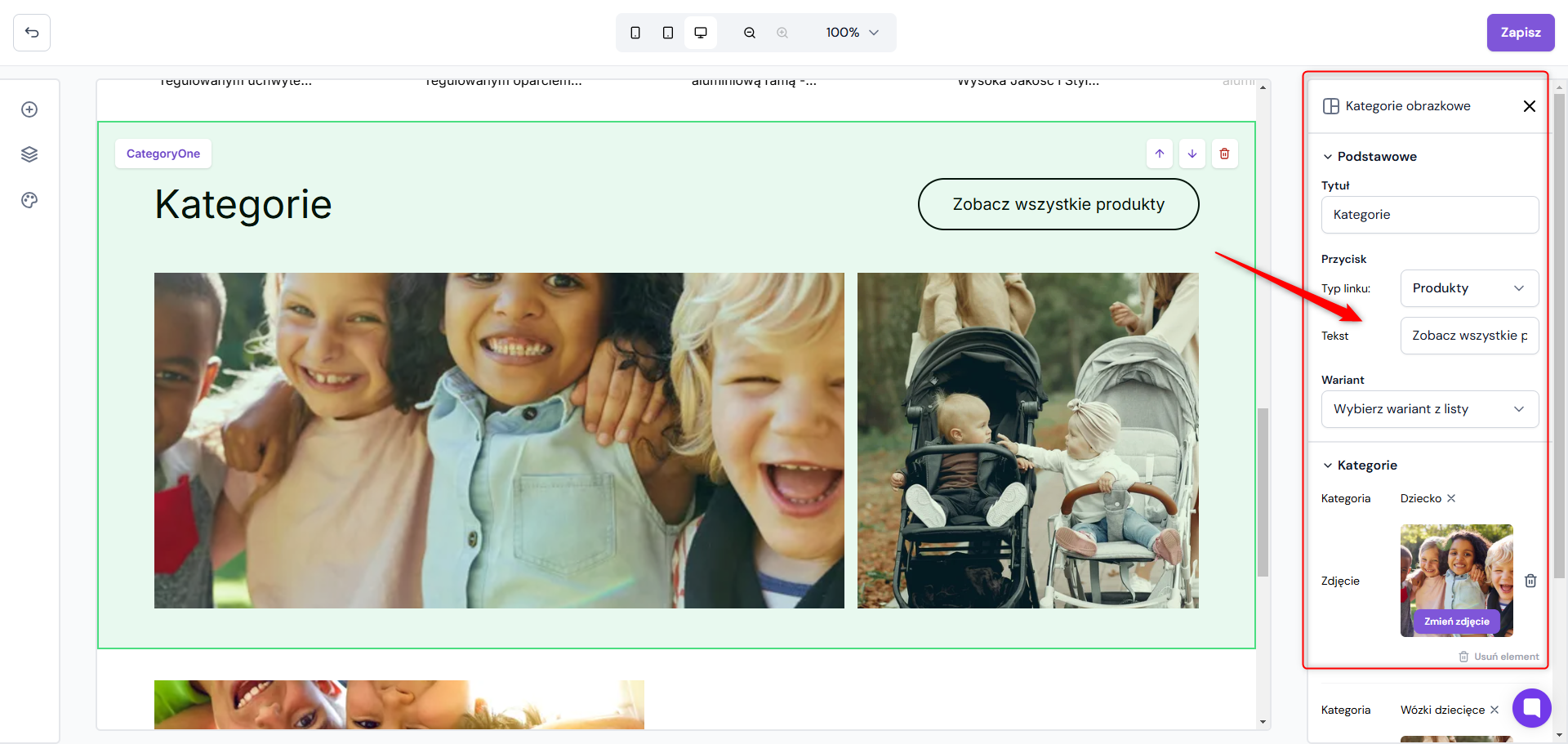
Każda z sekcji zawierających tekst i zdjęcia może mieć wybrany przez Ciebie układ i rozmiar czcionki, oraz zawierać odnośniki w formie linków.
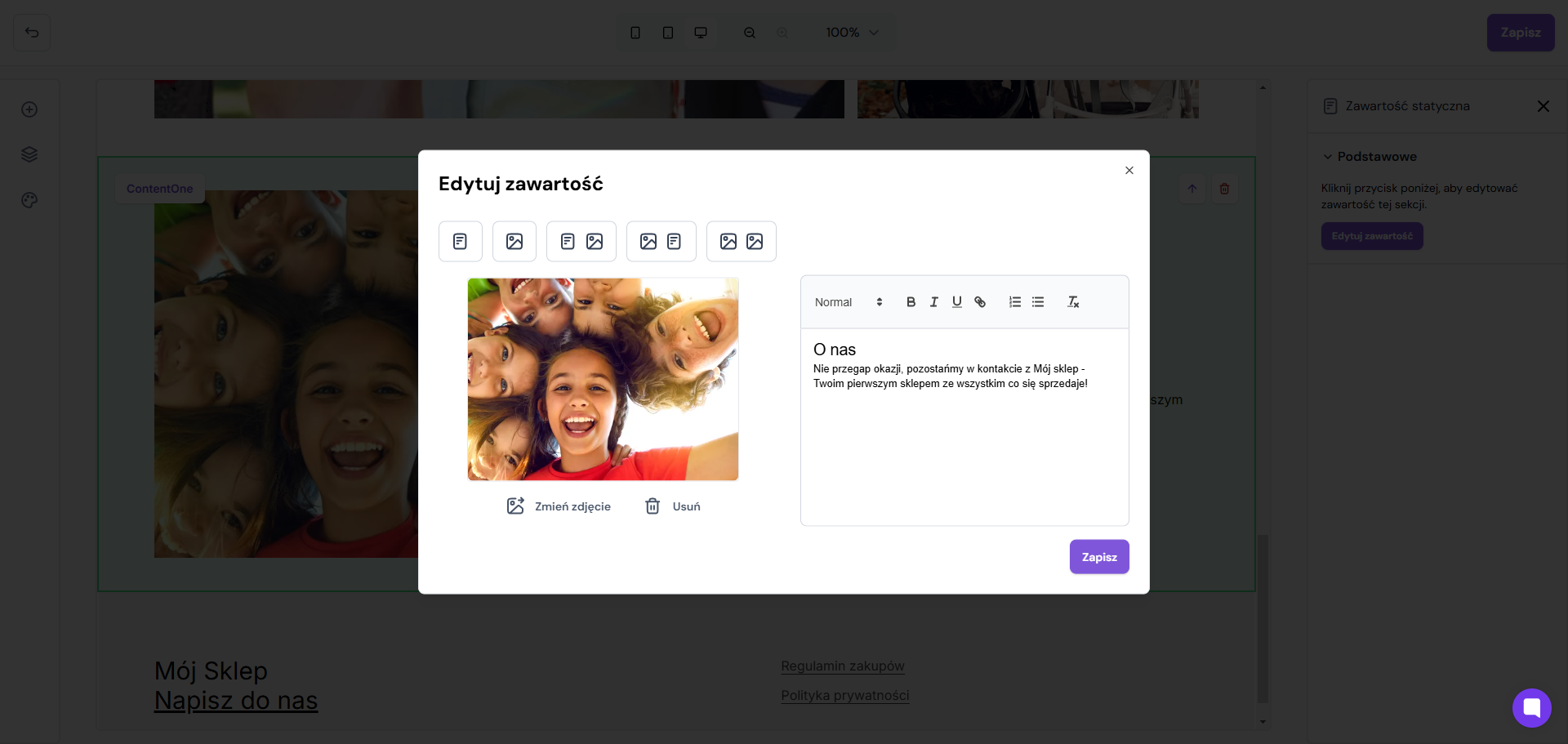
Gdy klient skompletuje zamówienie i przejdzie do podsumowania zakupu, otrzyma do wypełnienia formularz danych do wysyłki. W tym miejscu będzie miał możliwość wyboru sposobu dostawy oraz metody płatności.
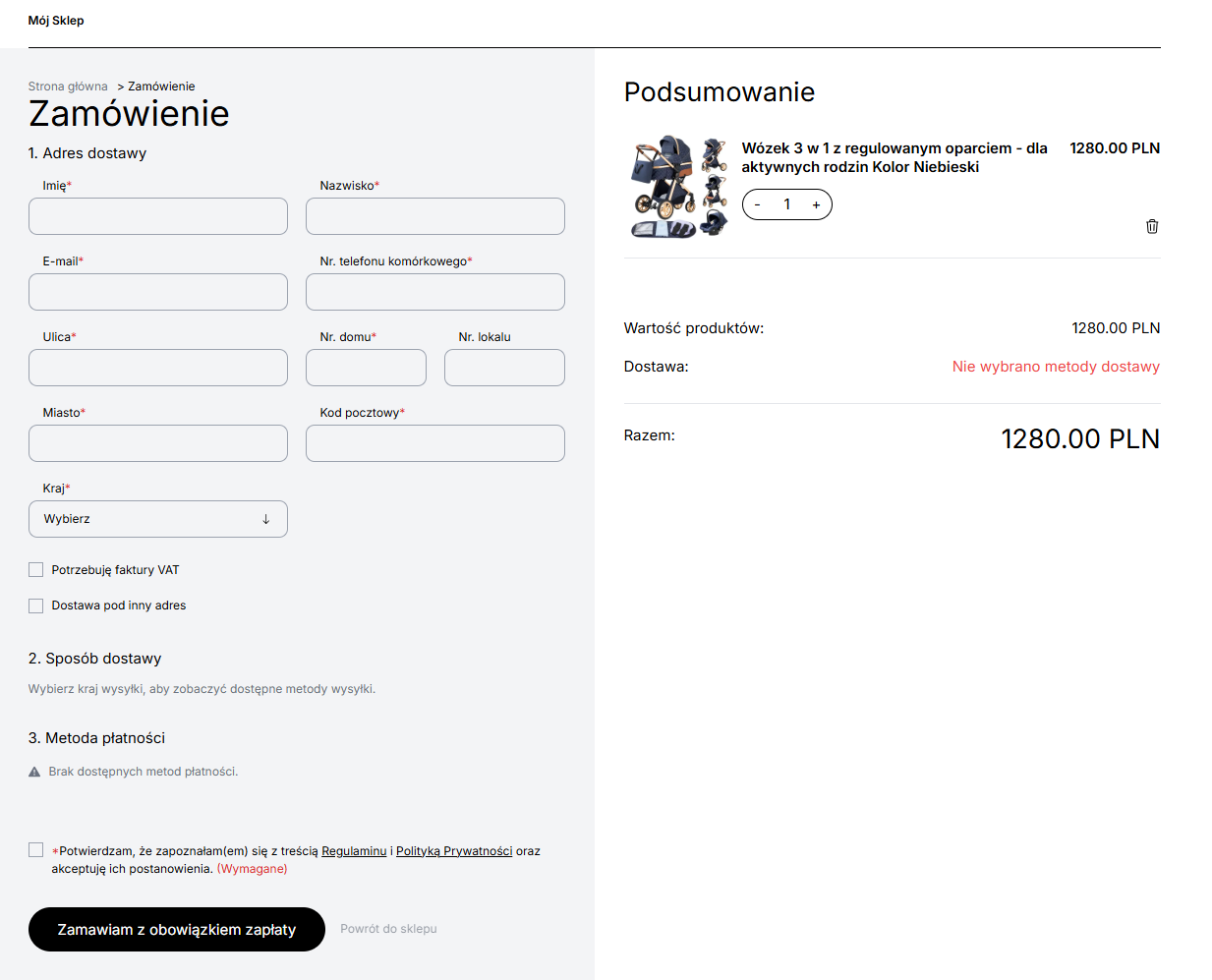
Każdy dostawca, którego produkty wystawisz w sklepie może mieć ustalone inne koszty wysyłek w zależności np. od gabarytu / wagi paczki. Dokładny koszt wysyłki w zależności od kraju dostawy znajdziesz w karcie każdego z produktów.

Metody płatności (PayU / Przelewy24) będą widoczne w karcie podsumowania zamówienia dopiero po wprowadzeniu ich w ustawieniach sklepu.
Gdy klient złoży zamówienie, pojawi się ono w Twoim panelu Droplo w zakładce Zamówienia. Otrzyma ono status: Szkic.
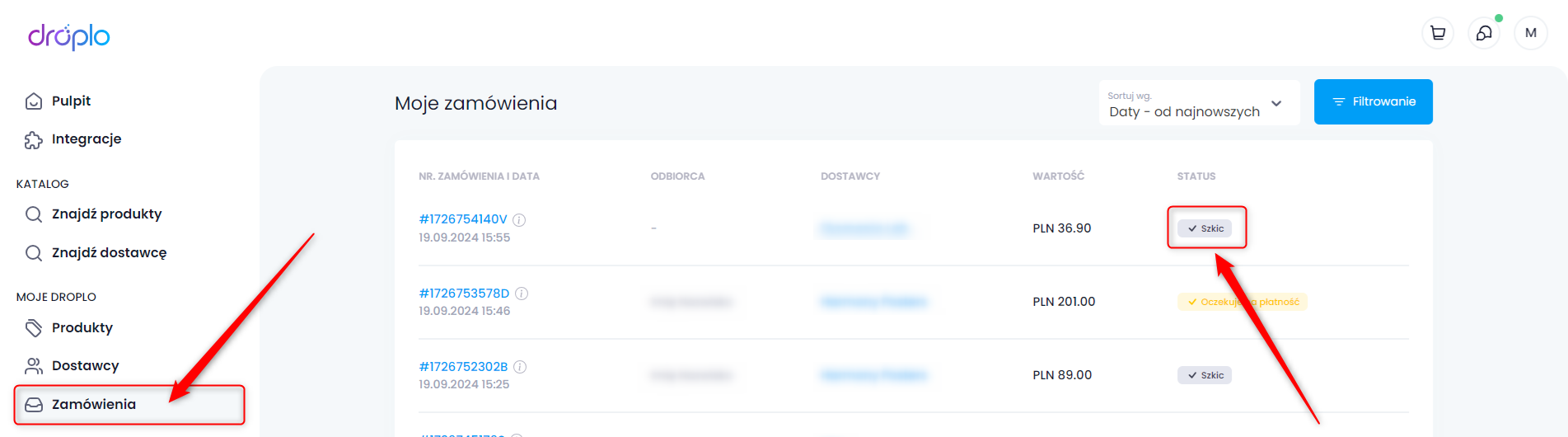
Z tego miejsca możesz składać zamówienia u dostawców, którzy przyjmują je poprzez Droplo.
Więcej o zamawianiu i opłacaniu produktów u dostawców dowiesz się z osobnej instrukcji.
Masz do nas pytania?
Nasi konsultanci są do Twojej dyspozycji pod adresem help@droplo.com oraz w oknie czatu.