Zaloguj się na swoim koncie Kupca (Sprzedawcy) i przejdź do zakładki Integracje, kliknij w kartę Droplo Importer AI.
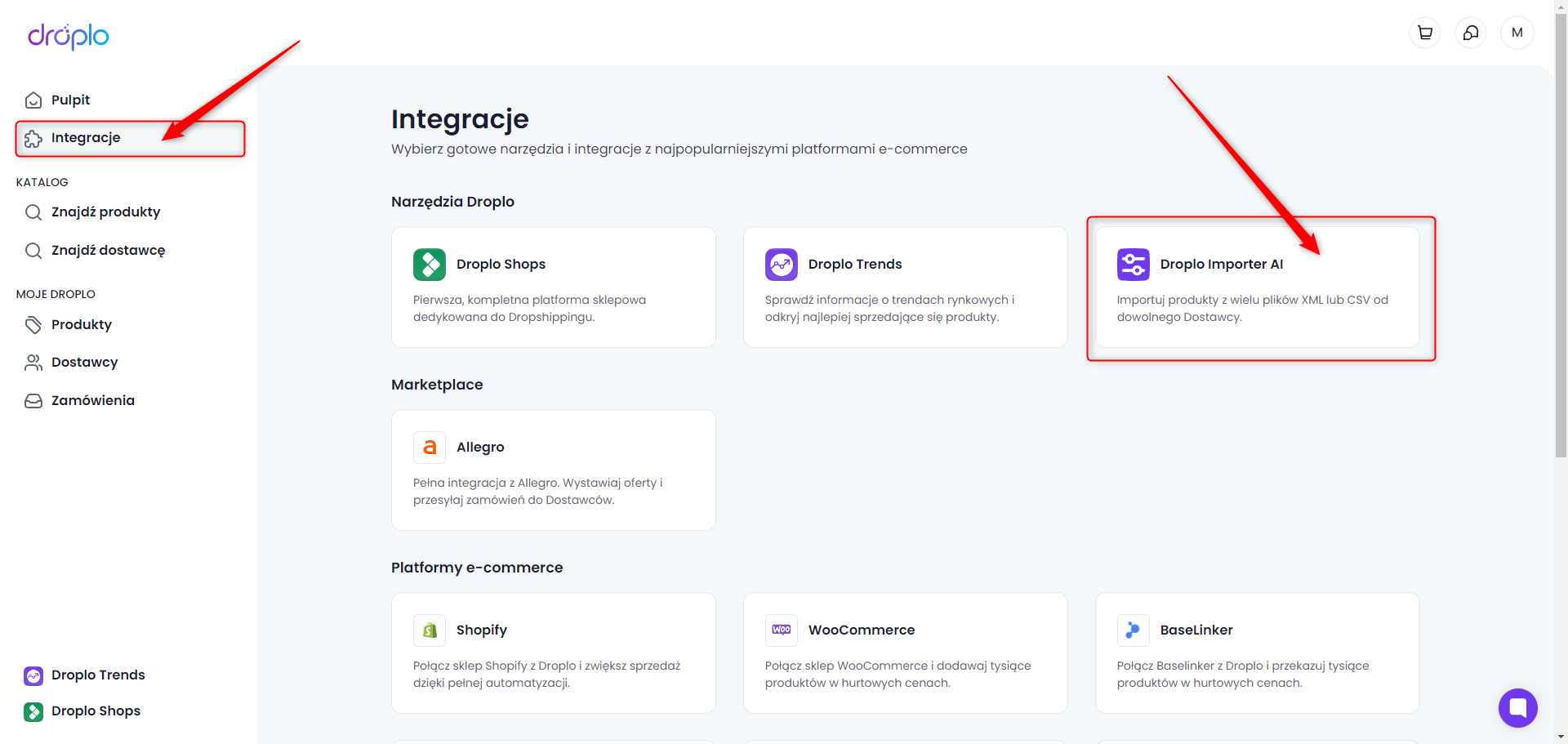
Otworzy się opis integracji. Aby aktywować okres próbny kliknij przycisk Testuj 7 dni za darmo. Jeśli nie potrzebujesz okresu testowego i od razu chcesz aktywować abonament, użyj przycisku Wykup dostęp.
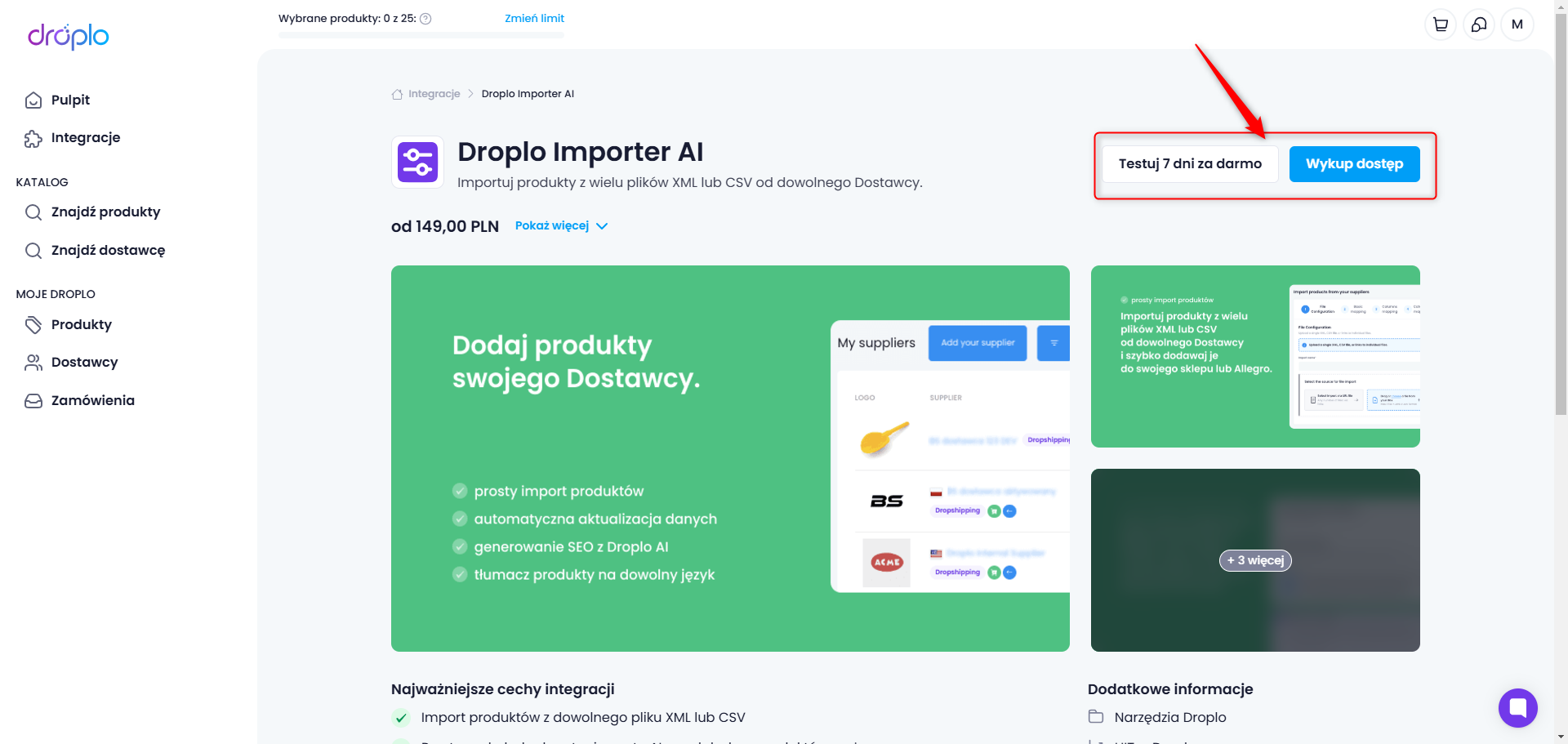
A. Wybierając opcję Testuj 7 dni za darmo pojawi się okno, w którym zostaniesz poinformowany o tym, do kiedy możesz bezpłatnie korzystać z integracji. Użyj przycisku Rozpoczynam okres próbny, aby przejść dalej.
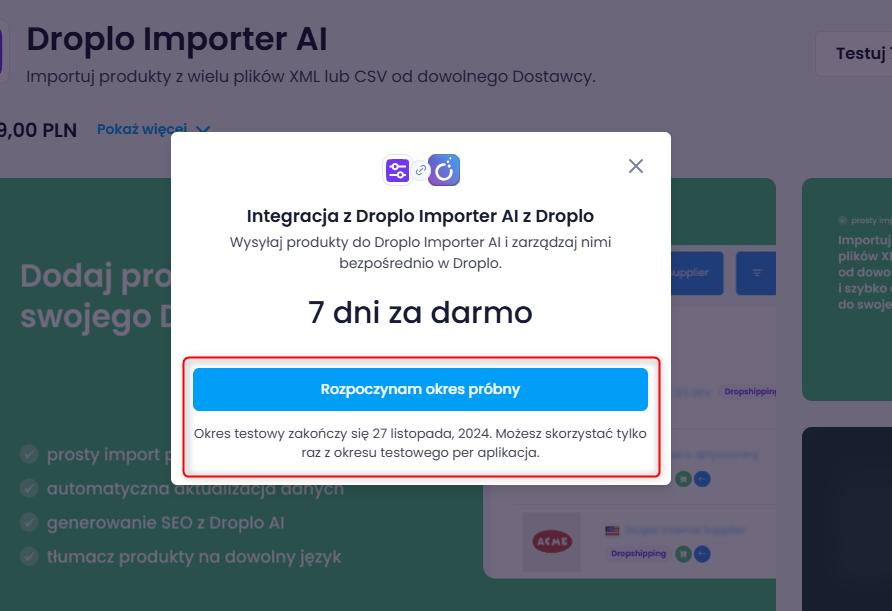
Zostaniesz przeniesiony do panelu, w którym możliwe będzie importowanie ofert zewnętrznych do Droplo.
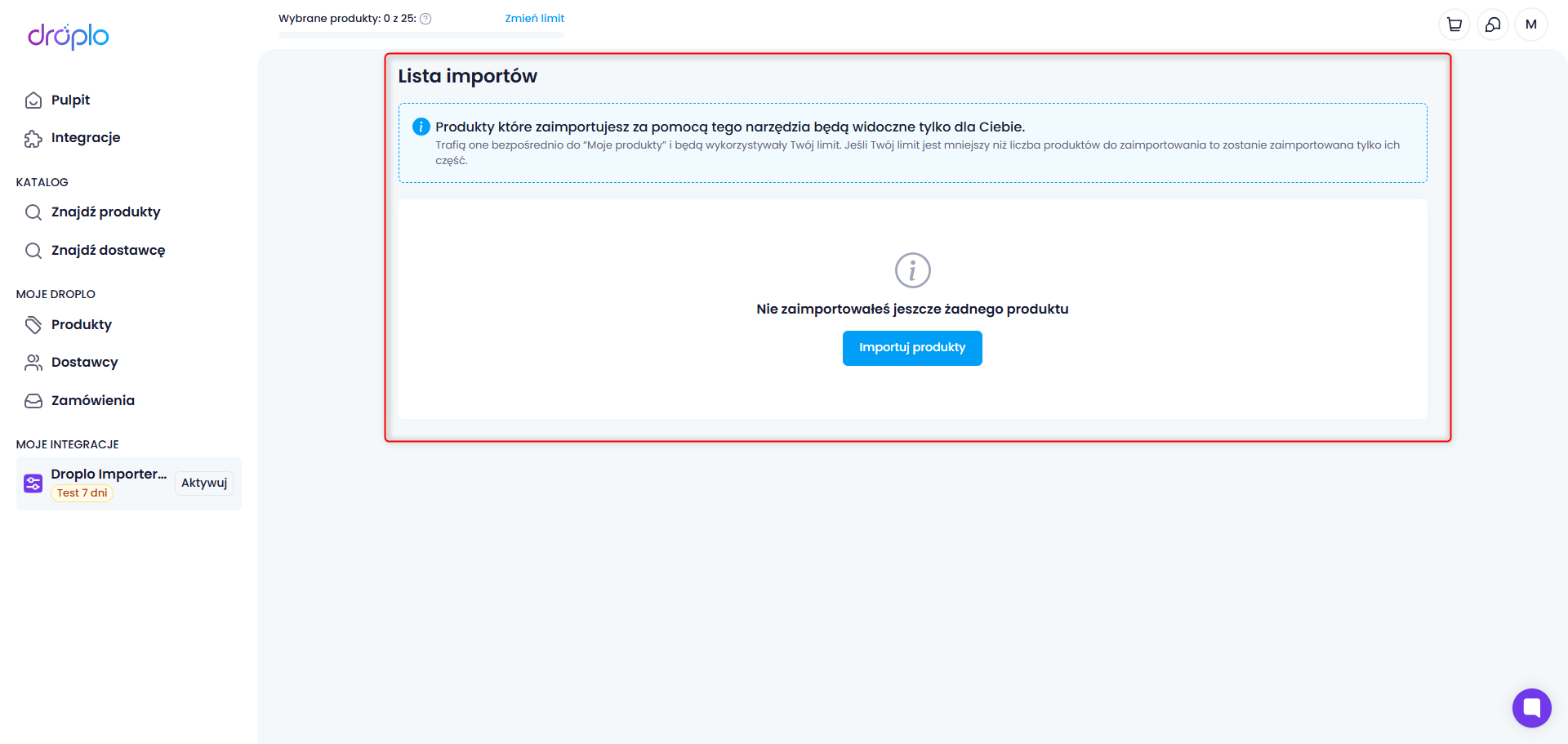
W tym celu przejdź do ustawień swojego konta oraz do zakładki Plan i płatność.
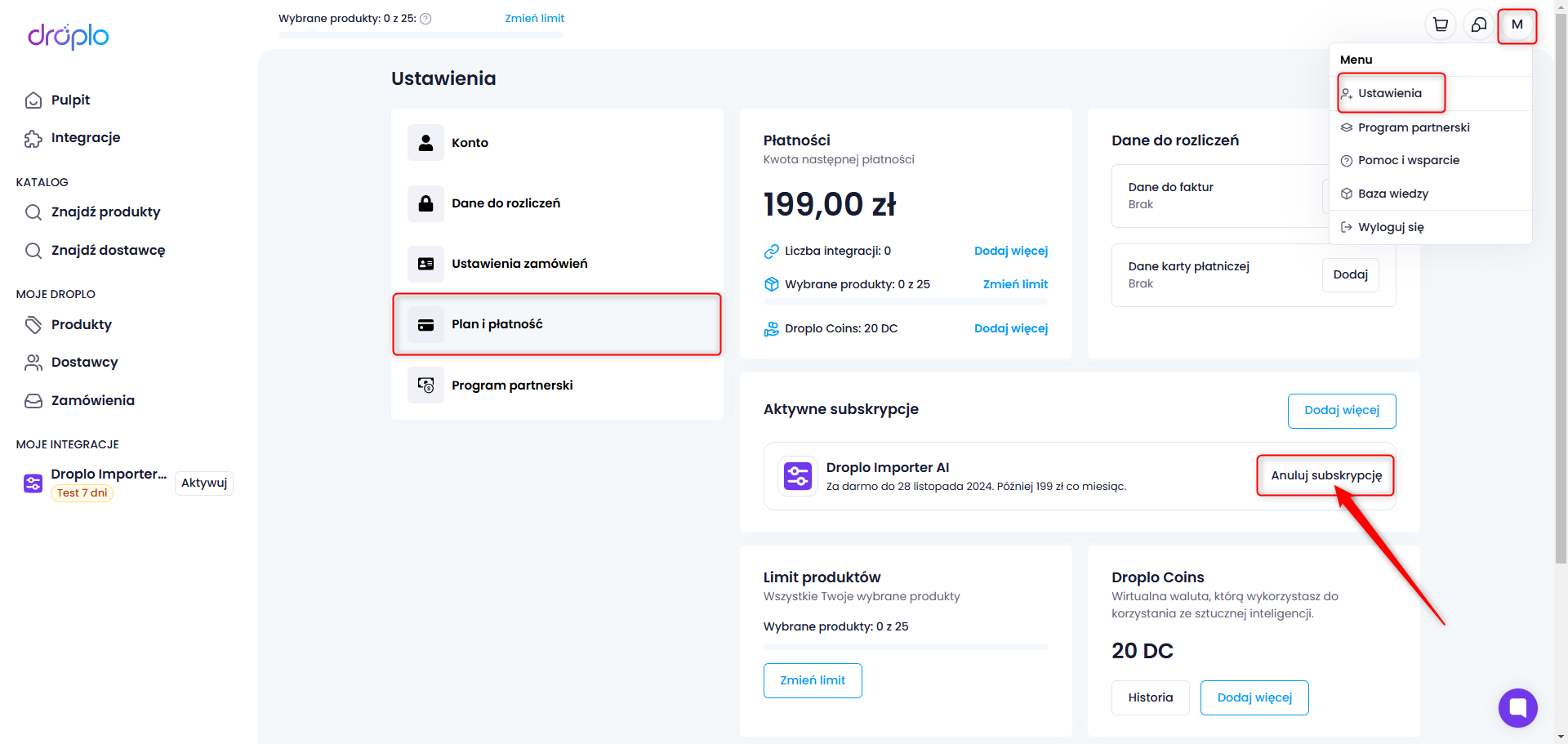
Następnie użyj funkcji Anuluj subskrypcję przy usłudze, której nie chcesz kontynuować. Dostęp do integracji wygaśnie wraz z upływem pełnych 7 dni.
B. Wybierając opcję Wykup dostęp zostaniesz przeniesiony do karty płatności za dostęp do integracji. Wybierz czy chcesz opłacać ją raz na miesiąc, czy raz na rok (z góry). Po przesłaniu pierwszej płatności integracja zostanie w pełni aktywowana dla Twojego konta.
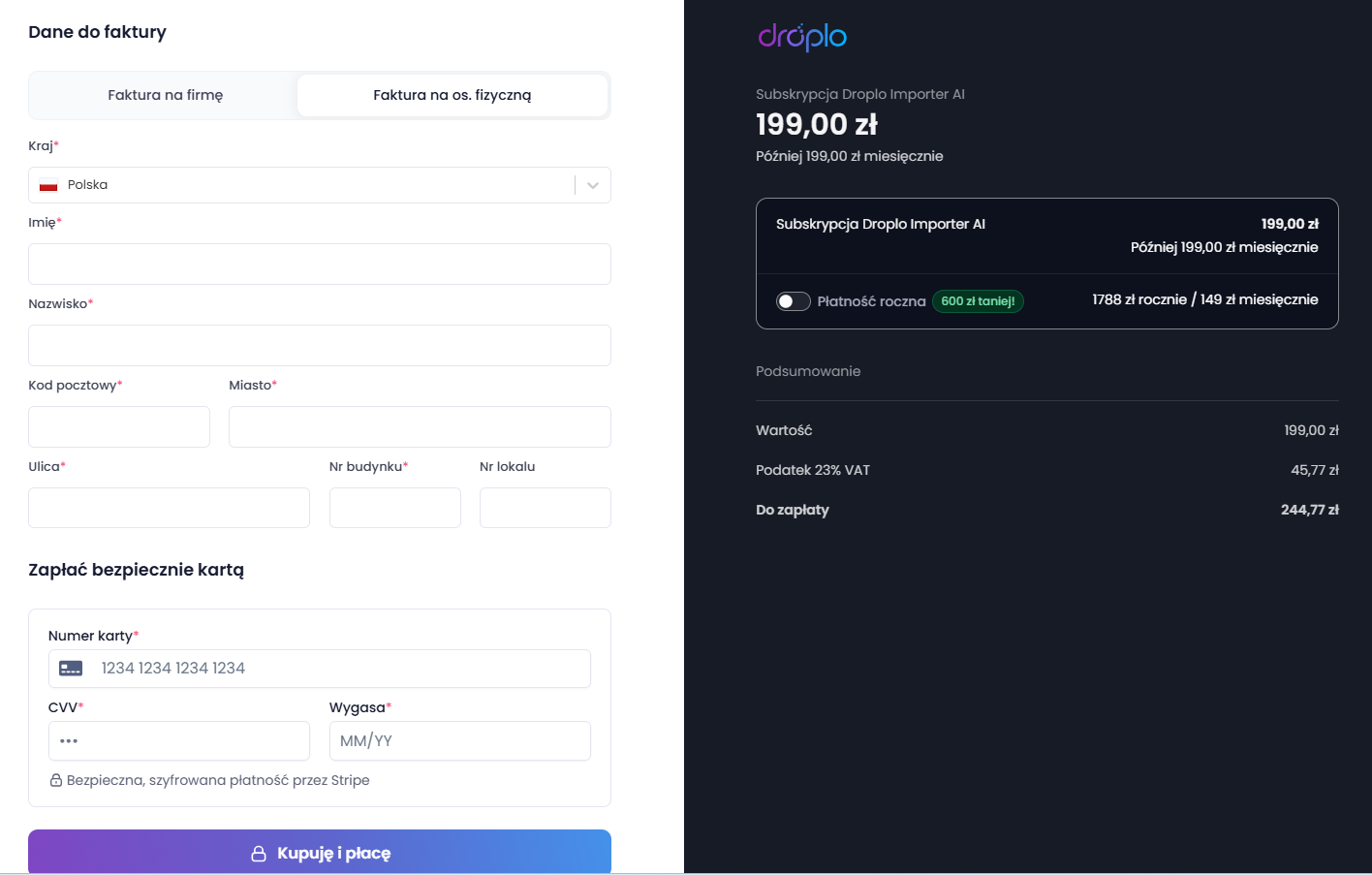
Teraz możesz przejść do zakładki Dostawcy. Następnie użyj przycisku Dodaj swojego dostawcę.
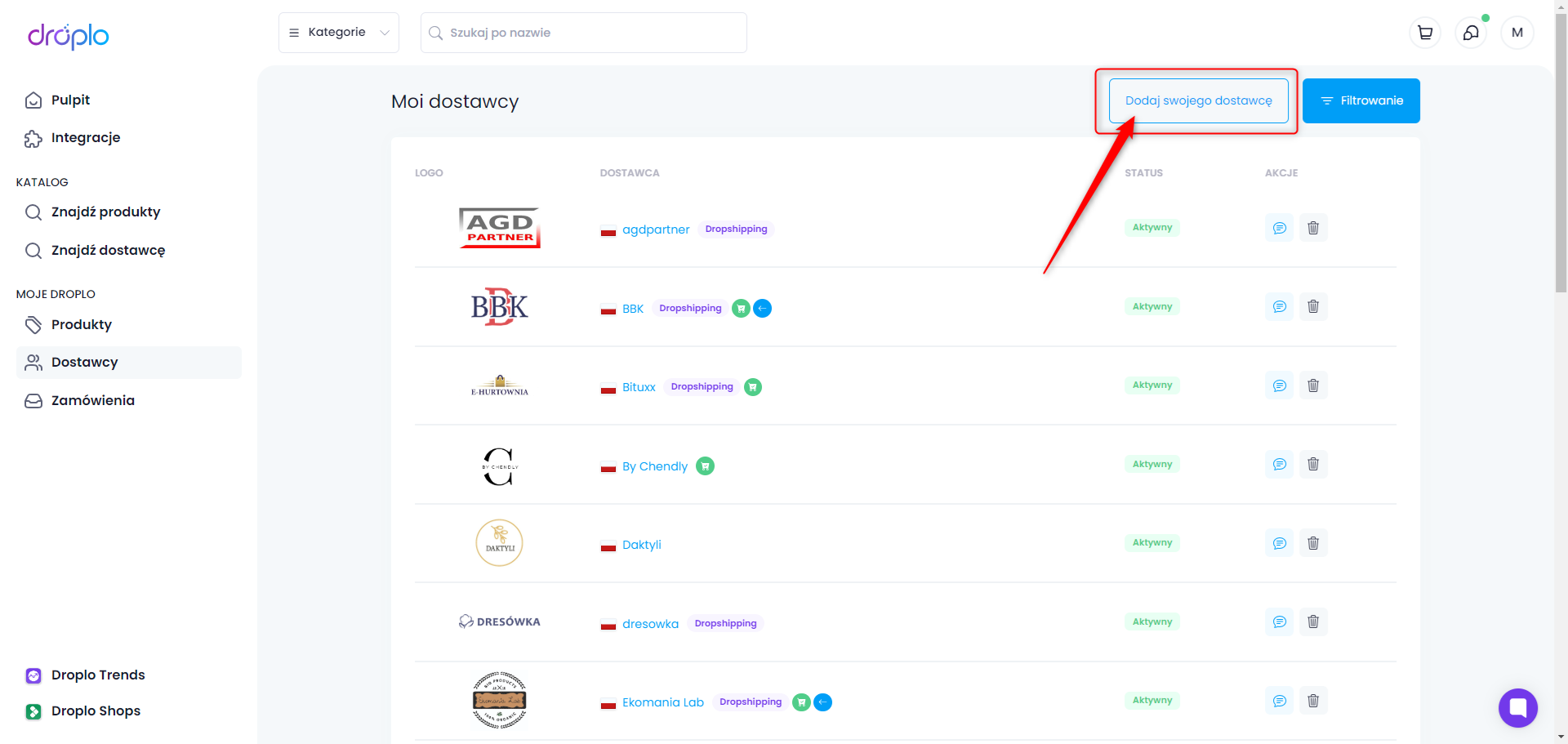
Zostaniesz przeniesiony do Listy importów. Użyj przycisku Importuj produkty.
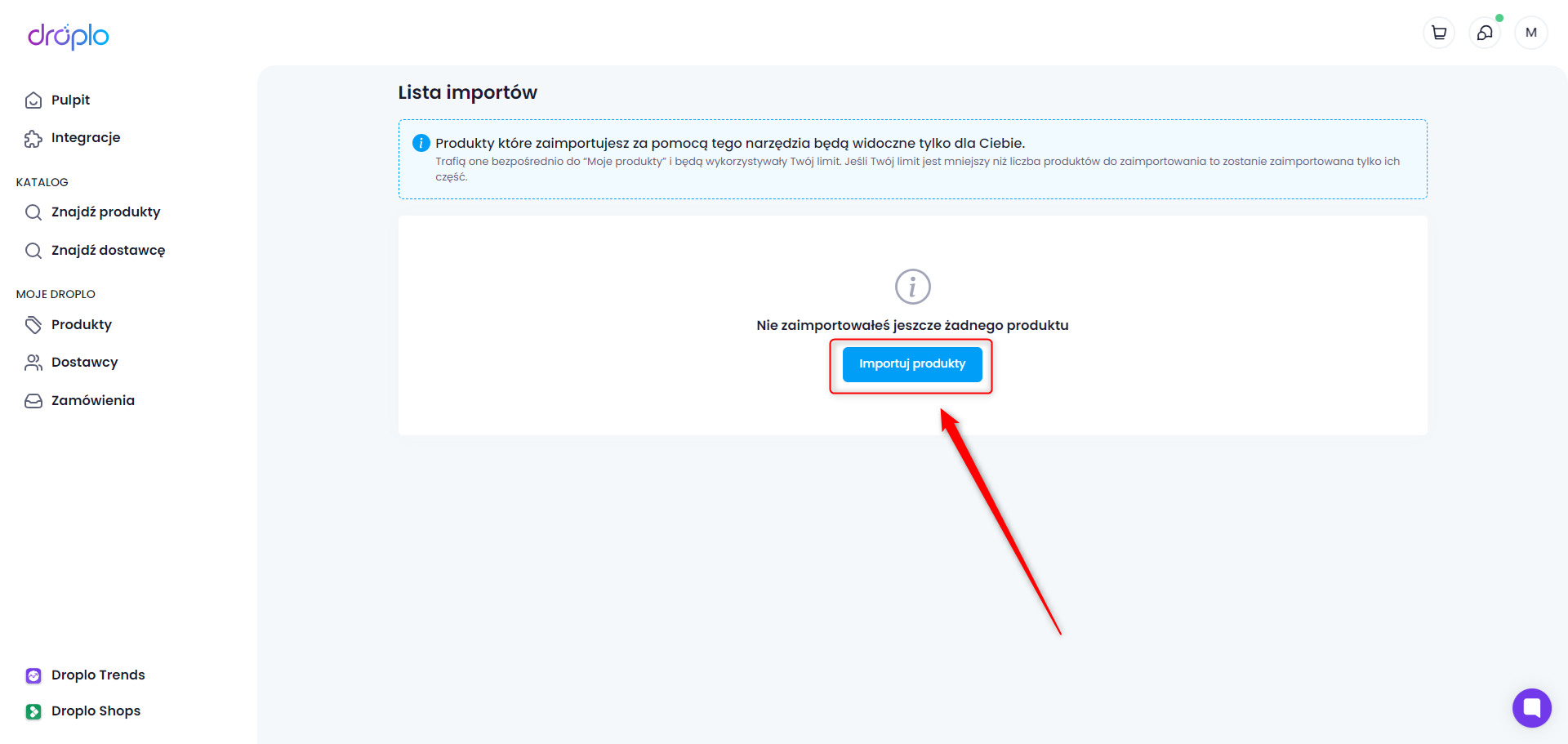
Teraz powinna wyświetlić się pierwszy krok importu: Konfiguracja pliku
Najpierw wprowadź nazwę importu i wybierz w jaki sposób będziesz dodawać do Droplo plik z ofertą dostawcy: za pomocą adresu URL ( https:// ) czy poprzez wgranie pliku z Twojego urządzenia ( .xml / .csv ). Wybierając drugie rozwiązanie otworzy się okno w którym będziesz mieć możliwość wybrania pliku. Po jego wyborze przejdziesz do kolejnego kroku importu.
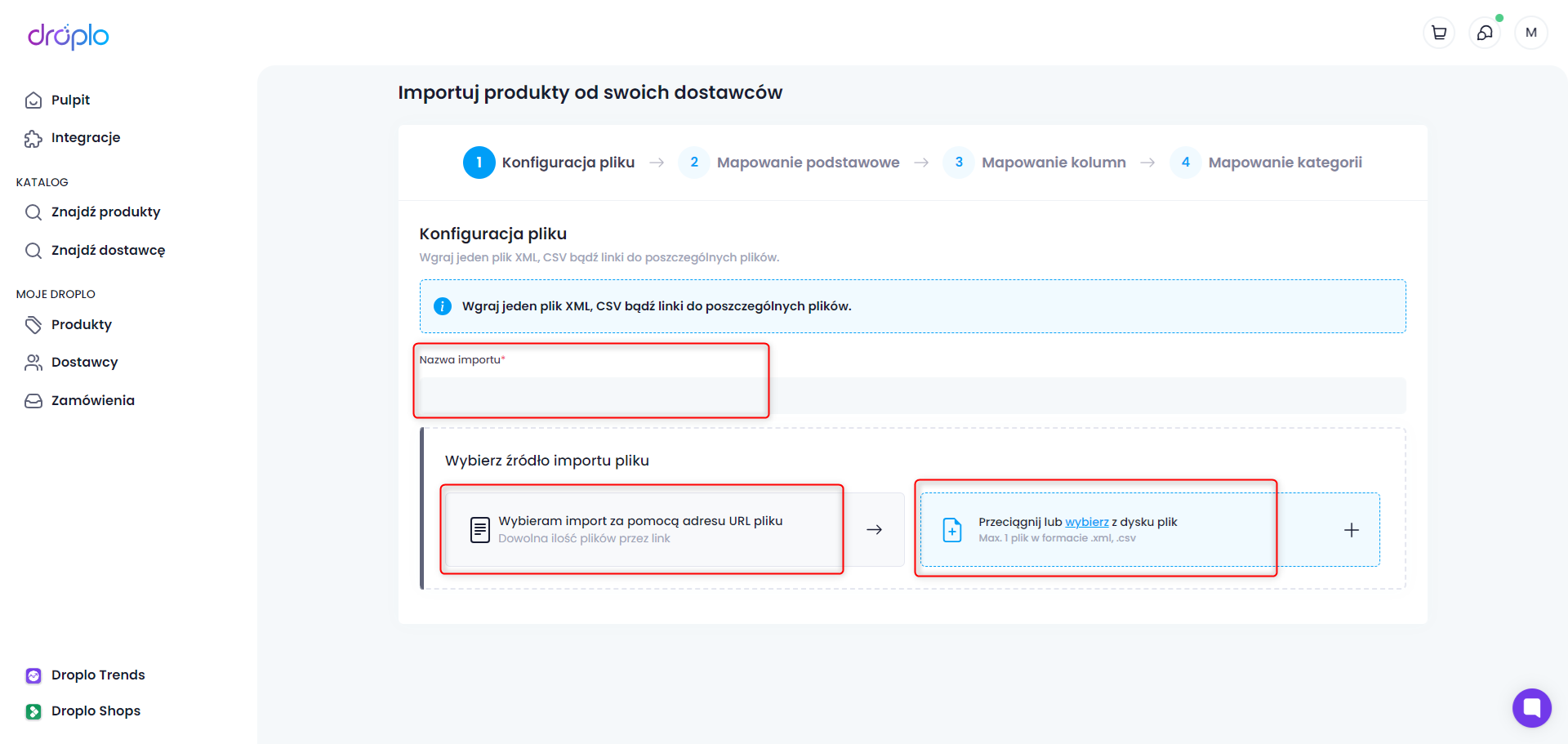
Gdy wybierzesz import poprzez adres URL, pojawi się nowa sekcja. W pierwszym polu wprowadź link URL.
Tutaj przykład struktury dla pliku XML:
<?xml version="1.0" encoding="UTF-8"?>
<offers xmlns:xsi="http://www.w3.org/2001/XMLSchema-instance" version="1">
<o id="41"
category="Testowe produkty"
categoryalt="Testowe produkty alternatywne 1"
manufacturer="BYTE IT UP" manufactureralt="BYTE IT UP Alternatywny"
name="Testowy produkt 1"
namealt="Testowy produkt alternatywny 1"
price="10.49"
pricealt="15.00"
stock="998412"
stockalt="15"
weight="1"
weightalt="4"
img="https://ijp.pan.pl/wp-content/uploads/2020/04/test.jpg"
imgalt="https://designshack.net/wp-content/uploads/placeholder-image-368x247.png">
</o>
<o id="42"
category="Testowe produkty"
categoryalt="Testowe produkty alternatywne 2"
manufacturer="BYTE IT UP" manufactureralt="BYTE IT UP Alternatywny"
name="Testowy produkt 2" namealt="Testowy produkt alternatywny 2"
price="12.49"
pricealt="15.00"
stock="2137"
stockalt="15"
weight="1"
weightalt="4"
img="https://ijp.pan.pl/wp-content/uploads/2020/04/test.jpg"
imgalt="https://designshack.net/wp-content/uploads/placeholder-image-368x247.png">
</o>
</offers>Jeśli oferta jest zabezpieczona hasłem, oznacz to poniżej, a pojawią się dwa dodatkowe pola: Nazwa użytkownika i Hasło do pobrania pliku z serwera dostawcy.
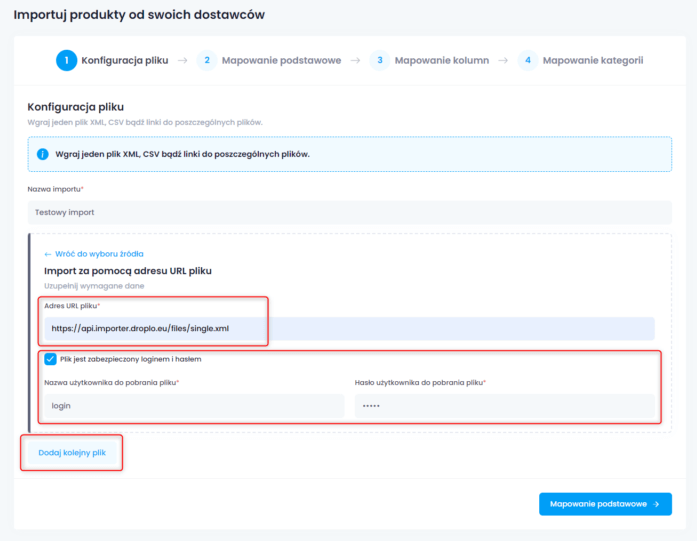
Czasem oferta może składać się z kilku linków (np. jeden link to informacje o produktach, a drugi to ceny i stany magazynowe). W takim przypadku użyj opcji Dodaj kolejny plik i uzupełnij nową kartę w ten sam sposób jak poprzednią. Importer uzna wówczas oba pliki jako wzajemnie się uzupełniające.
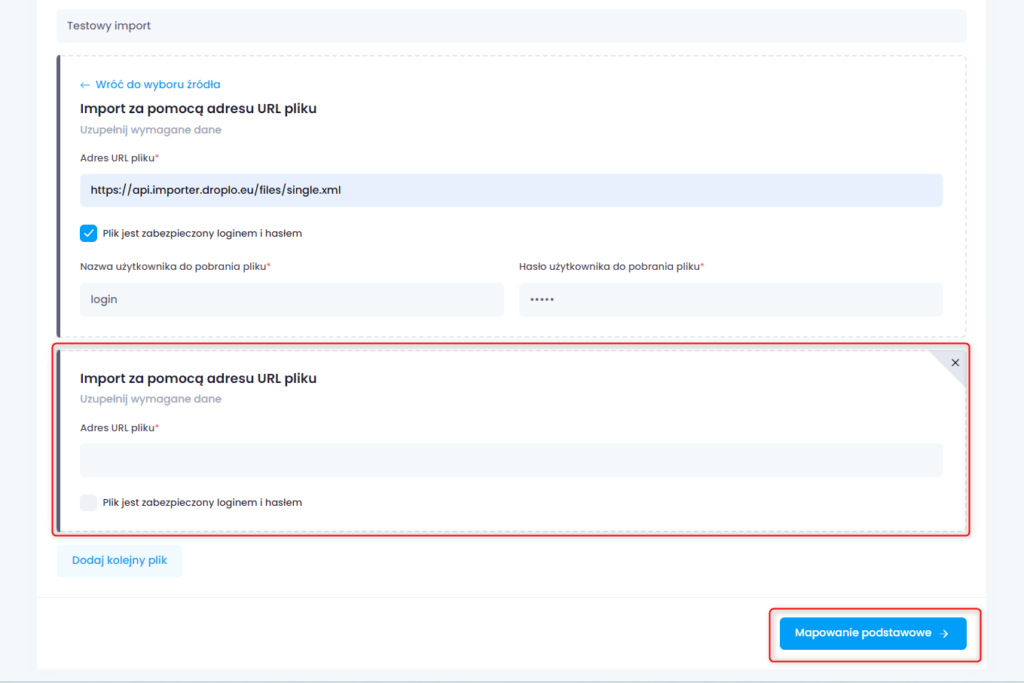
Gdy ukończysz konfigurację pliku, możesz przejść do mapowania podstawowego. Na tym etapie uzupełnione zostają podstawowe parametry pliku budujące jego strukturę.
Oba pola powinny uzupełnić się automatycznie. Zdarza się jednak, że z jakiegoś powodu parametr ID nie może zostać odczytany przez Droplo. W takim przypadku z rozwijanej listy wybierz ręcznie parametr, który najlepiej wyróżnia każdy produkt (np. nazwa / name).
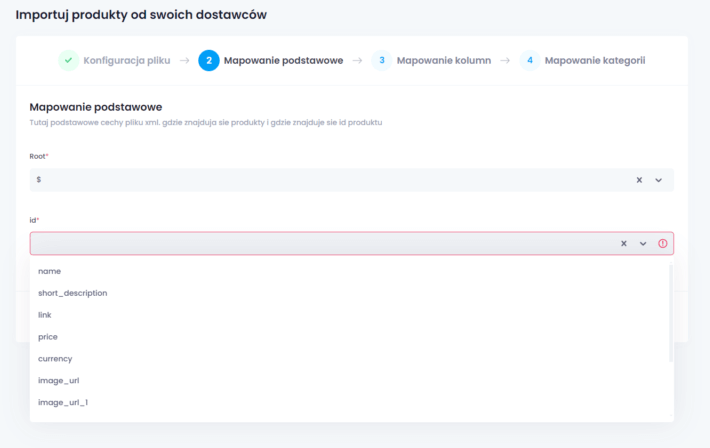
Po wybraniu odpowiedniej opcji przejdź do kolejnego kroku – mapowania kolumn.
W prawym górnym rogu zauważysz przycisk Jak poprawnie zmapować pola (1). Użyj go, aby zapoznać się z krótką instrukcją.
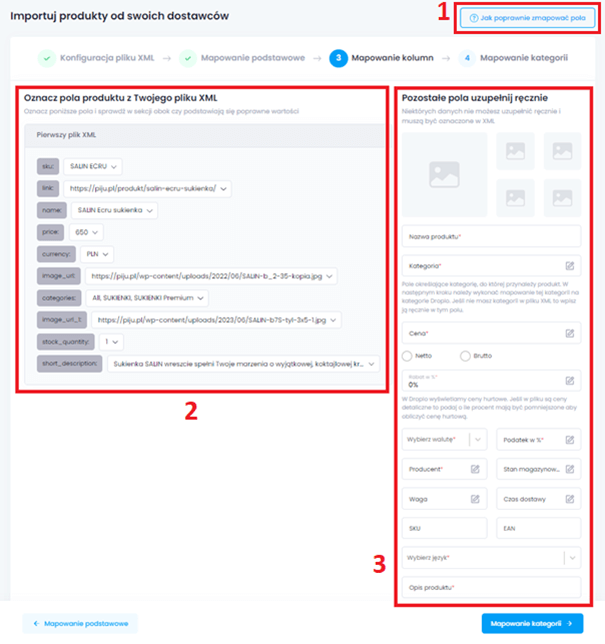
W tym kroku do uzupełnienia są 2 segmenty. Pierwszy z nich (2) pozwala przyporządkować odpowiednie atrybuty pliku z atrybutami Droplo.
Drugi pozwala przyporządkować ręcznie dodatkowe informacje jak typ cen, waluta, czas dostawy, podatek, czy też język pliku (3).
Bardzo ważne, aby oznaczyć poprawną wersję cen, które znajdują się w importowanym pliku: netto / brutto.
Możliwe jest także wprowadzenie rabatu na ceny z pliku.
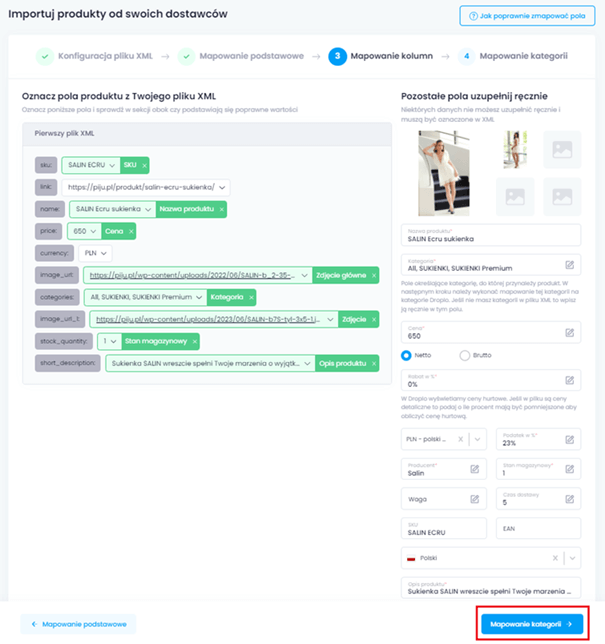
Gdy zmapujesz wszystkie wymagane pola po lewej i uzupełnisz ręcznie resztę wymaganych parametrów po prawej, przejdź do mapowania kategorii.
W tym kroku należy przypisać kategoriom z pliku odpowiedniki kategorii po stronie Droplo. Możesz to zrobić, zaznaczając wiele kategorii naraz, a następnie ustalić dla zaznaczonych jedną kategorię po stronie Droplo.
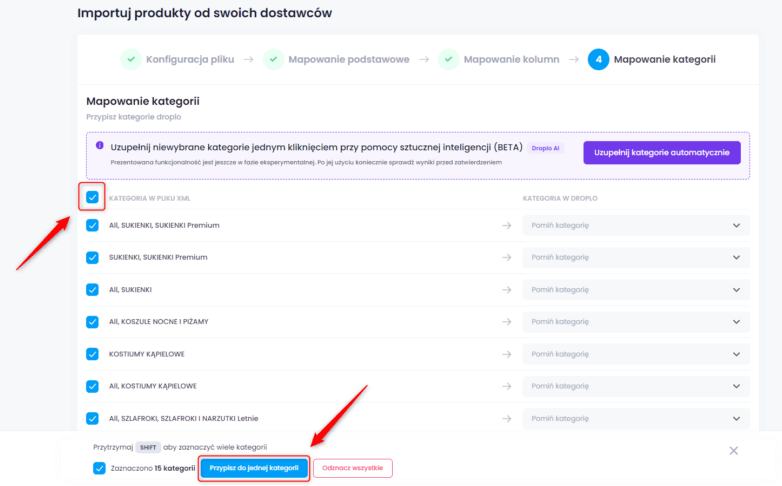
Od niedawna możesz wypróbować także nasze nowe rozwiązanie, które wprowadziliśmy już w wersji BETA – jest to automatyczne uzupełnianie kategorii oparte o AI. Rozwiązanie to może jednak mieć jeszcze trudności z rozpoznaniem każdego formatu pliku.
Gdy przyporządkujesz odpowiednie kategorie, przejdź dalej.
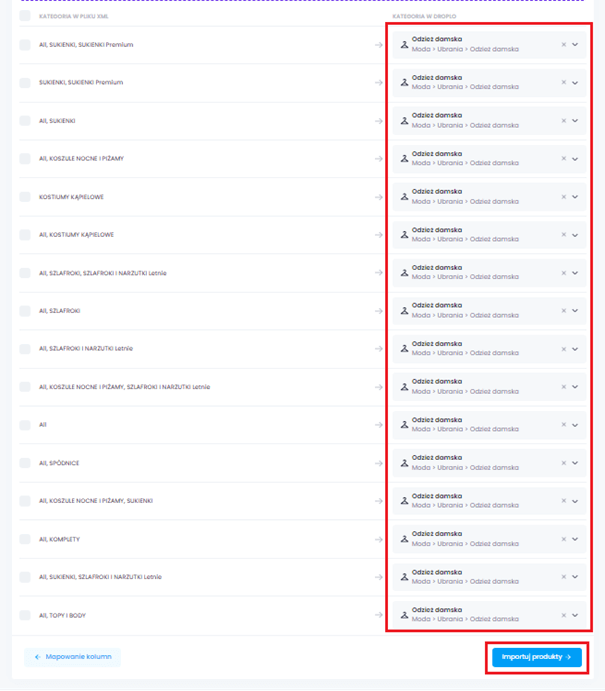
Powinieneś zobaczyć ekran podsumowujący poprawną konfigurację importu. Zobaczysz także przycisk Przejdź do listy importów. Użyj go aby sprawdzić postęp przesyłu produktów do Droplo.
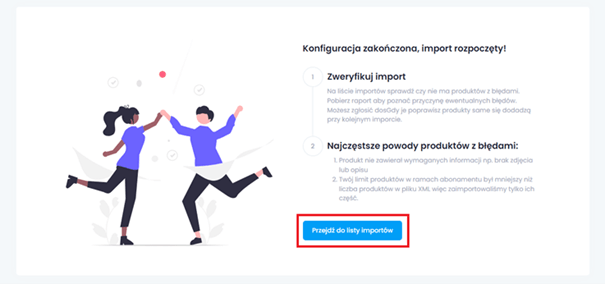
Lista importów przedstawia kolejno: nazwę, jaką nadano importowi w 1 kroku konfiguracji, liczbę wykrytych produktów, liczbę poprawnie zaimportowanych produktów, datę ostatniego importu (możesz aktualizować swoją ofertę, wprowadzając bardziej aktualne linki) oraz status importu.
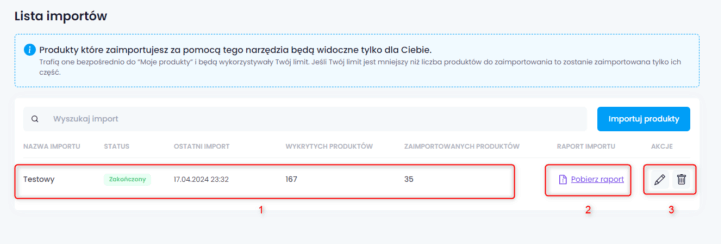
Ponadto, jeśli nie wszystkie produkty zostały poprawnie wczytane, możesz pobrać raport importu (2) i sprawdzić co było w przyczyną w przypadku każdego z pominiętych produktów. Jeśli chcesz edytować (zaktualizować) lub usunąć import, użyj jednej z funkcji dostępnych w polu „AKCJE”.
Zaimportowane produkty pojawią się w karcie Produkty i zostaną oznaczone etykietą „Import własny”.
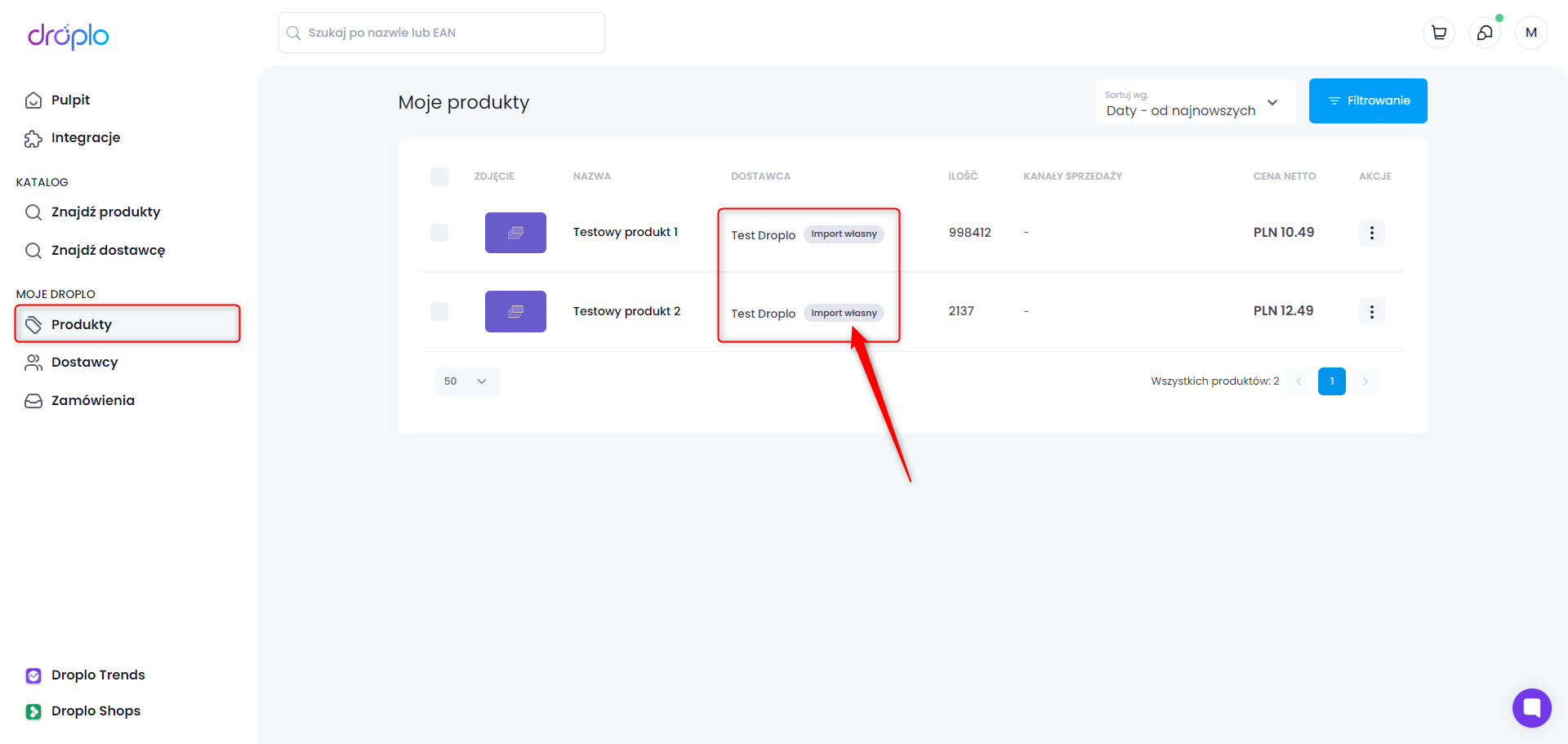
Tu sprawdzisz cenę importera dla wyższych limitów: KLIK