Chcesz połączyć swój sklep WooCommerce z Droplo? Jesteś we właściwym miejscu 
Przejdź do karty Integracje i kliknij w kartę WooCommerce.
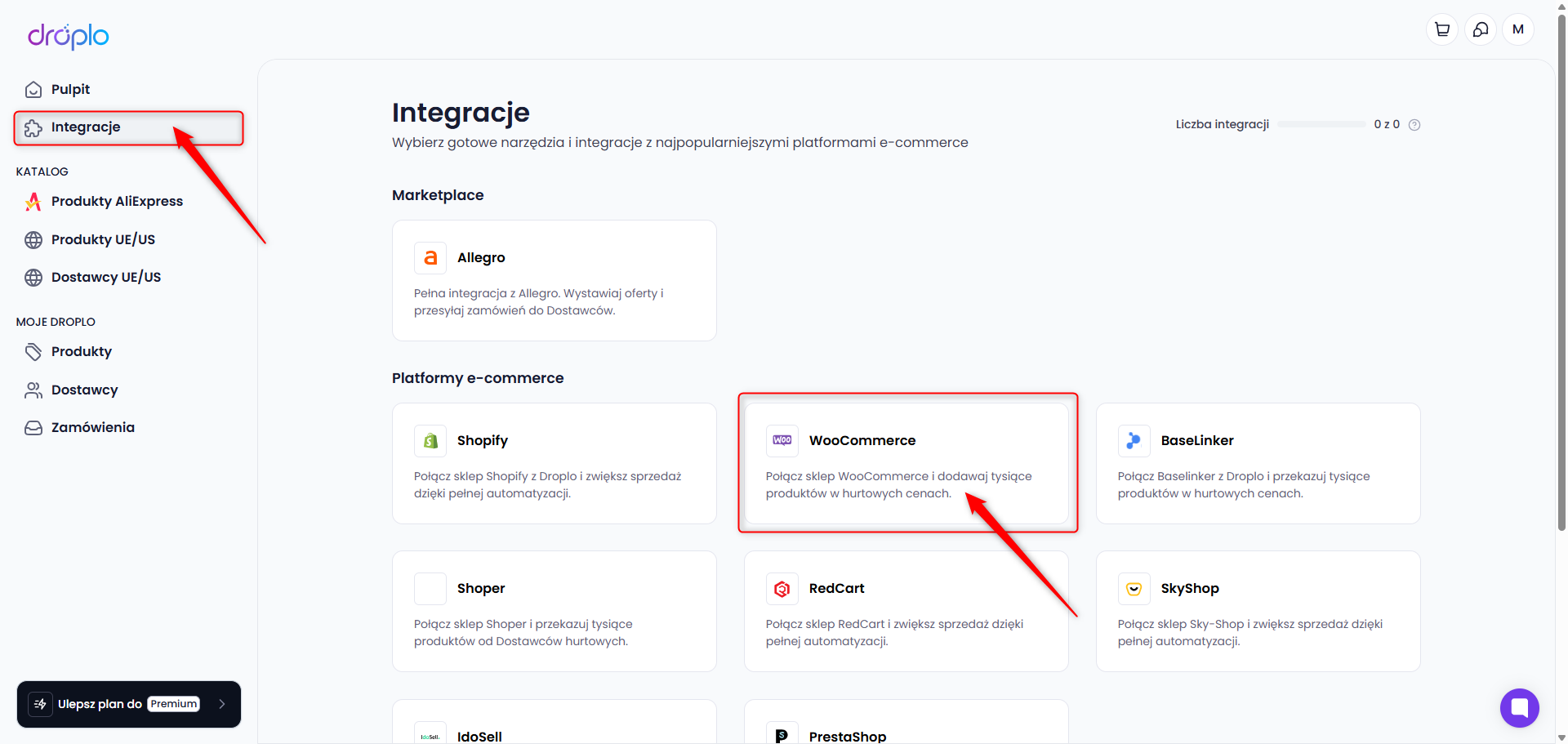
Otworzy się opis integracji. Jeśli od razu chcesz aktywować dostęp, użyj przycisku Wykup dostęp.
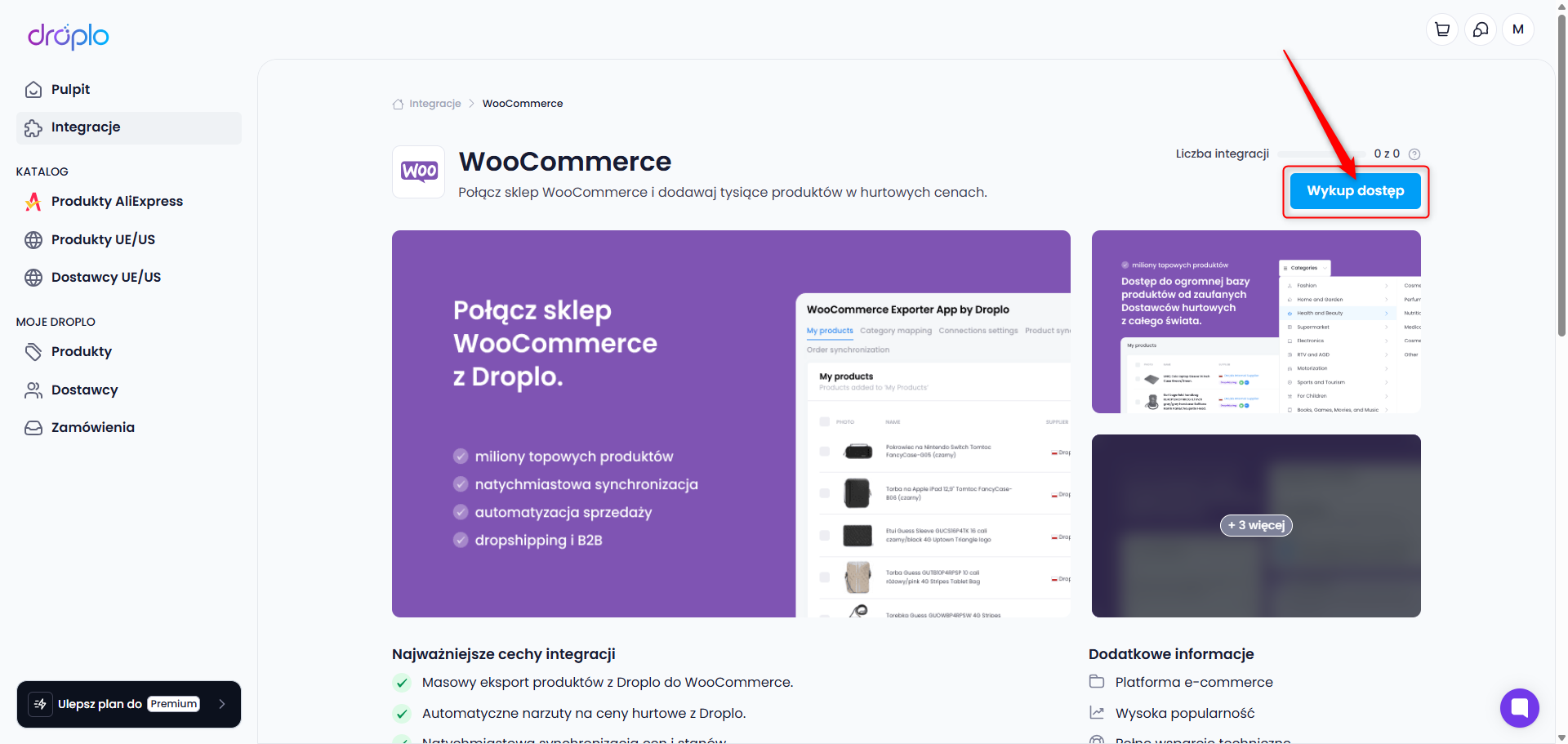
Wybierając opcję Wykup dostęp zostaniesz przeniesiony do karty aktywacji planu Premium.
Wybierz ile produktów chcesz wystawić przez Droplo w Allegro. Domyślnie integracja pozwala na wystawienie 25 produktów (bezpłatny limit).
Po przyjęciu pierwszej płatności integracja zostanie w pełni aktywowana dla Twojego konta.
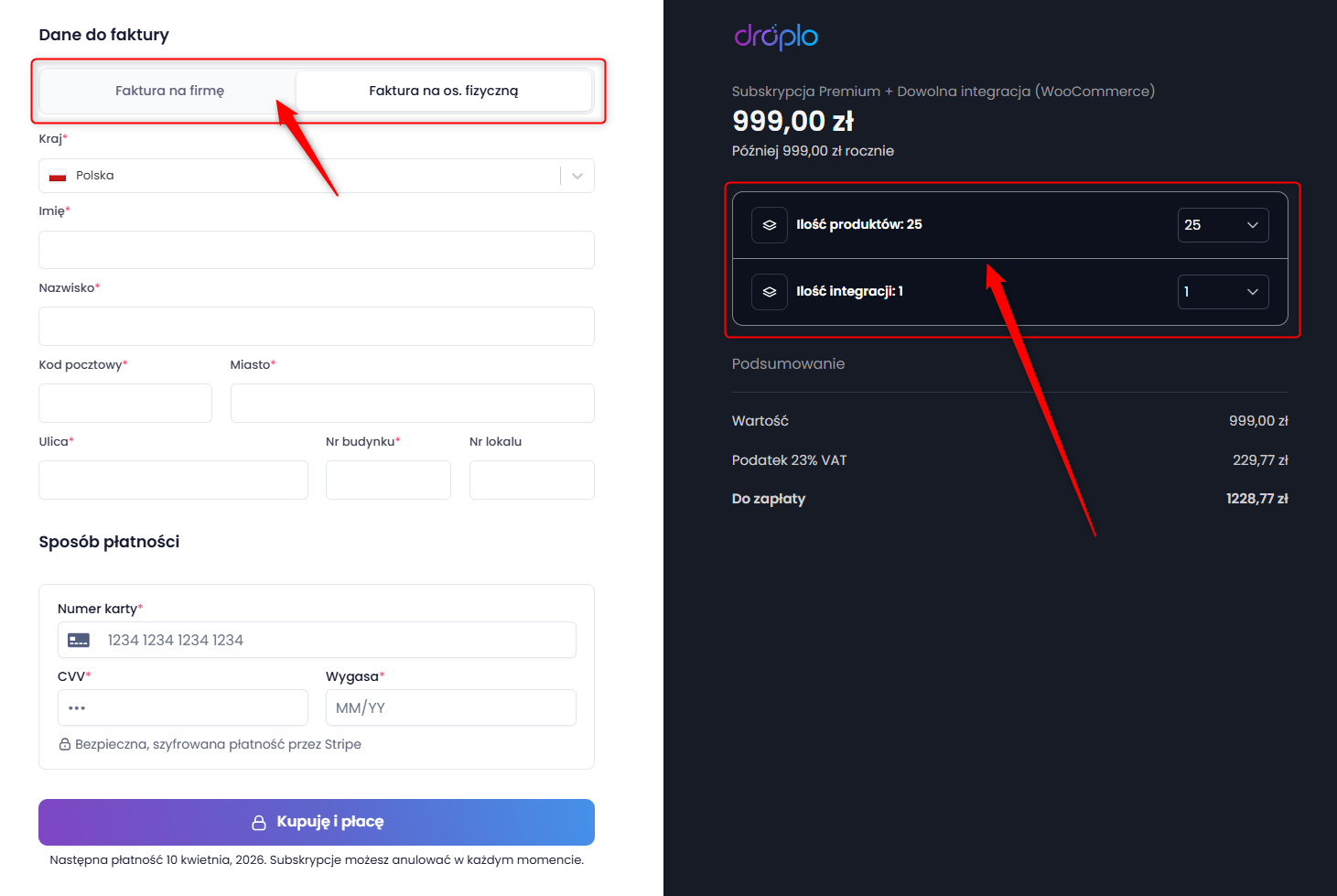
Po aktywacji dostępu w głównym menu po lewej stronie panelu pojawi się nowa sekcja: MOJE INTEGRACJE. W tej sekcji znajdziesz skrót do swojej integracji WooCommerce. Kliknij w niego aby otworzyć panel konfiguracji.
Kliknij w skrót swojej integracji z WooCommerce. Powinna wyświetlić się karta konfiguracji połączenia.
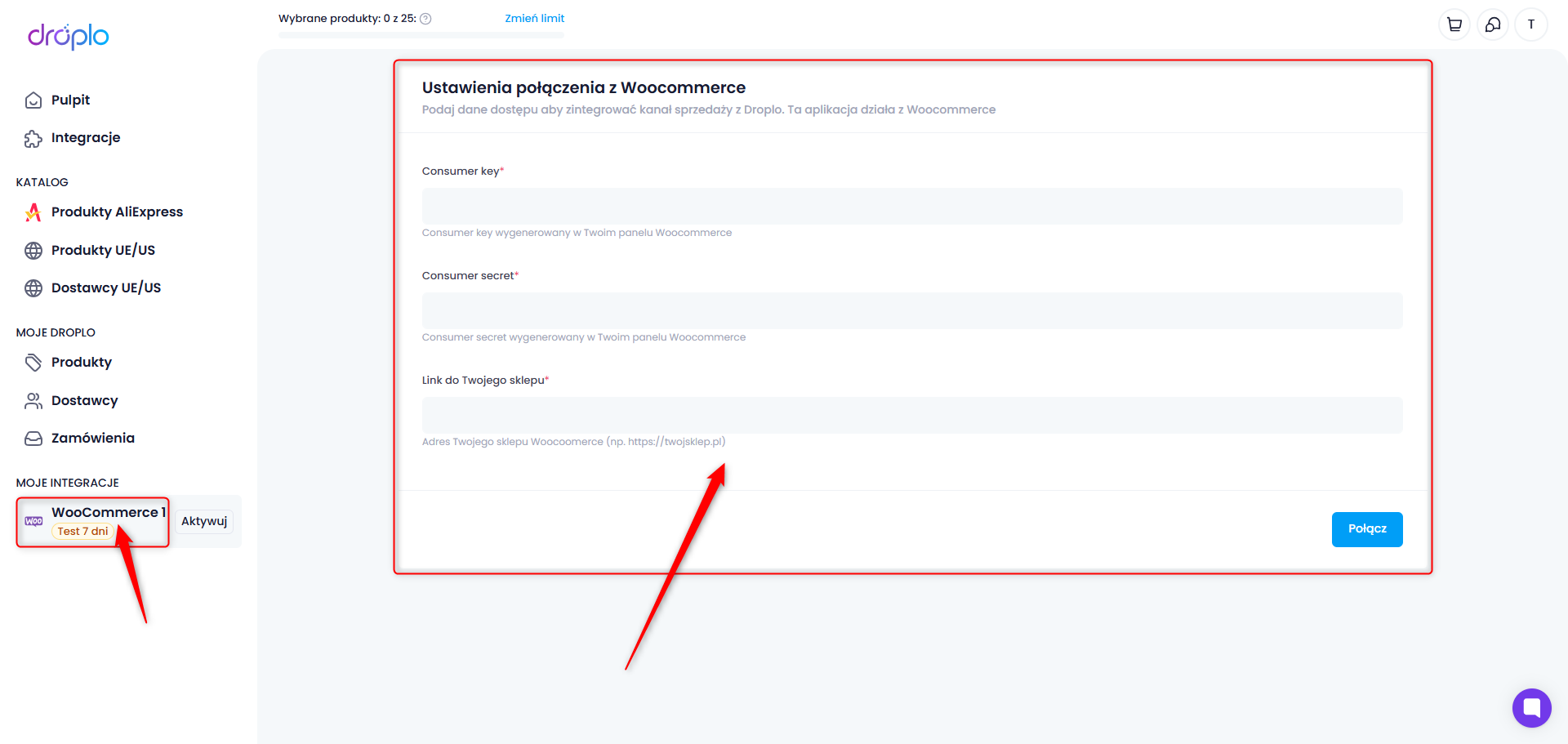
Aby przejść ten krok, musisz pobrać dane autoryzacyjne z panelu administracyjnego WooCommerce:
Consumer key
Consumer secret
Adres URL twojego sklepu (domena publiczna)
Jak uzyskać dane do autoryzacji? Wystarczy wykonać kilka kroków 
Na początku przejdź do swojego panelu administracyjnego w WordPress i otwórz główną zakładkę Ustawienia (1).
Z listy ustawień wybierz opcję Bezpośrednie odnośniki (2).
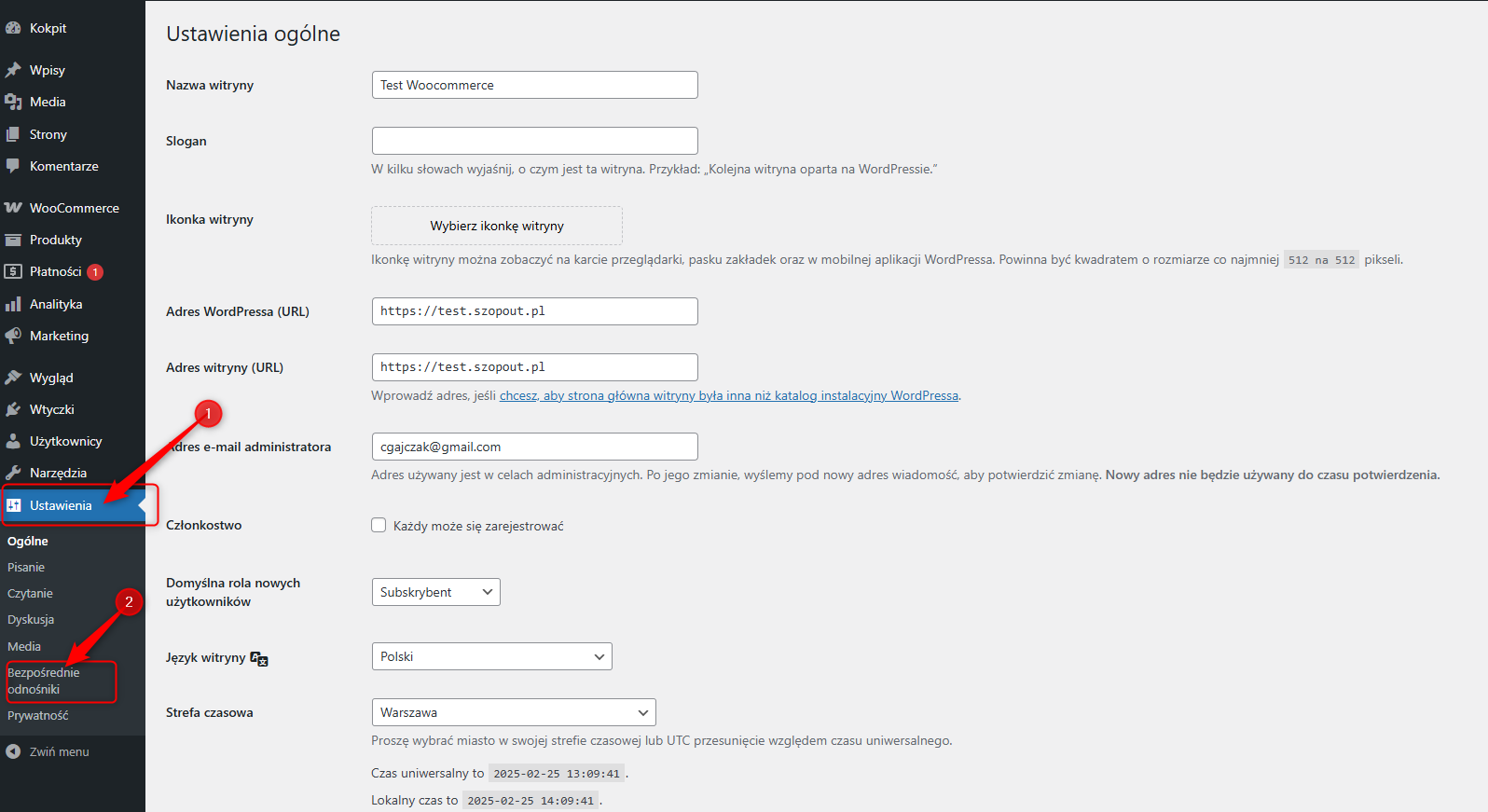
W nowo otwartej karcie sprawdź, czy Struktura stałych odnośników (1) jest ustawiona na "Nazwa wpisu" (2). Jeśli nie jest, zaznacz ją i kliknij przycisk Zapisz zmiany na dole strony.
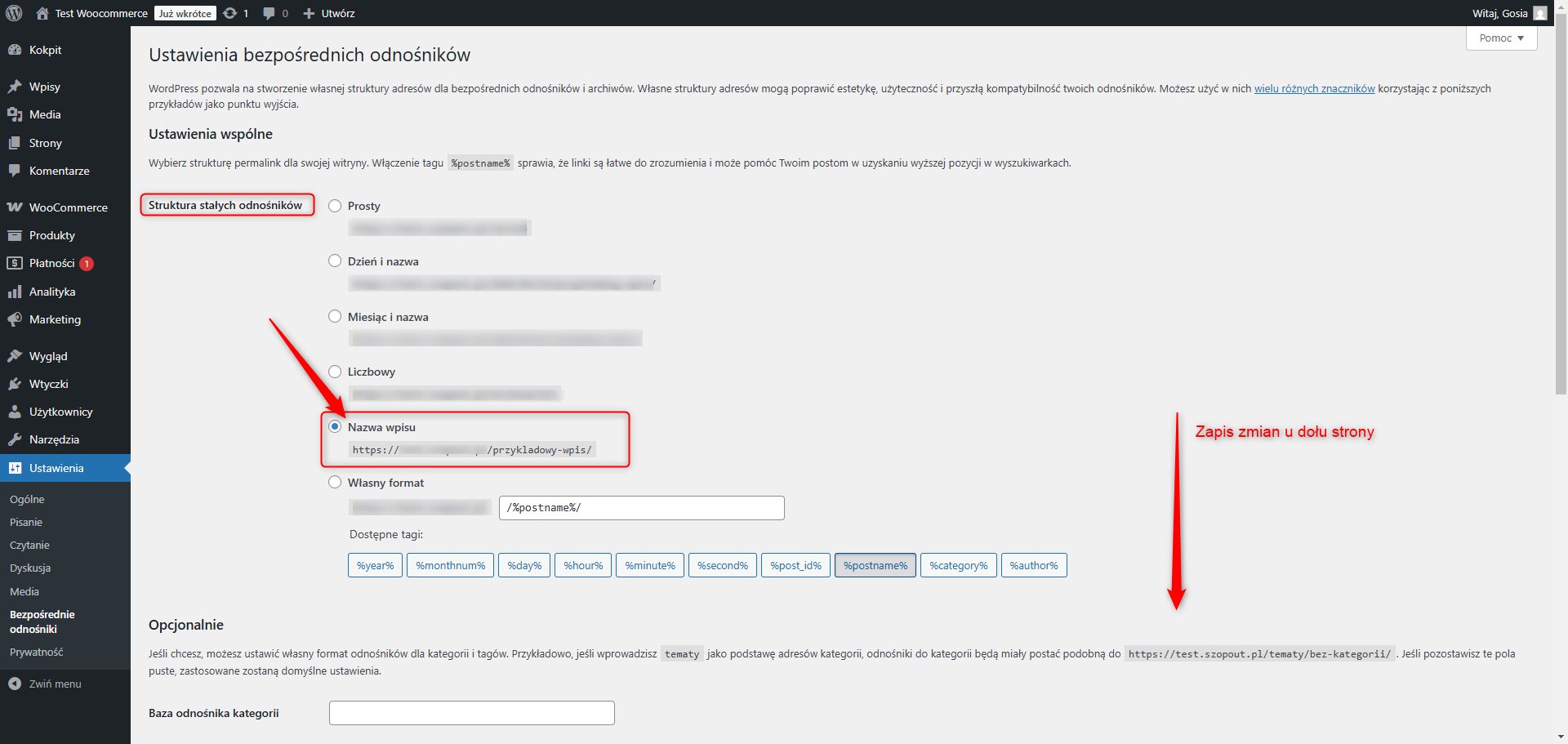
Po wykonaniu tego kroku przejdź do lewego menu i otwórz zakładkę WooCommerce (1). Następnie na liście rozwijanej kliknij zakładkę Ustawienia (2). W karcie Ogólne (3) zaznacz opcję Włącz stawki podatkowe i obliczenia (4). Zapisz zmiany u dołu strony.
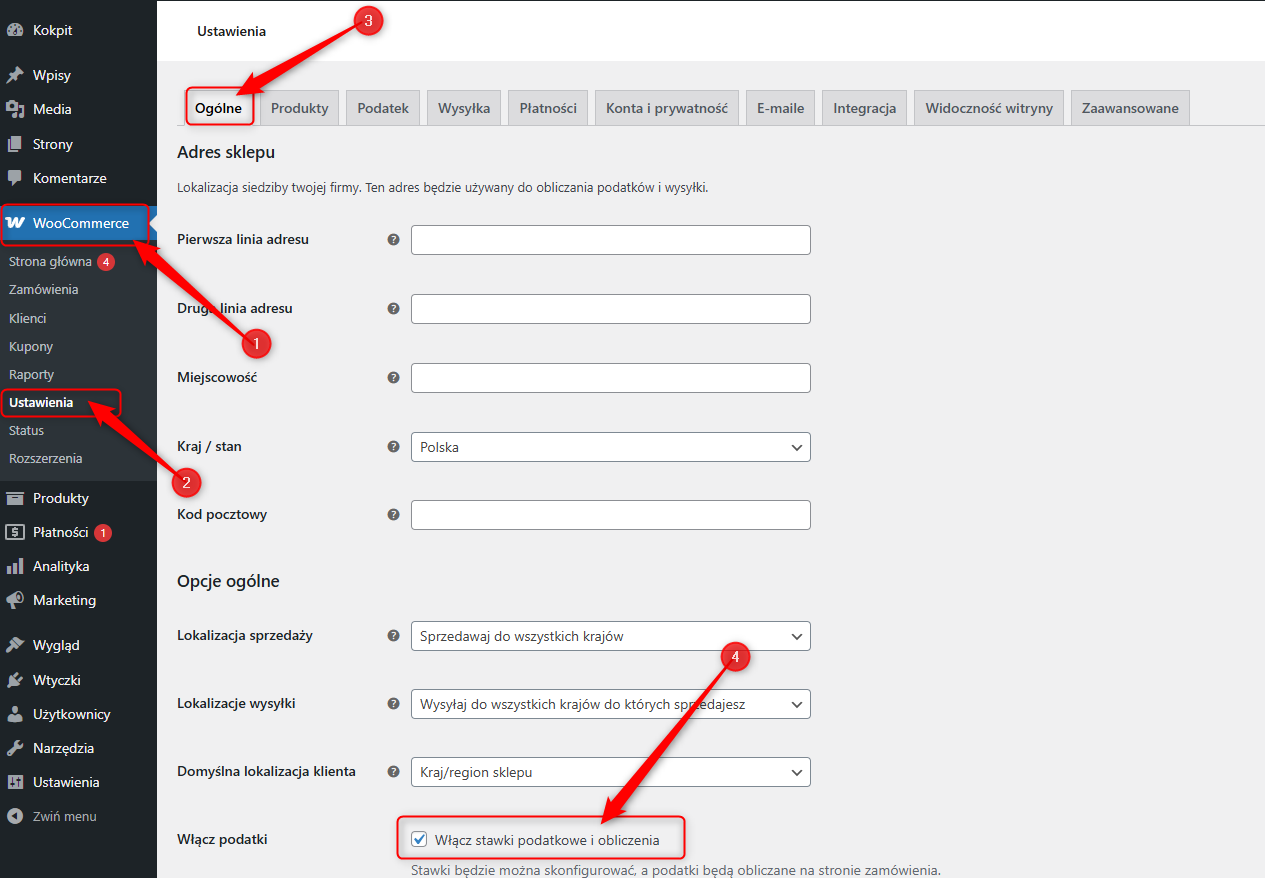
Następnie przejdź do karty Podatek (5) i poniżej w Opcje podatku w sekcji Ceny wpisywane z podatkiem zaznacz Tak, będę wpisywać ceny zawierające podatek (6).
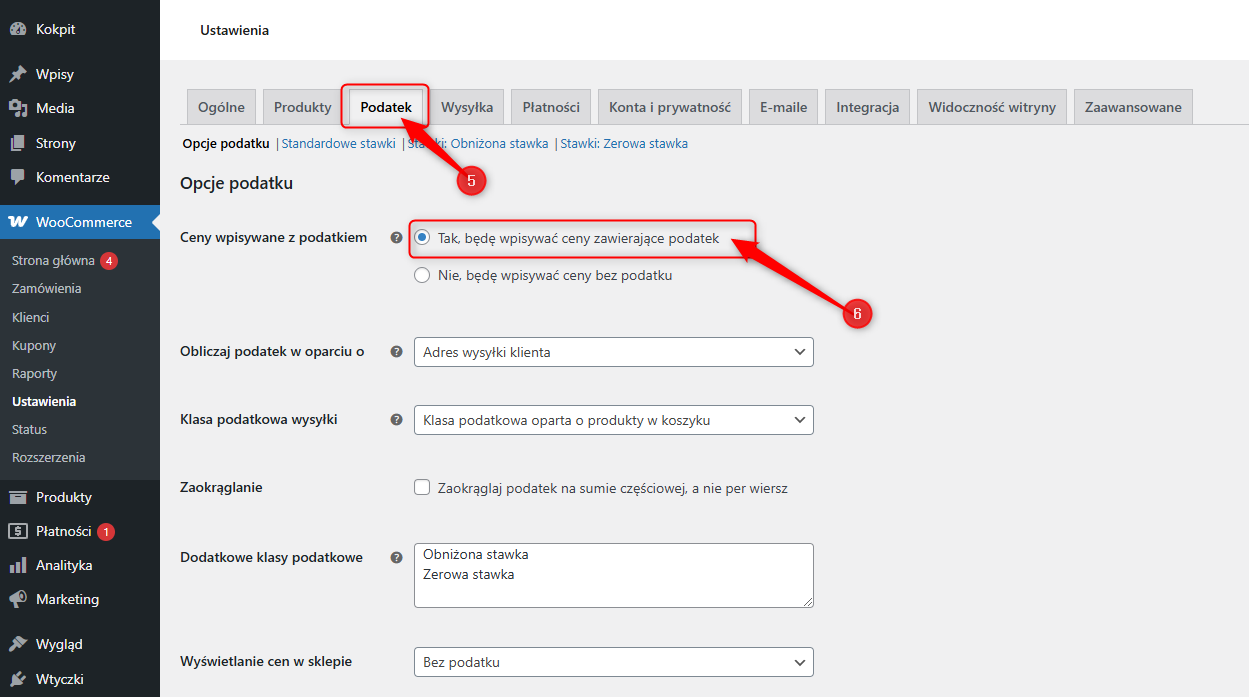
Pamiętaj, aby kliknąć przycisk Zapisz zmiany pod każdą stroną, na której dokonujesz zmian.
Teraz możesz przejść do zakładki Ustawienia zaawansowane (7) i kliknąć kartę REST API (8). Następnie kliknij przycisk Dodaj klucz (9).
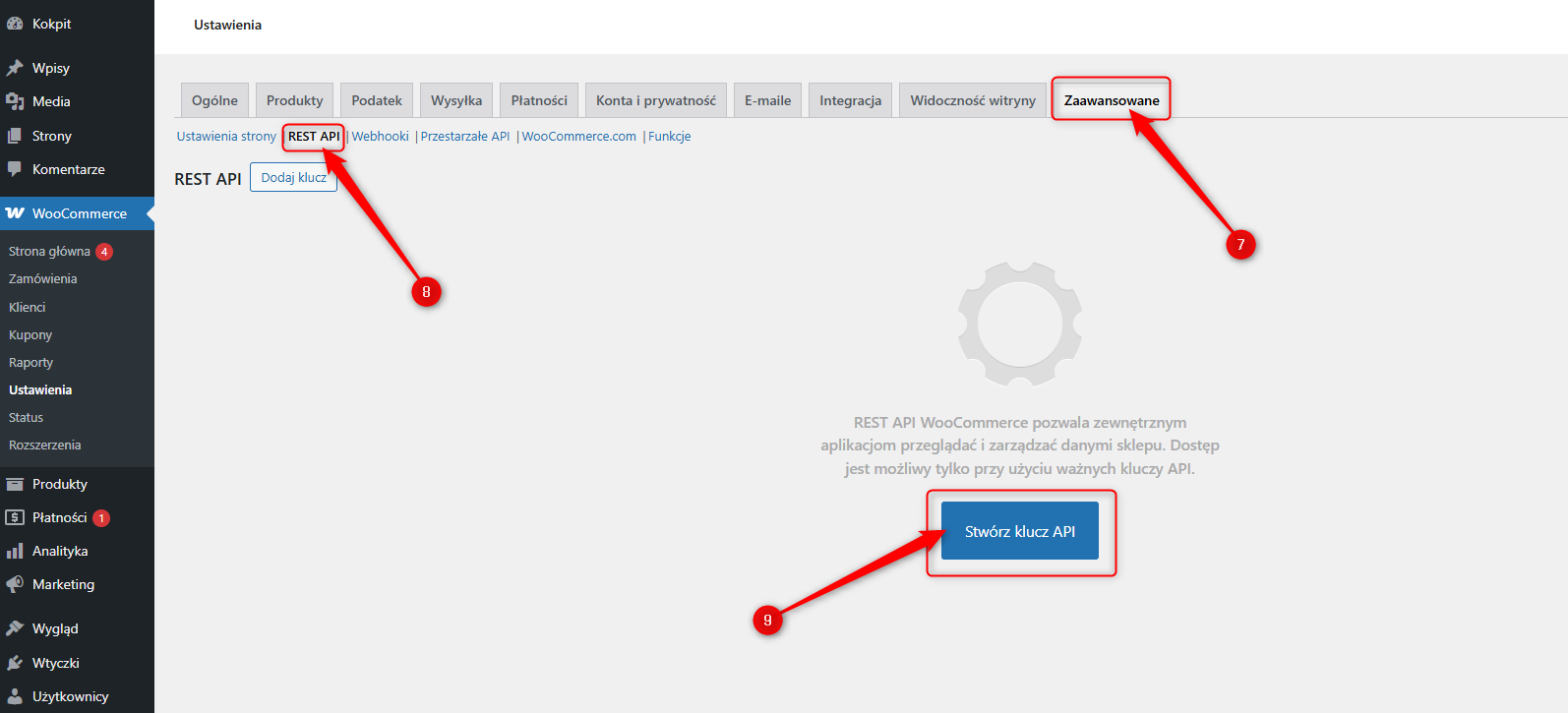
Możesz teraz ustawić szczegóły klucza i wygenerować nowy klucz API.
Nazwij swoje połączenie API (np. Droplo) (1), wybierz konto administratora (2) i nadaj mu uprawnienia Zapis/odczyt (3). Kiedy skończysz, kliknij przycisk Wygeneruj klucz API (4).
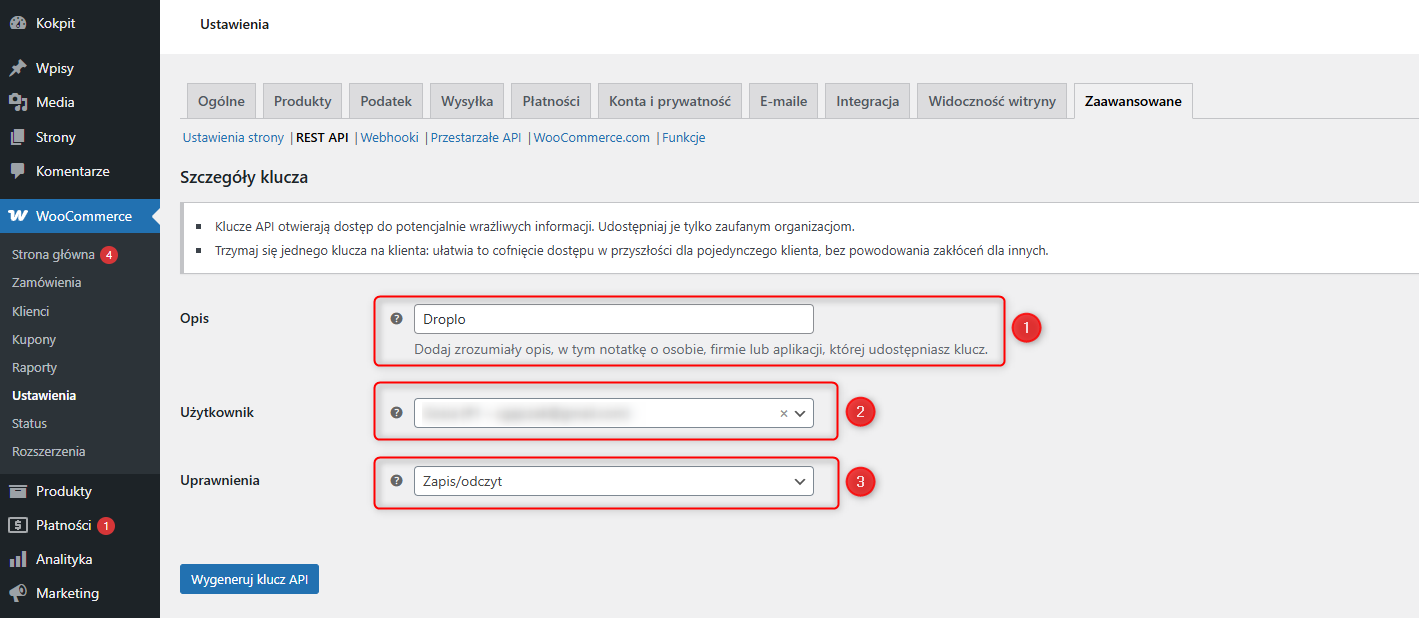
Strona powinna się teraz odświeżyć, prezentując Ci 2 osobne klucze API, które możesz umieścić w oknie ustanawiania połączenia Droplo – WooCommerce:
Klucz klienta = Consumer key
Klucz prywatny = Consumer secret
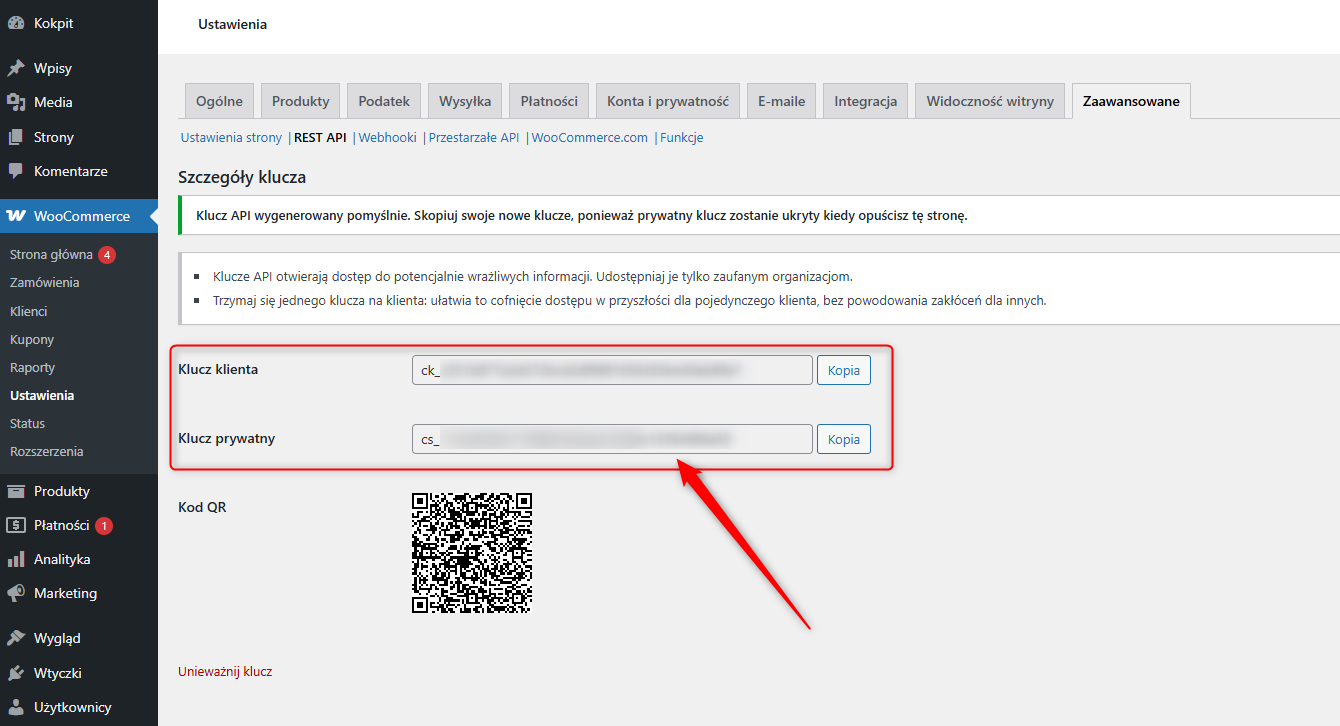
Wypełnij w Droplo wszystkie puste miejsca za pomocą danych autoryzacyjnych WooCommerce (1) i kliknij przycisk Połącz (2).
Połączenie będzie w pełni aktywne po kilku sekundach.
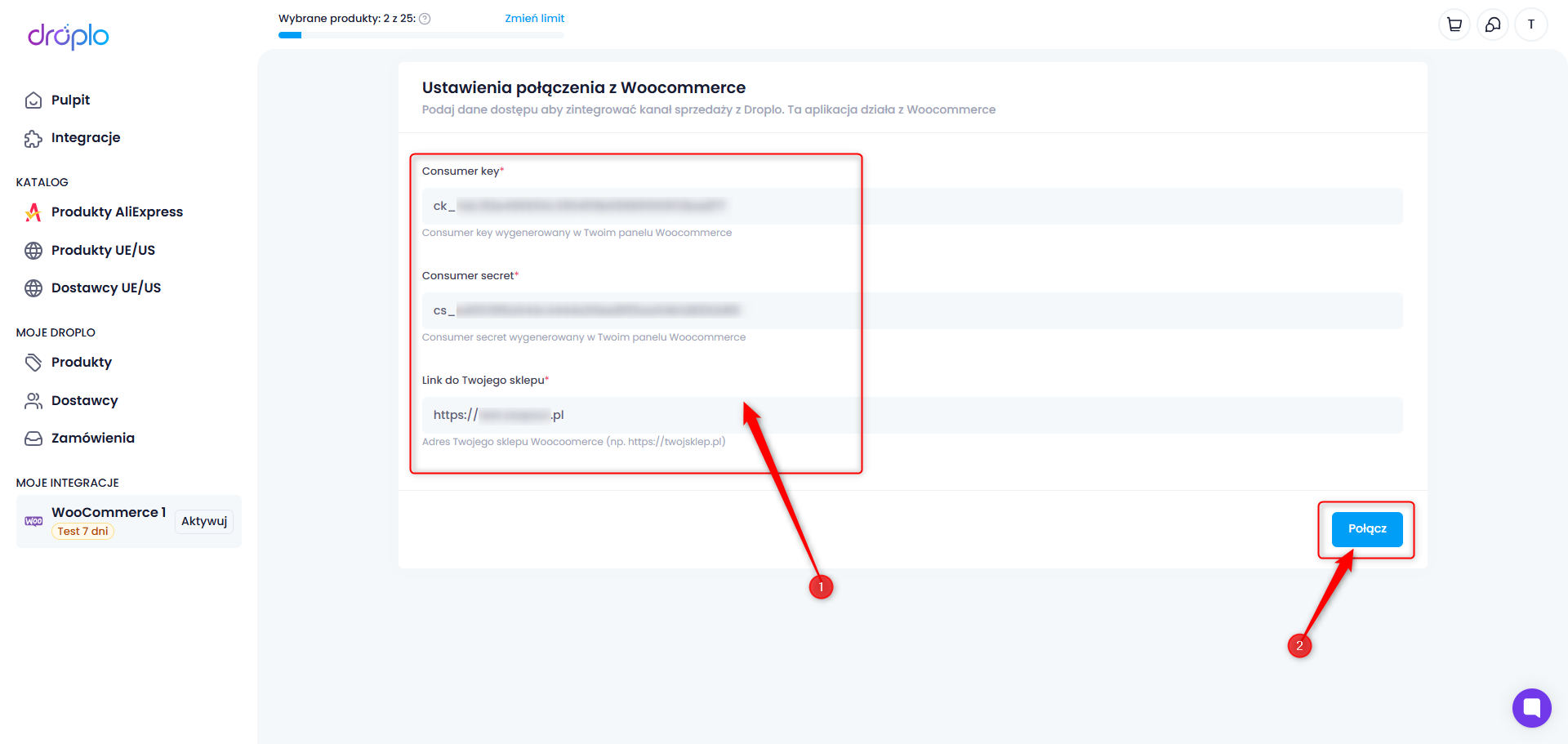
Po udanym połączeniu zostaniesz przeniesiony do karty WooCommerce Exporter by Droplo, gdzie możesz łatwo skonfigurować parametry integracji, takie jak:
Globalny narzut cenowy (1)
Walutę (2)
Automatyczną synchronizację cen I stanów magazynowych (3)
Język eksportu produktów (4)
Wartość podatku (5)
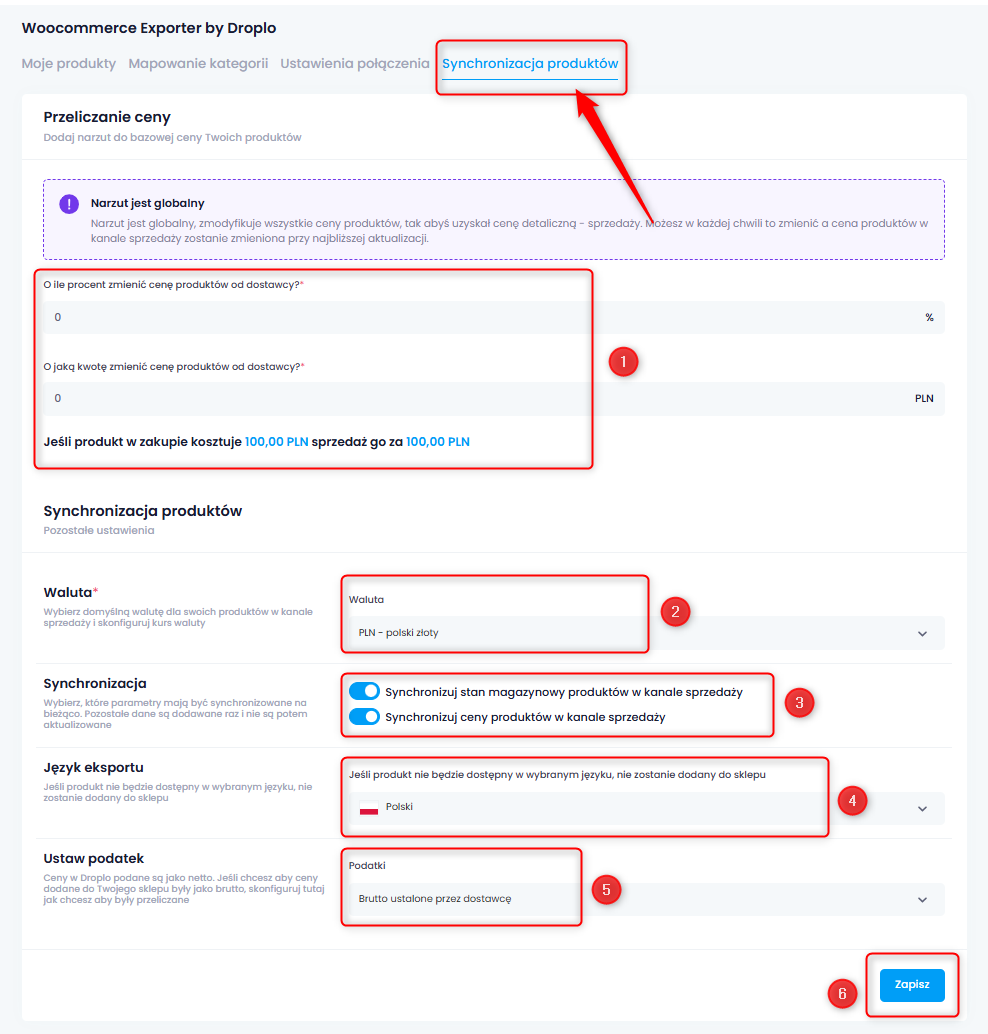
Po zakończeniu konfiguracji na tej stronie użyj przycisku Zapisz (6).
Jeśli utworzyłeś już kategorie w panelu WooCommerce, musisz zmapować te kategorie z Droplo przed eksportem produktów do kanału sprzedaży.
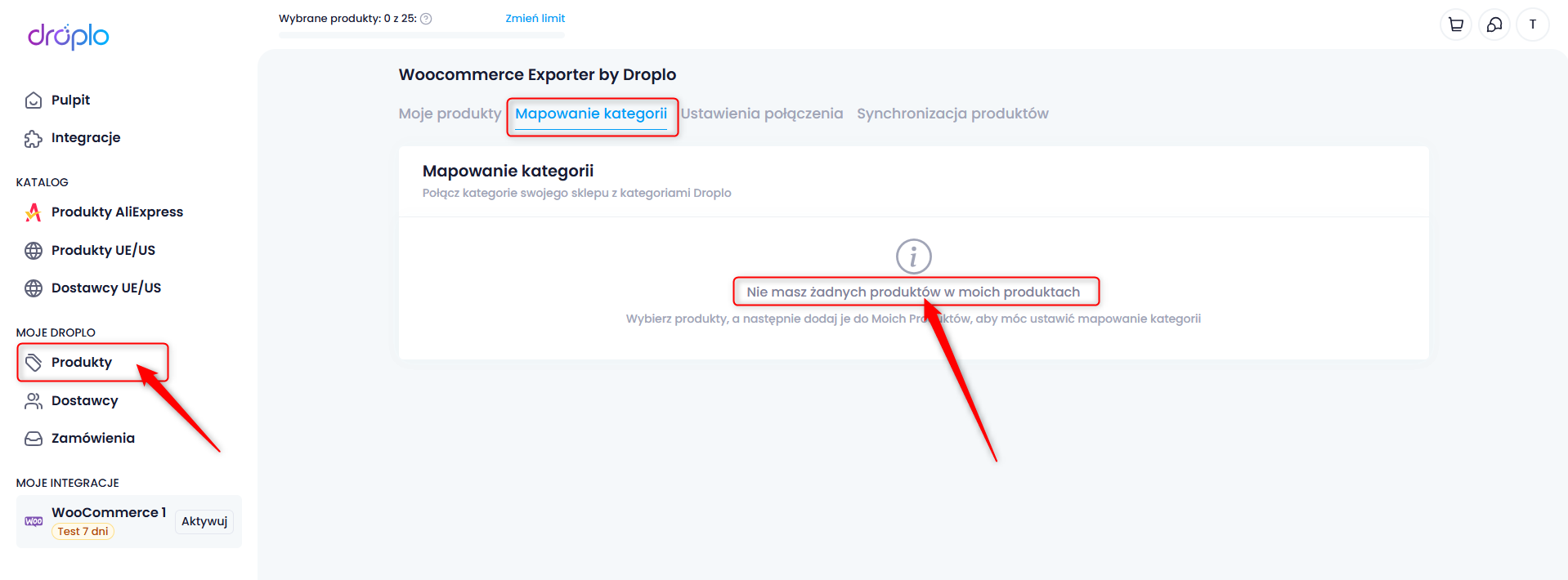
Przejdź do karty Mapowanie kategorii i przypisz kategoriom Droplo pokrewne wersje kategorii ze swojego sklepu. Po zakończeniu przypisywania kategorii z listy kliknij przycisk Zapisz.
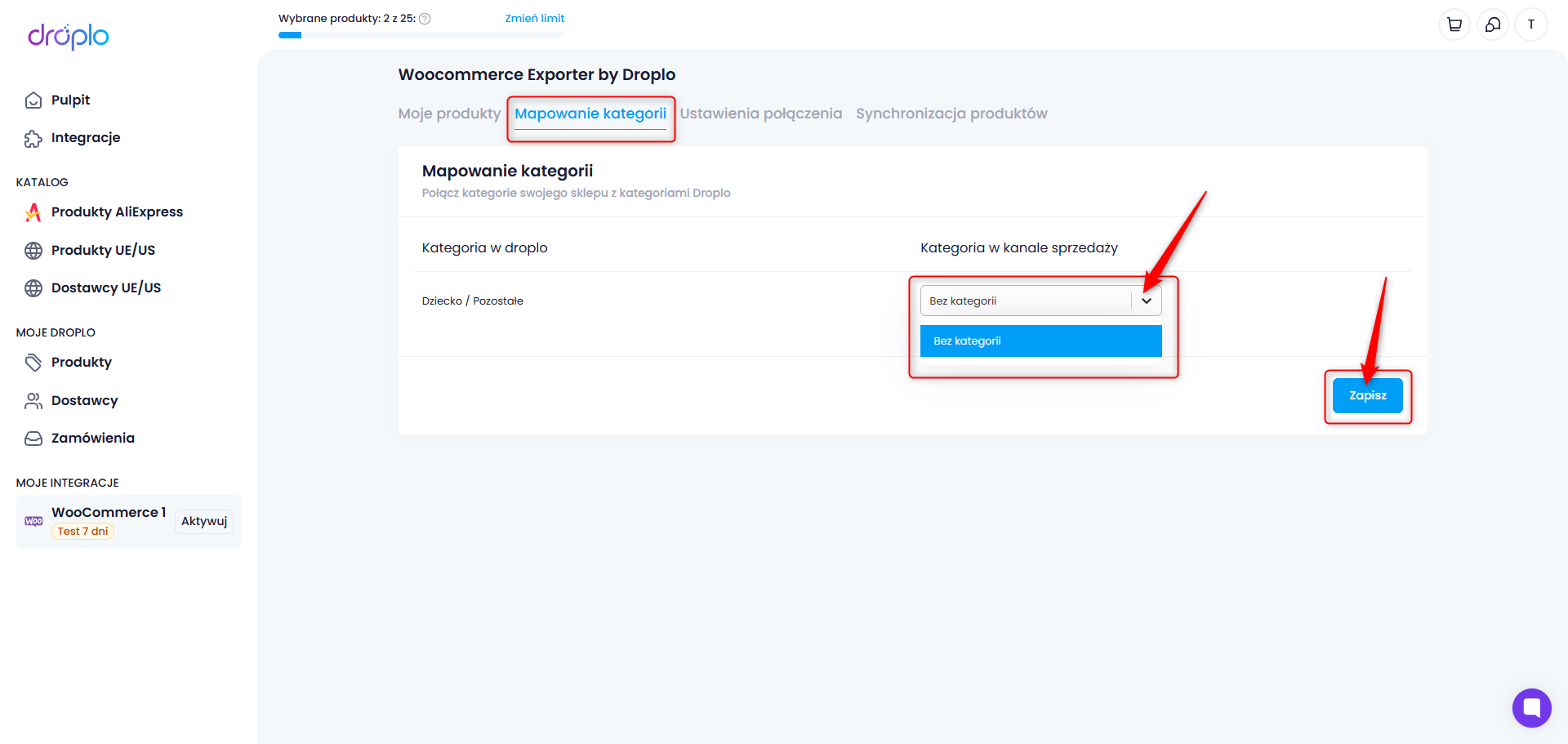
Po zapisaniu ustawień mapowania kategorii możesz przejść do zakładki Produkty i wyeksportować zaznaczone oferty do WooCommerce poprzez funkcję Więcej akcji -> Dodaj do kanałów sprzedaży.
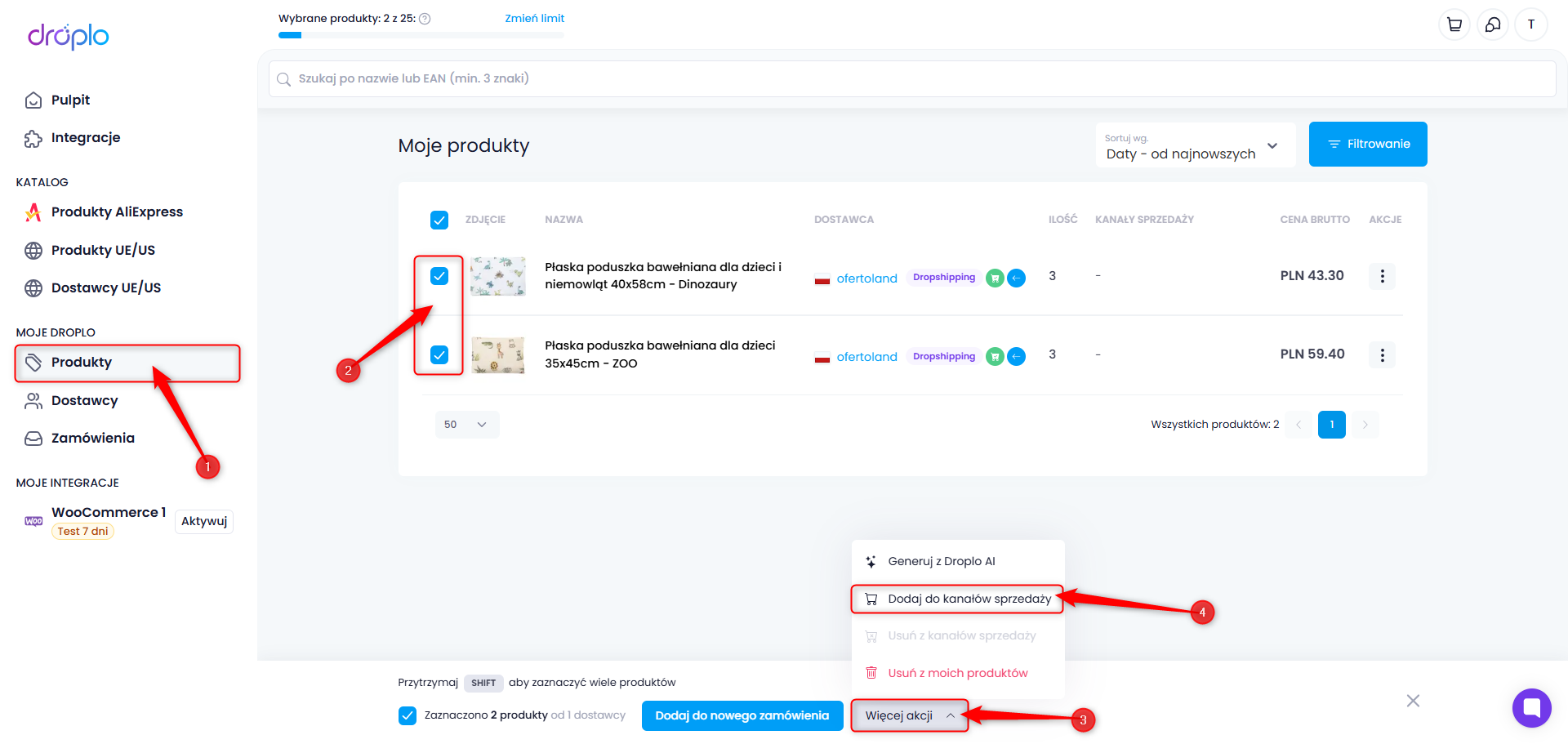
Pojawi się nowe okno, w którym możesz wybrać do której integracji chcesz przesłać produkty. Jeśli integracja napotkała błędy np. z połączeniem, wyświetli się także komunikat o problemie.
W takim przypadku sprawdź ponownie, czy konfiguracja została wykonana poprawnie po stronie Droplo jak i WooCommerce.
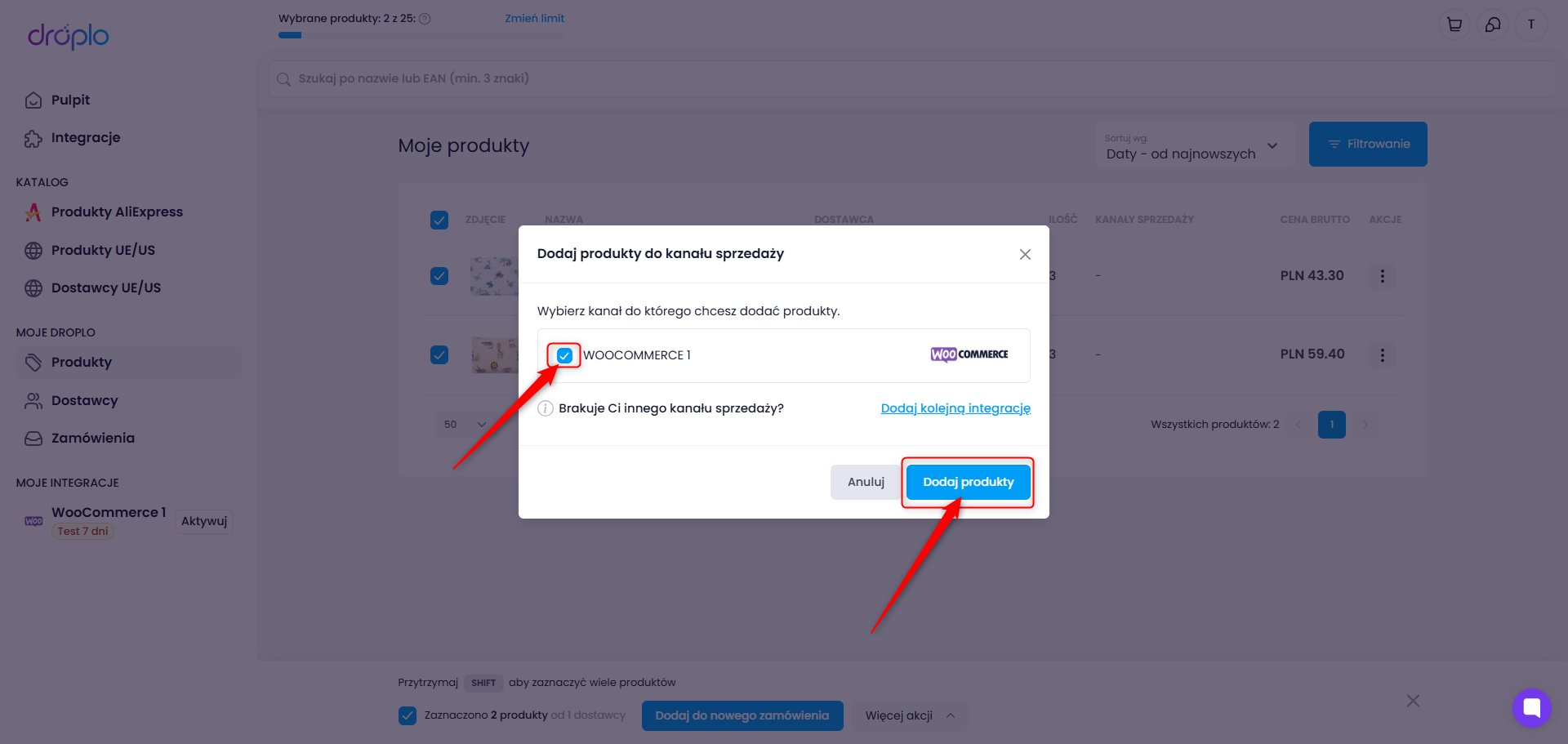
Po chwili produkty trafią do Twojego sklepu w WooCommerce:
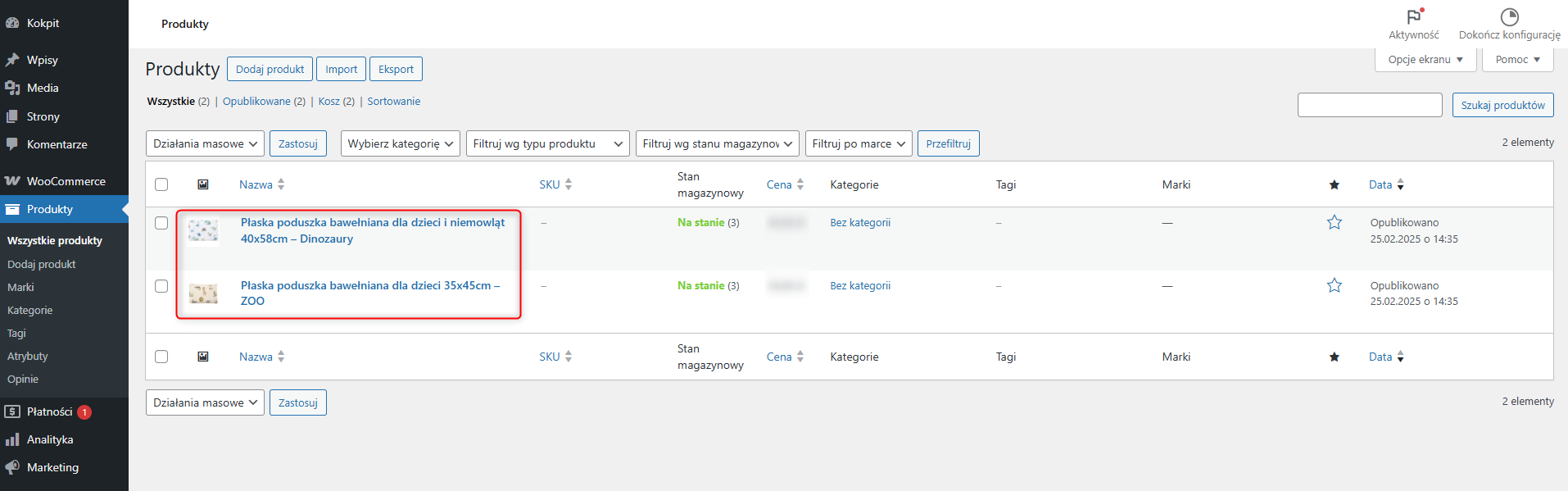
Pamiętaj, że to Droplo jest źródłem aktualizacji produktów w Twoim sklepie. Działanie na produktach poza Droplo może powodować problemy z ich synchronizacją.
Droplo jest bowiem źródłem aktualizacji produktów w Twoim sklepie. Działanie na produktach poza Droplo może powodować problemy z ich synchronizacją.
Jeśli jednak nie chcesz by ceny lub stany magazynowe były aktualizowane automatycznie po stronie sklepu, zmień ustawienia synchronizacji dla swojej integracji z WooCommerce.
W Droplo w zakładce Produkty zaznacz produkty, które chcesz wycofać z panelu WoCommerce i użyj funkcji Usuń z kanałów sprzedaży.
W Droplo w zakładce Produkty zaznacz produkty, a następnie użyj akcji Usuń z moich produktów.