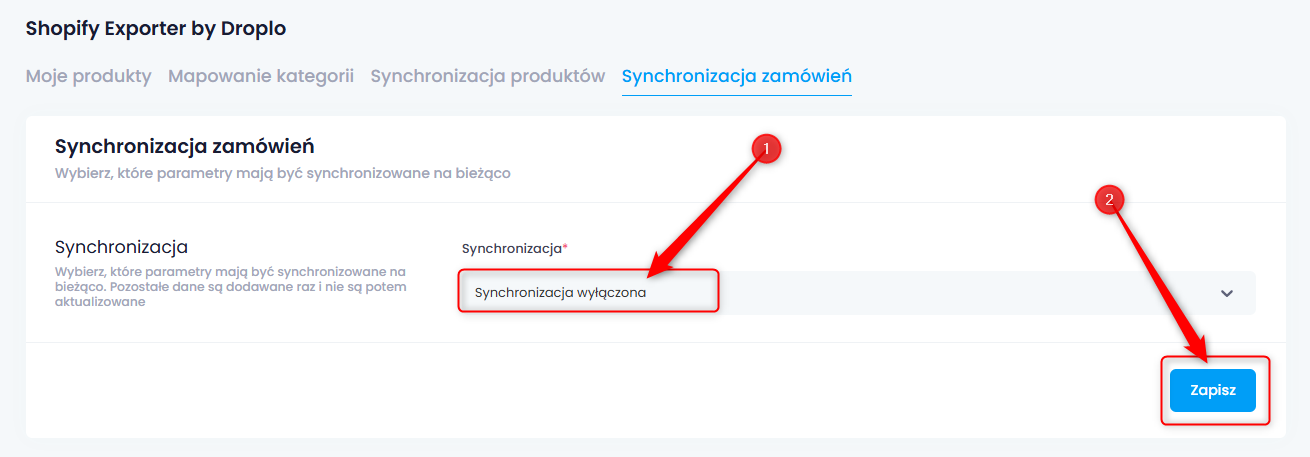Postępuj zgodnie z tą instrukcją, aby z powodzeniem zintegrować Droplo z Twoim sklepem w Shopify i wystawić w nim produkty. 
Przejdź do karty Integracje i kliknij w kartę Shopify.
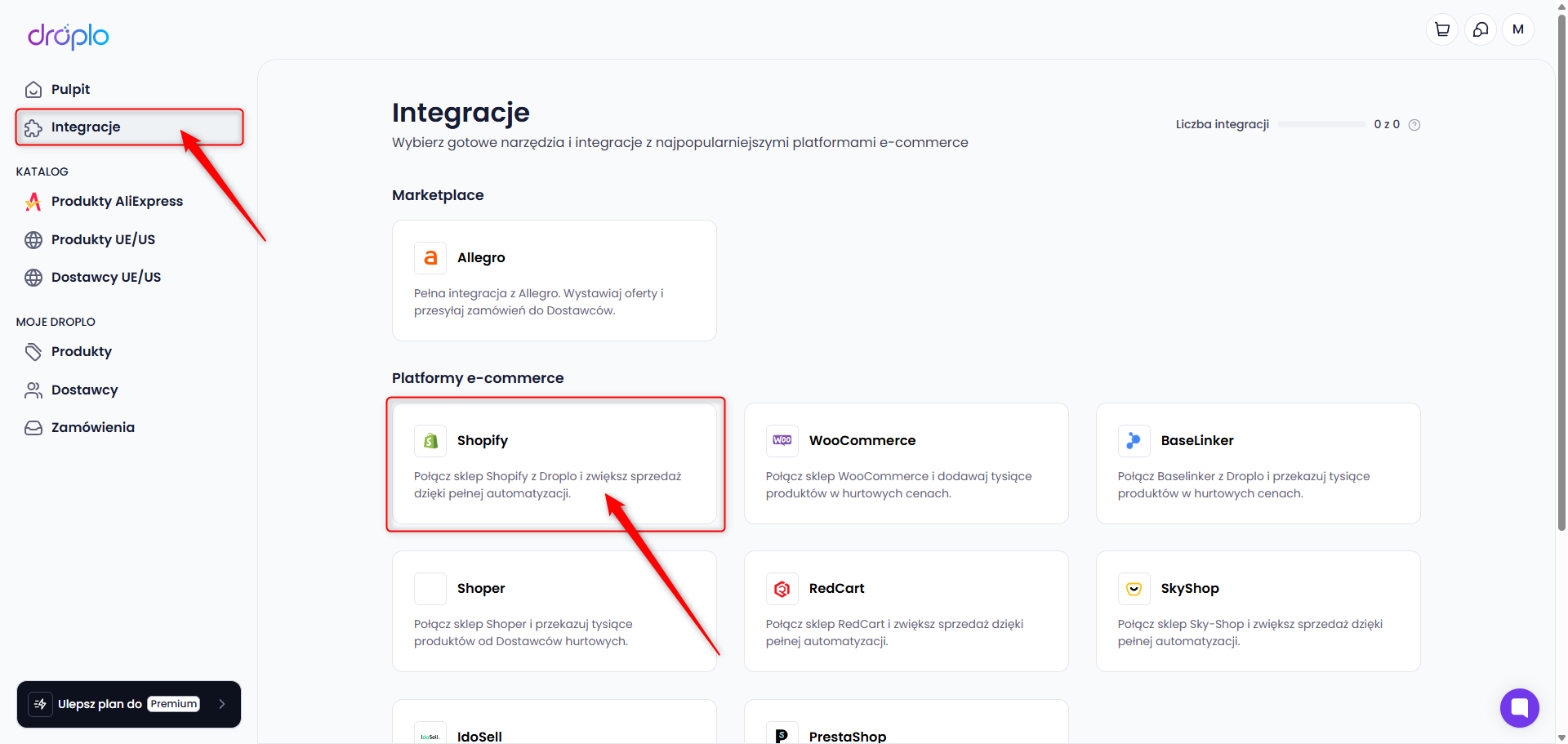
Otworzy się opis integracji. Jeśli od razu chcesz aktywować dostęp, użyj przycisku Wykup dostęp.
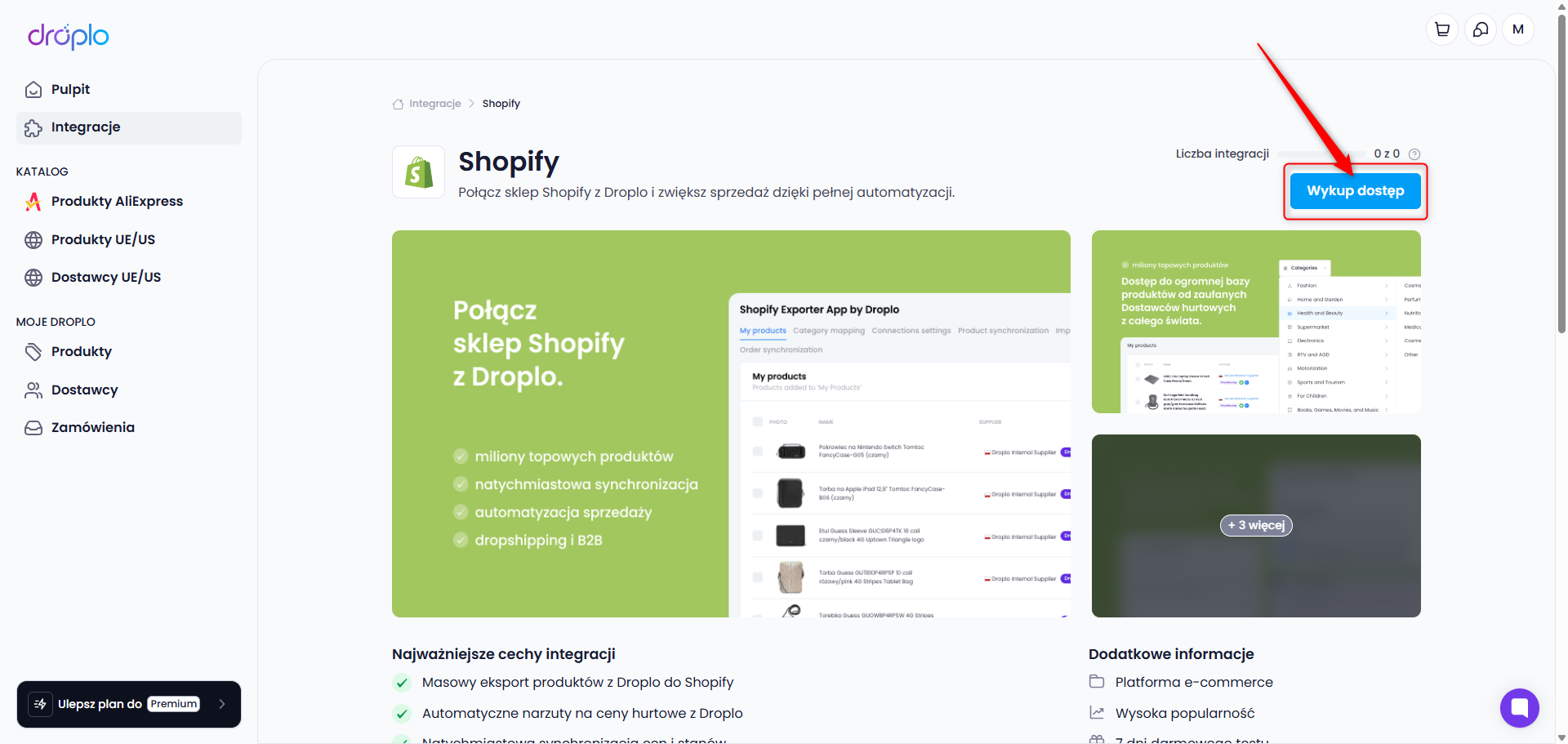
Zostaniesz przeniesiony do Shopify App Store, gdzie powinieneś zainstalować aplikację Droplo:
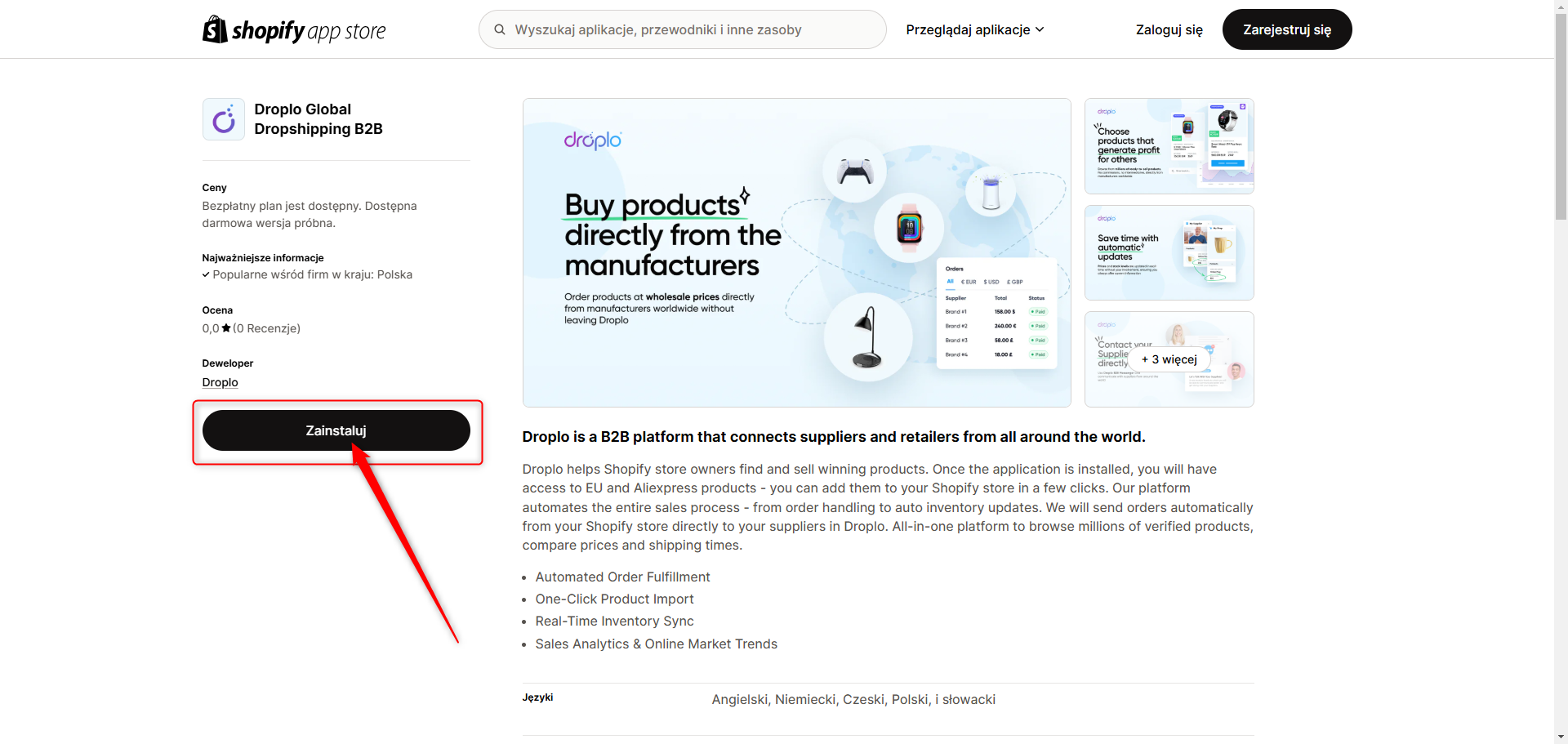
Jeśli nie byłeś zalogowany w Shopify, zostaniesz przeniesiony do panelu logowania. Zaloguj się na swoim koncie, aby przejść dalej.
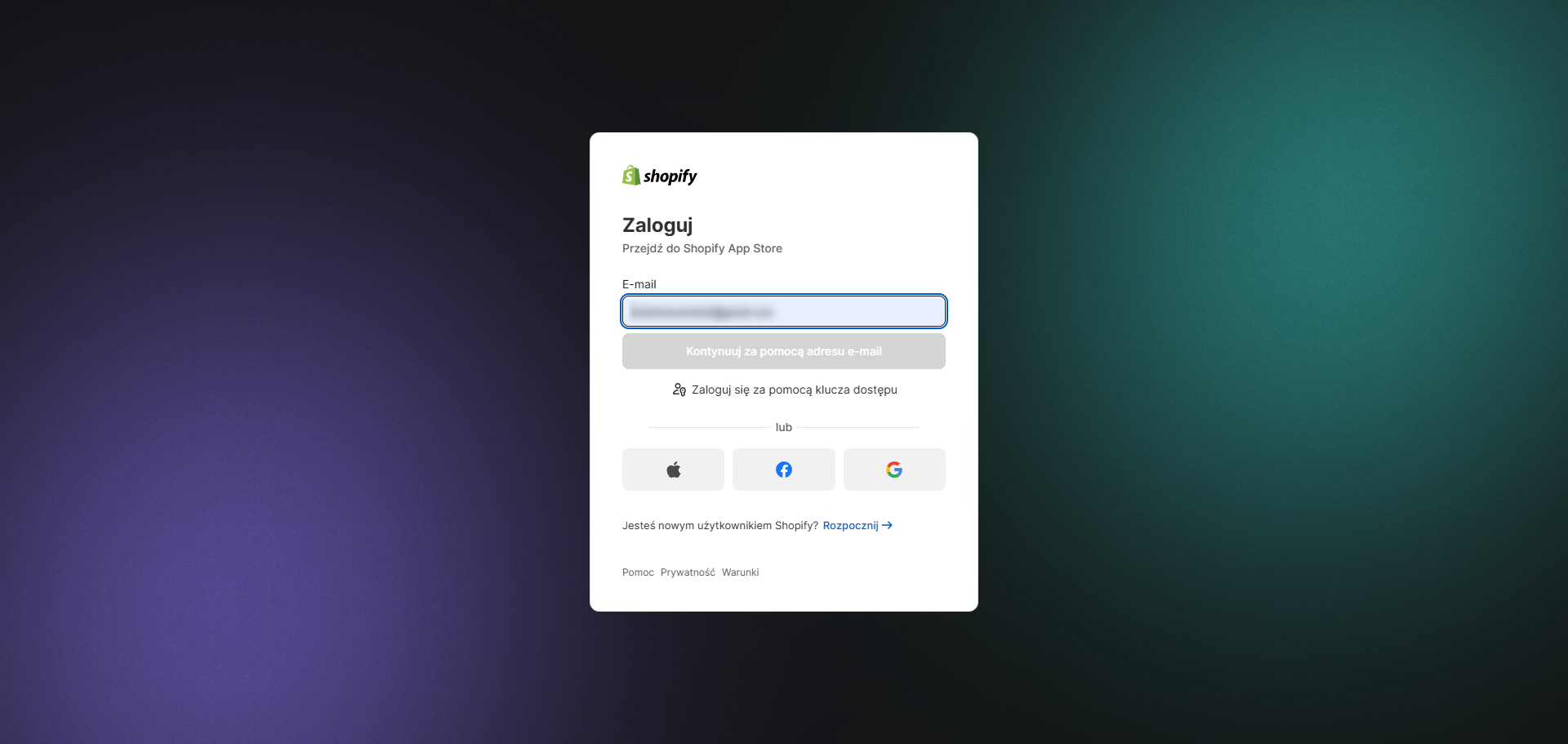
Może pojawić się okno, w którym należy wpisać adres URL Twojego sklepu w Shopify.
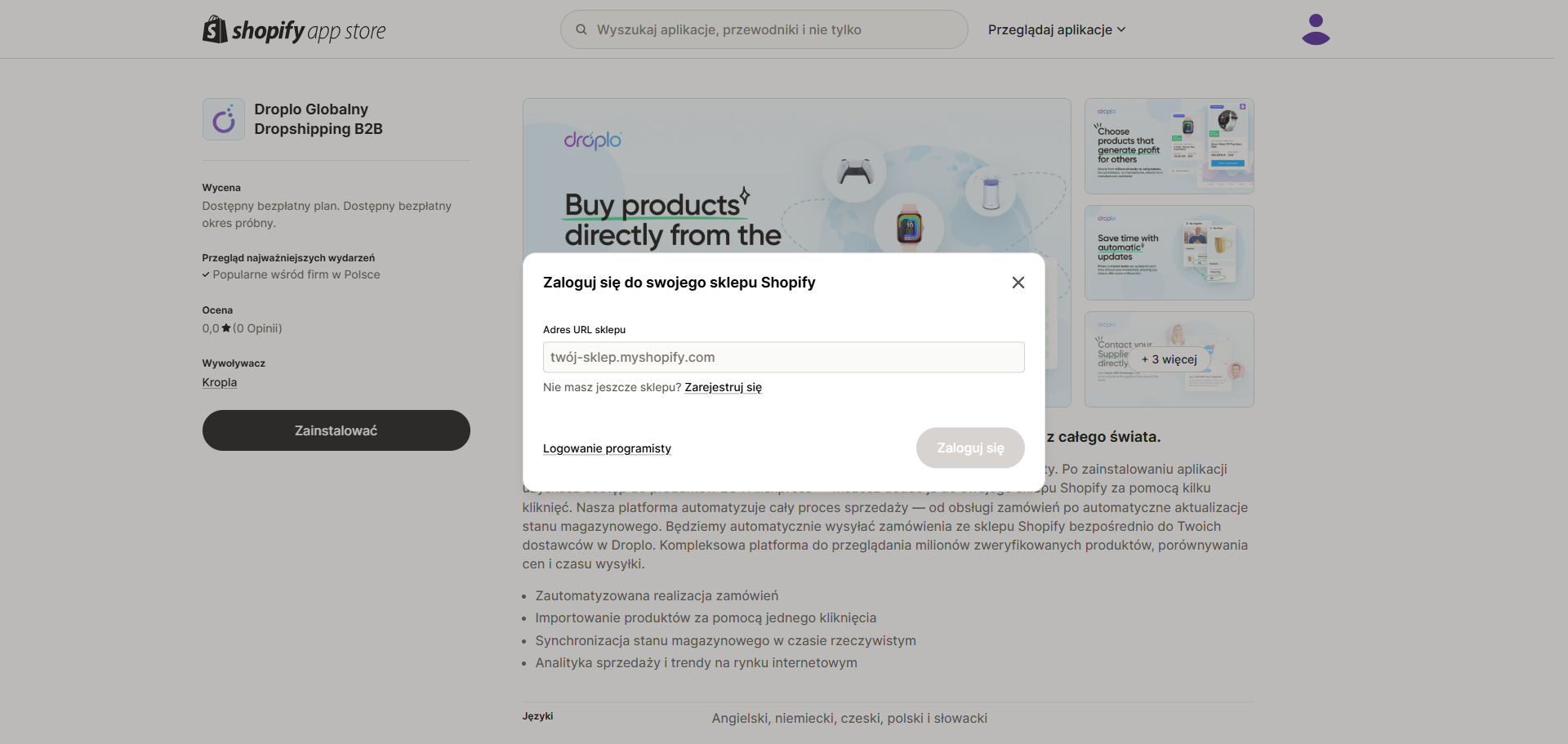
Adres domeny technicznej sklepu znajdziesz w swoim panelu Shopify przechodząc do ustawień, a następnie do zakładki Domeny.
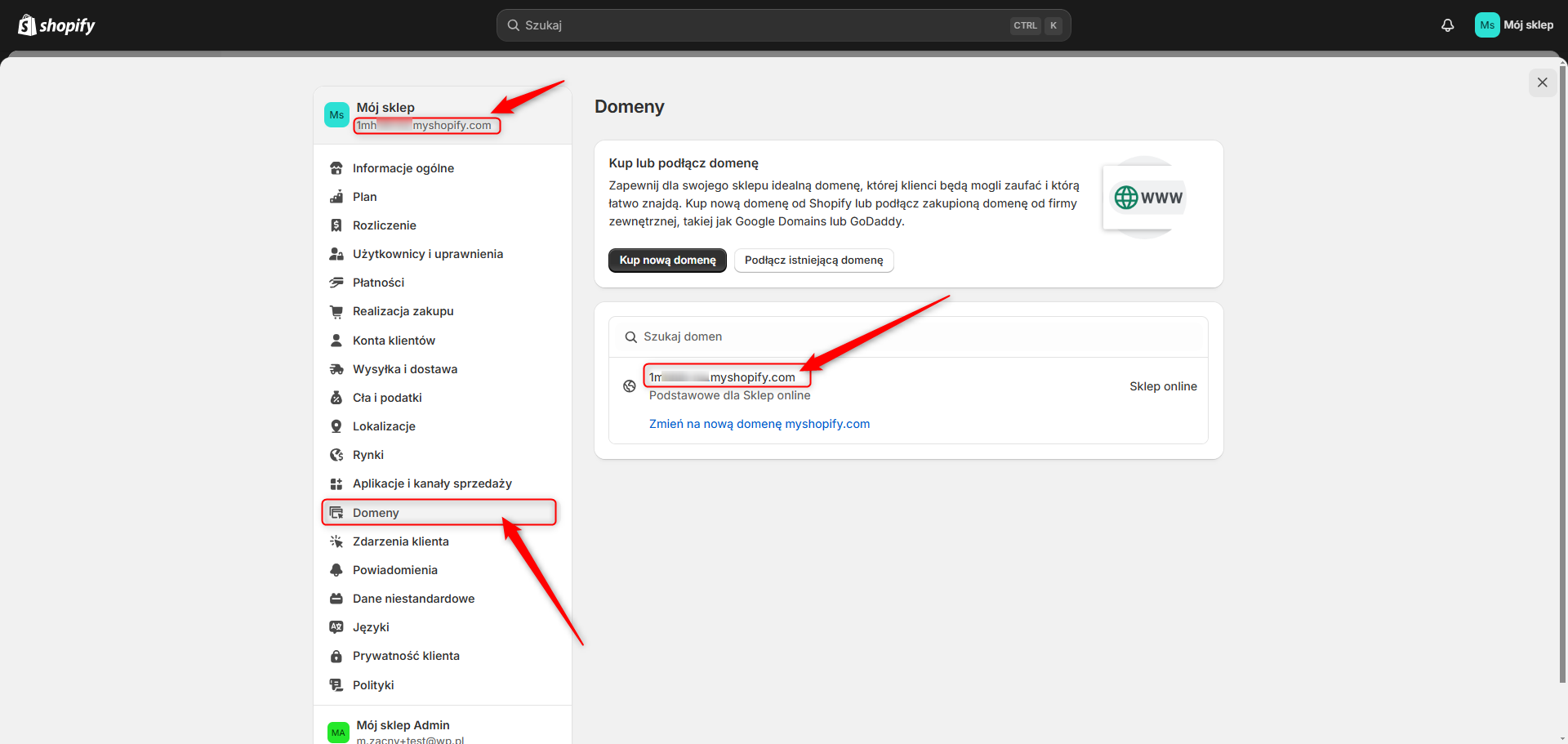
Po wprowadzeniu adresu domeny (bez przedrostka https://) użyj przycisku Zaloguj się. W ten sposób zezwolisz na instalację aplikacji Droplo w Twoim sklepie.
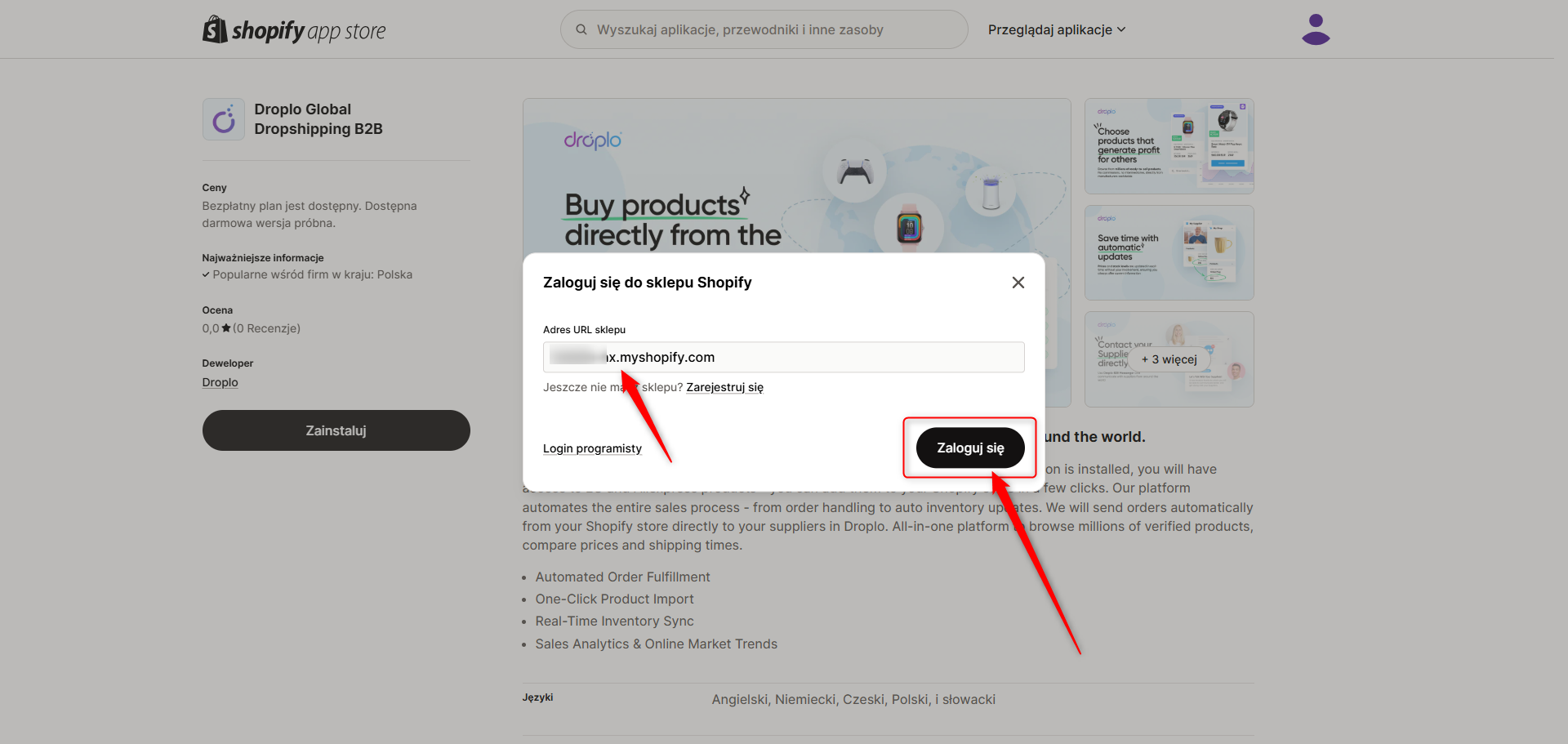
Od teraz jesteś zalogowany w panelu Shopify App Store jako sklep. Możesz jeszcze raz użyć przycisku Zainstaluj, aby ostatecznie zainstalować aplikację dla swojego sklepu.
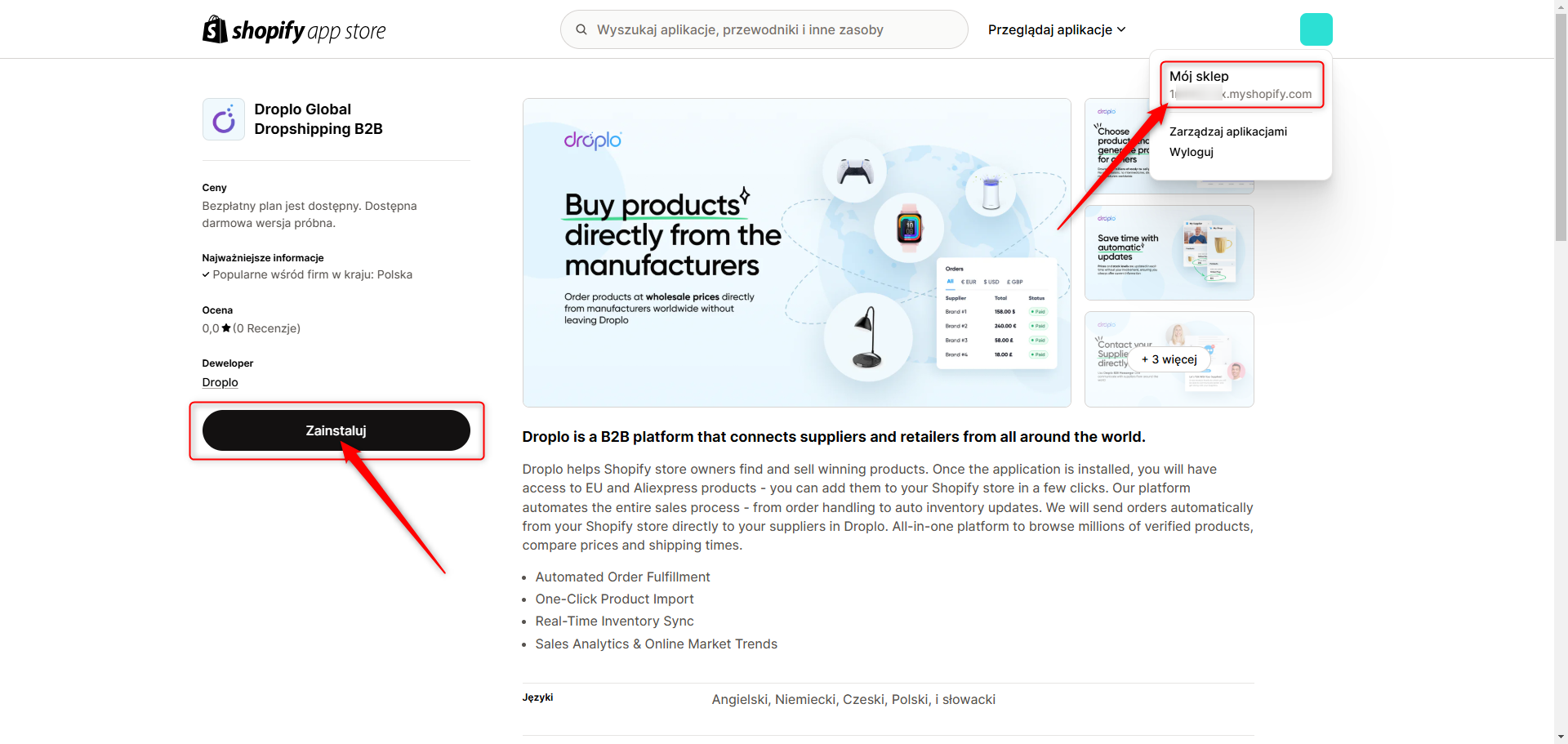
Pojawi się strona na której musisz zaakceptować dostęp Droplo do zasobów Twojego sklepu, w tym miejscu akceptujesz także naszą politykę prywatności.
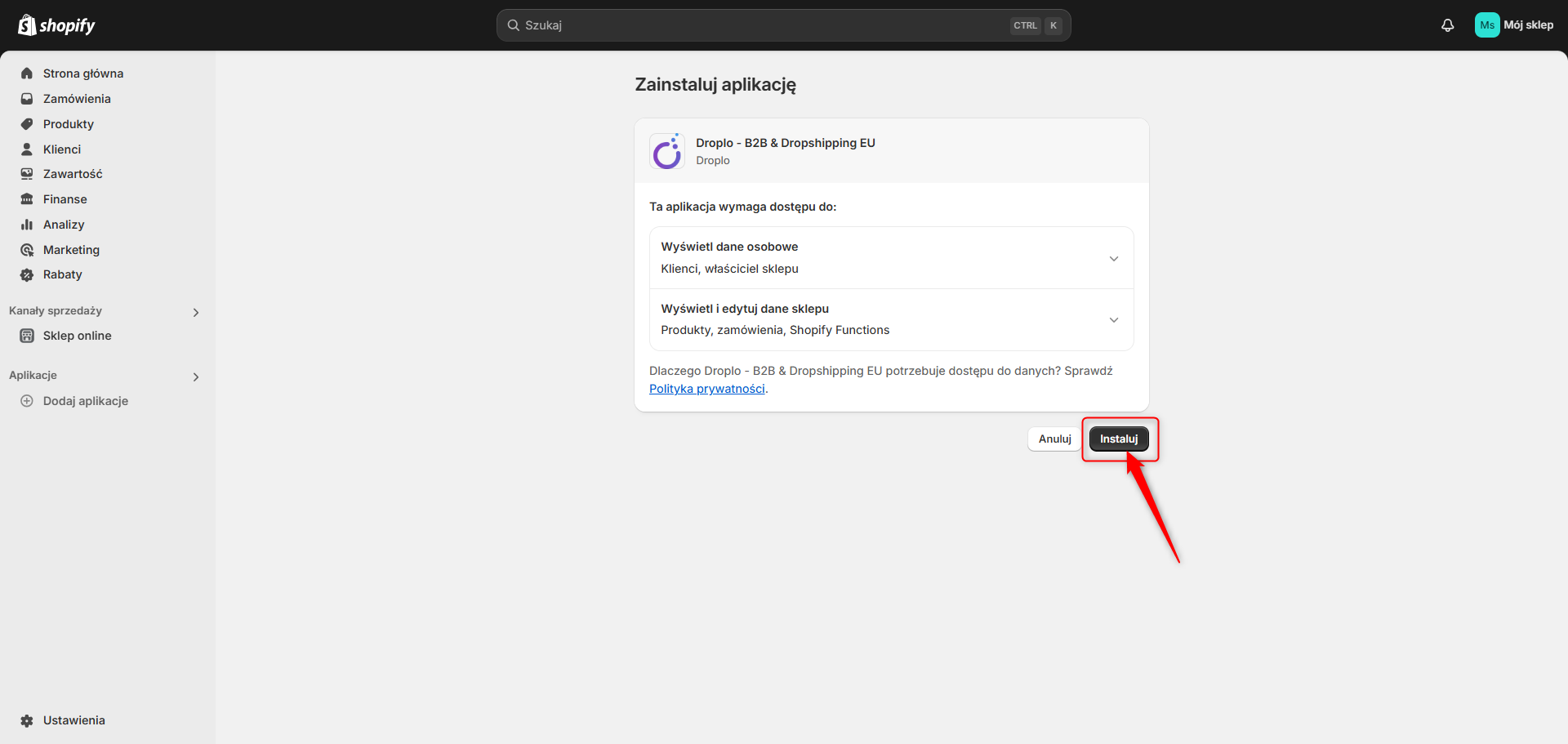
Zostaniesz przeniesiony do panelu Droplo.
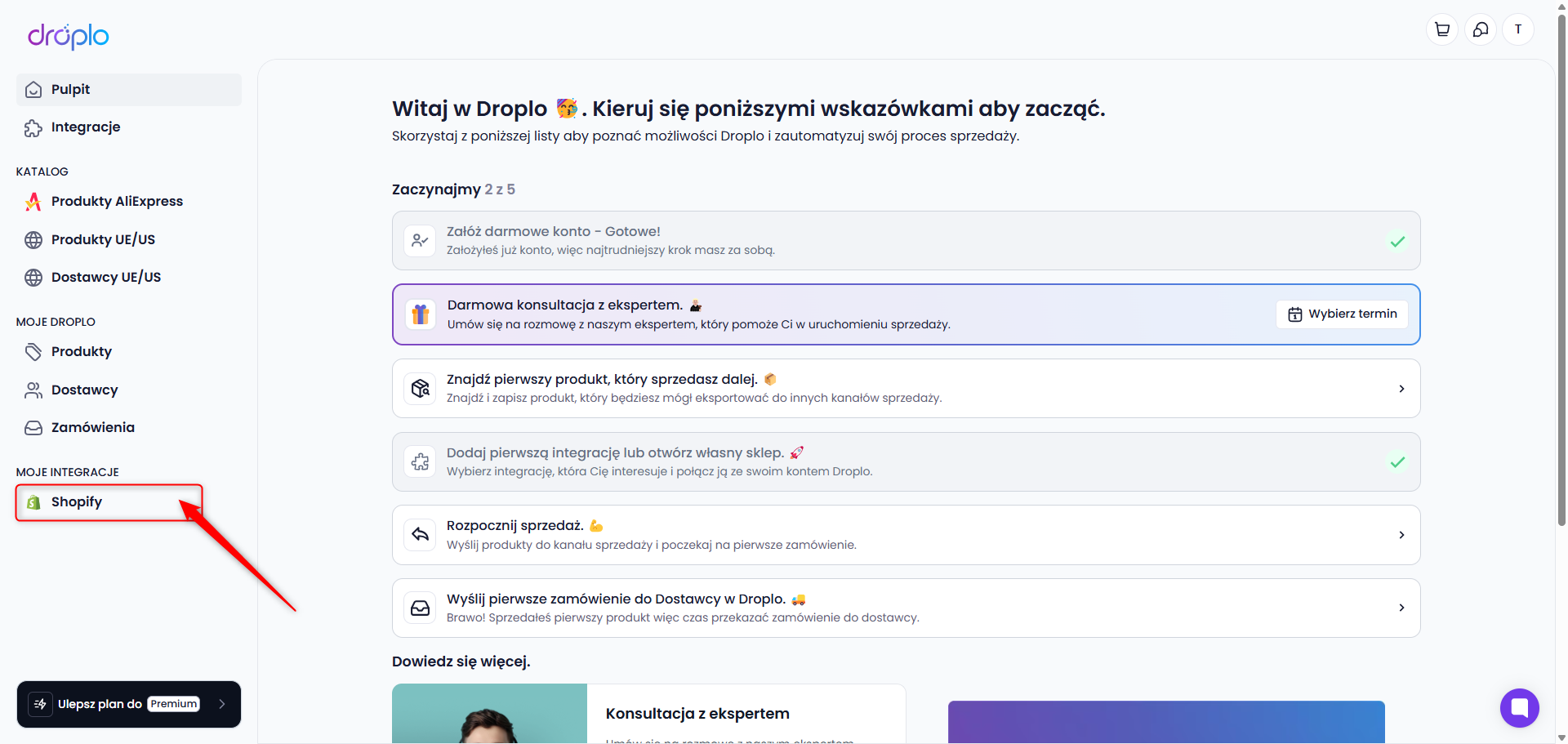
W głównym menu po lewej stronie panelu w sekcji MOJE INTEGRACJE znajdziesz skrót do swojej integracji Shopify. Kliknij w niego aby otworzyć panel konfiguracji.
Powy aktywacji uzyskasz dostęp do aplikacji Shopify Exporter by Droplo. To narzędzie daje możliwość zarządzania integracją z Twoim sklepem w Shopify.
W eksporterze możesz łatwo skonfigurować różne parametry integracji, takie jak:
Globalny narzut cenowy
Waluta
Automatyczna synchronizacja cen i stanów magazynowych
Magazyn
Język eksportu produktów
Wartość podatku
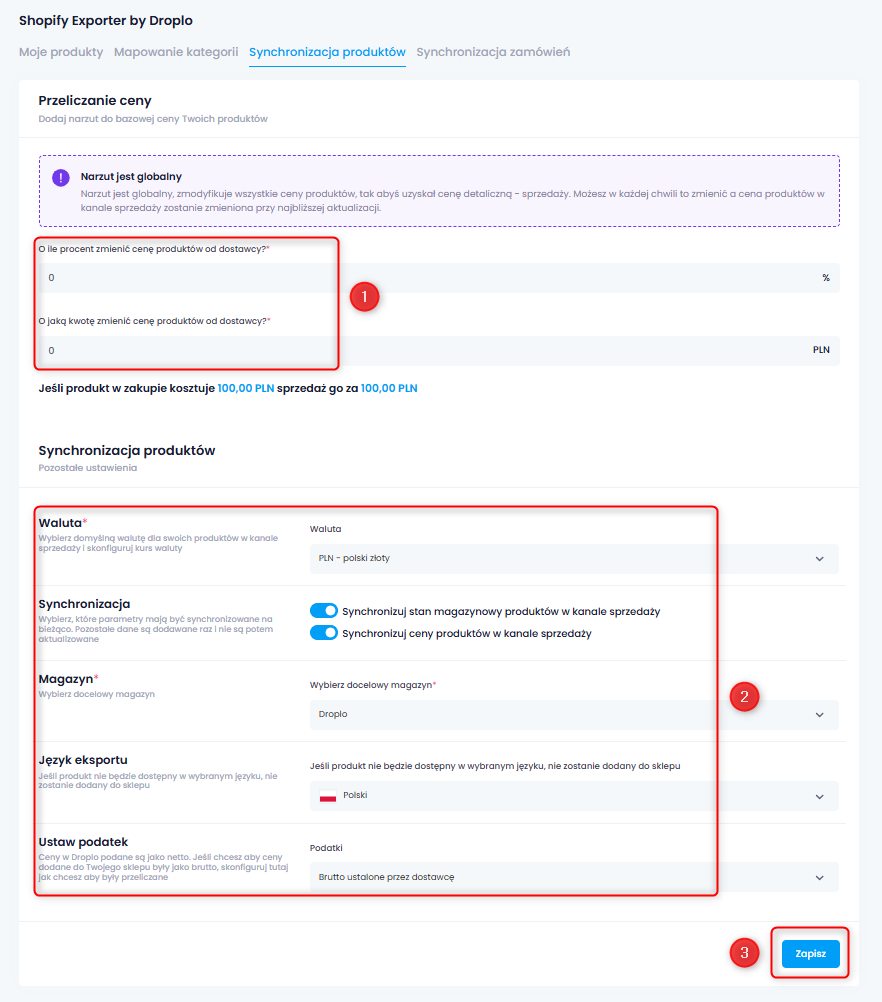
Po zakończeniu konfiguracji wybierz przycisk Zapisz.
Jeśli utworzyłeś już kategorie w panelu Shopify, musisz zmapować te kategorie z Droplo przed eksportem produktów do kanału sprzedaży.
Przejdź do karty Mapowanie kategorii (1) i przypisz kategoriom Droplo pokrewne wersje kategorii ze swojego sklepu (2).
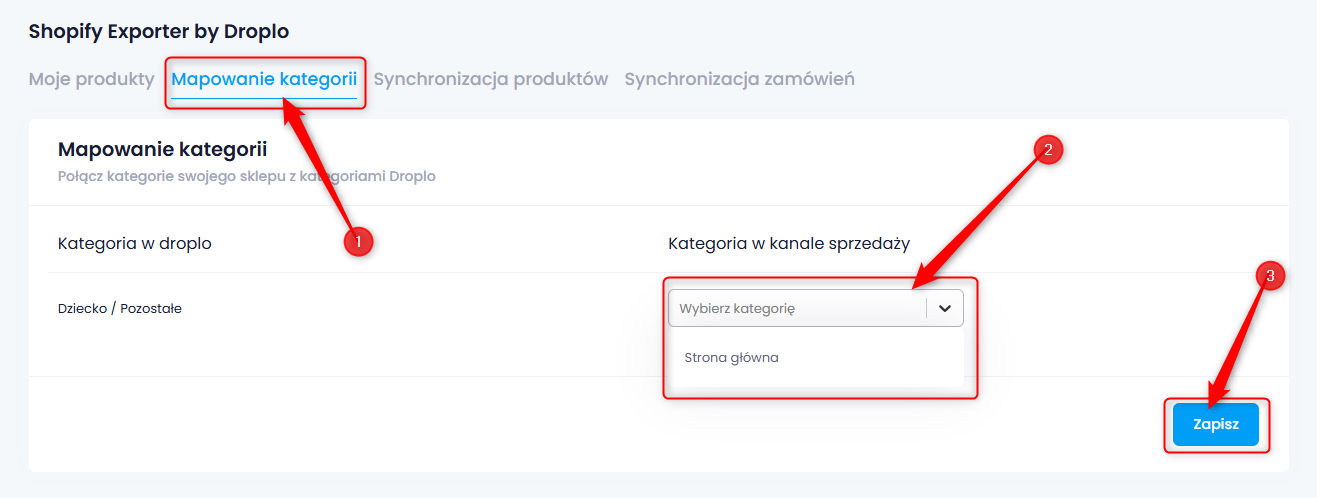
Gdy zakończysz przypisywanie każdej kategorii z listy, użyj przycisku Zapisz (3).
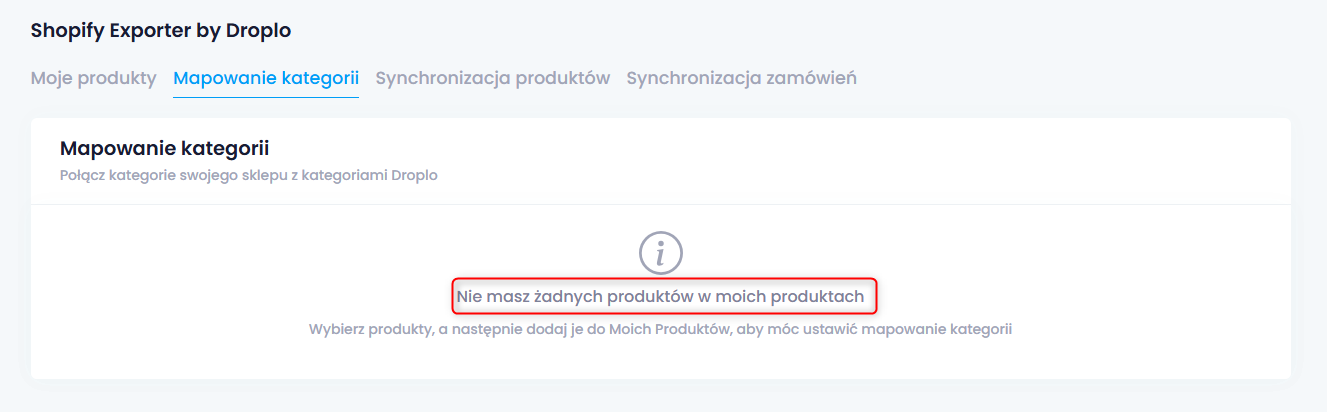
Po zapisaniu ustawień mapowania kategorii możesz przejść do zakładki Produkty i wyeksportować zaznaczone oferty do Shopify poprzez funkcję Więcej akcji -> Dodaj do kanałów sprzedaży.
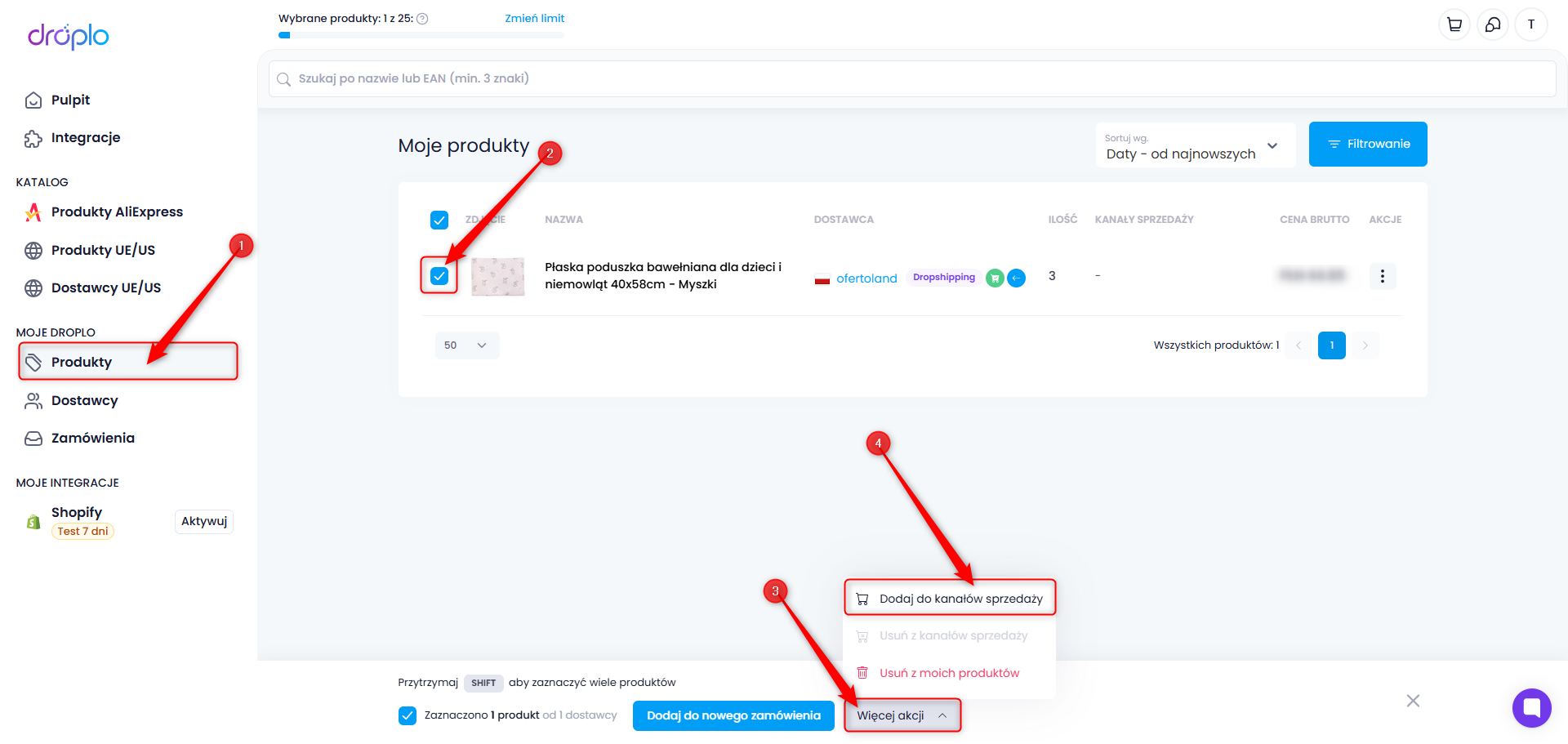
Pojawi się nowe okno, w którym możesz wybrać do której integracji chcesz przesłać produkty. Jeśli integracja napotkała błędy np. z połączeniem, u góry okna pojawi się komunikat.
W takim przypadku sprawdź ponownie, czy konfiguracja została wykonana poprawnie po stronie Droplo jak i Shopify.
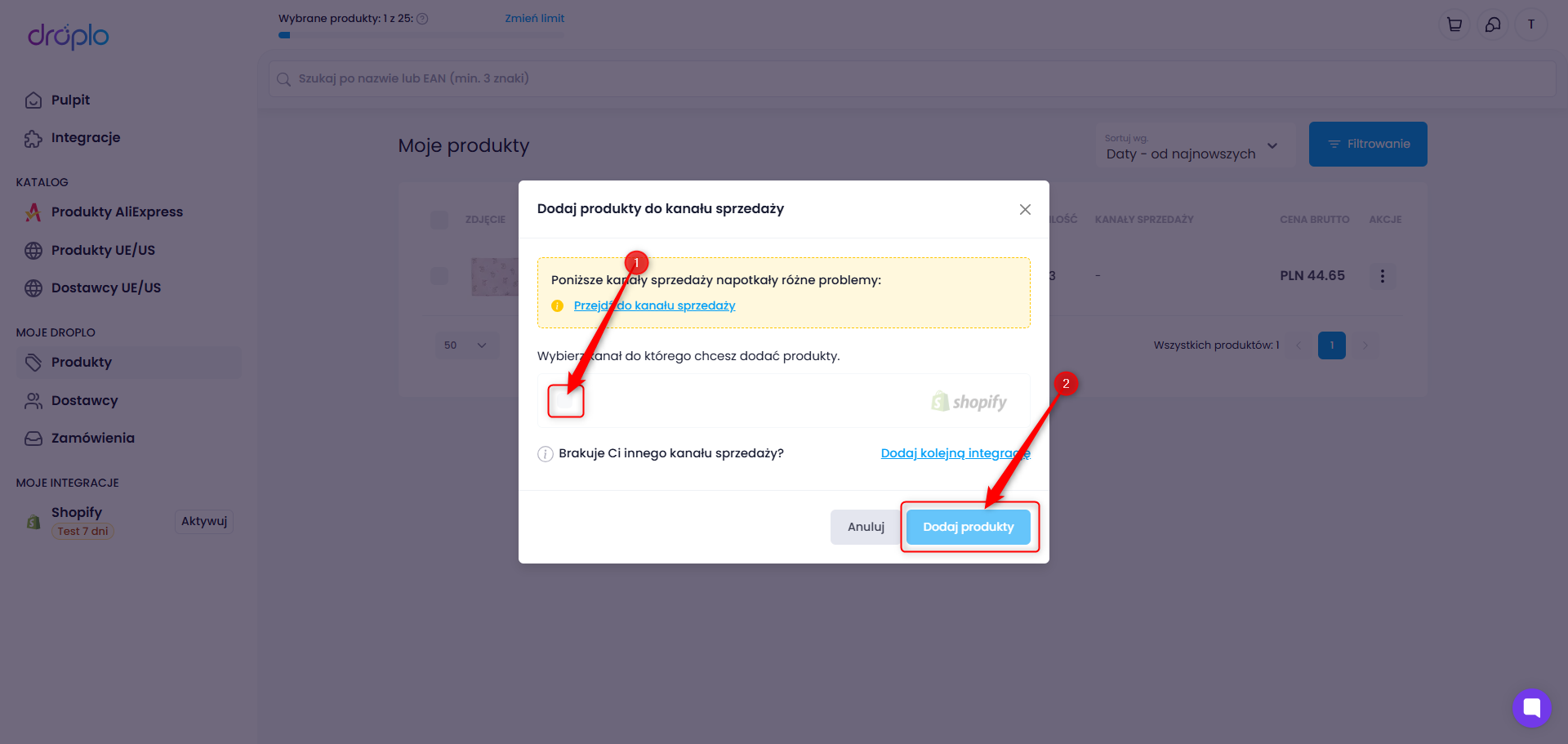
Pamiętaj, że to Droplo jest źródłem aktualizacji produktów w Twoim sklepie. Działanie na produktach poza Droplo może powodować problemy z ich synchronizacją.
 Jak całkowicie usunąć produkt z Shopify?
Jak całkowicie usunąć produkt z Shopify?
W Droplo w zakładce Produkty zaznacz produkty, które chcesz wycofać z panelu Shopify i użyj funkcji Usuń z kanałów sprzedaży.
Uwaga: W Droplo produkt będzie widoczny na Twojej liście, ale nie będzie już widoczny w Shopify, zarówno dla Twoich klientów jak i dla Ciebie w panelu sklepu.
 Jak usunąć produkt ze sklepu, bez usuwania go z panelu Shopify?
Jak usunąć produkt ze sklepu, bez usuwania go z panelu Shopify?
W Droplo w zakładce Produkty zaznacz produkty, a następnie użyj akcji Usuń z moich produktów.
Uwaga: W Droplo produkt nie będzie już widoczny na Twojej liście. Synchronizacja produktu nie będzie już jednak aktywna. Produkty pozostaną na Twojej liście w Shopify ze stanem magazynowym równym 0.
W tej zakładce automatycznie uruchomiona będzie funkcja pobierania zamówień z Twojego sklepu (zamówień na produkty, które wystawiono przez Droplo).
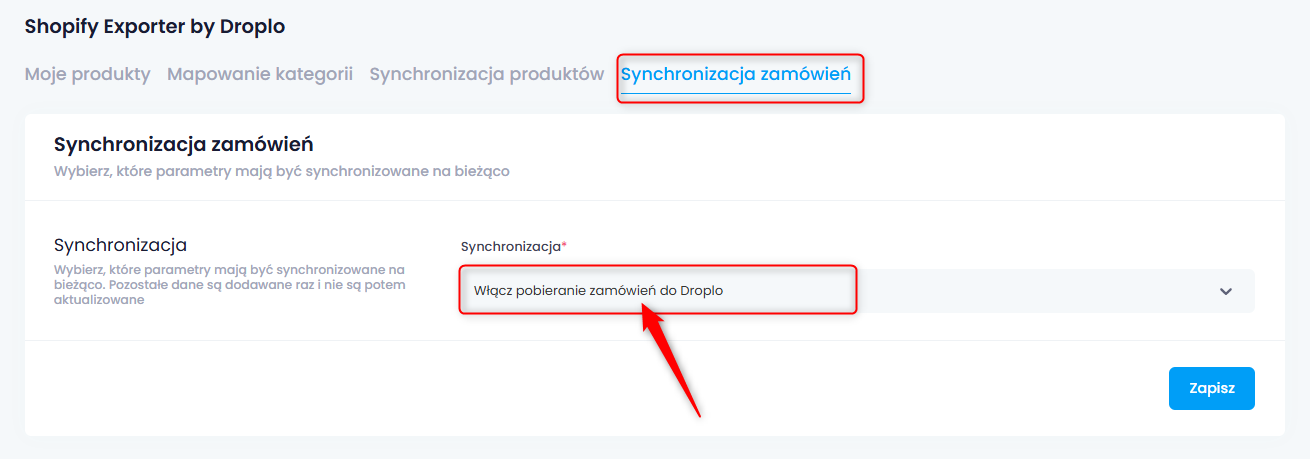
Możesz wyłączyć tą funkcję w dowolnym momencie. Wystarczy że wybierzesz opcję Synchronizacja wyłączona i zapiszesz zmiany.