Postępuj zgodnie z tą instrukcją, aby z powodzeniem zintegrować Droplo z Twoim sklepem w Shopify i wystawić w nim produkty. 🙂
Aktywacja integracji
Przejdź do karty Integracje i kliknij w kartę Shopify.
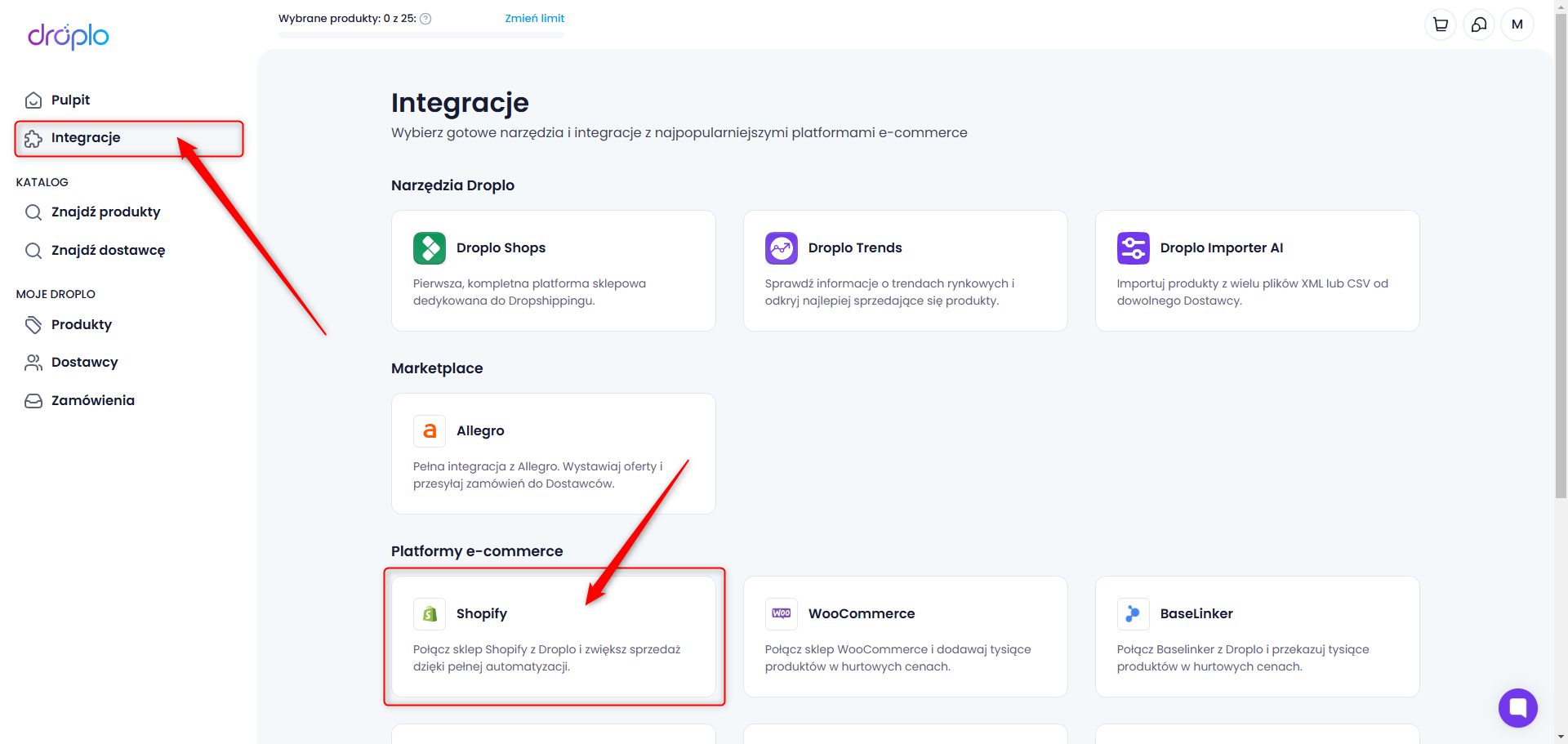
Otworzy się opis integracji. Aby aktywować okres próbny kliknij przycisk Testuj 7 dni za darmo. Jeśli nie potrzebujesz okresu testowego i od razu chcesz aktywować abonament, użyj przycisku Wykup dostęp.
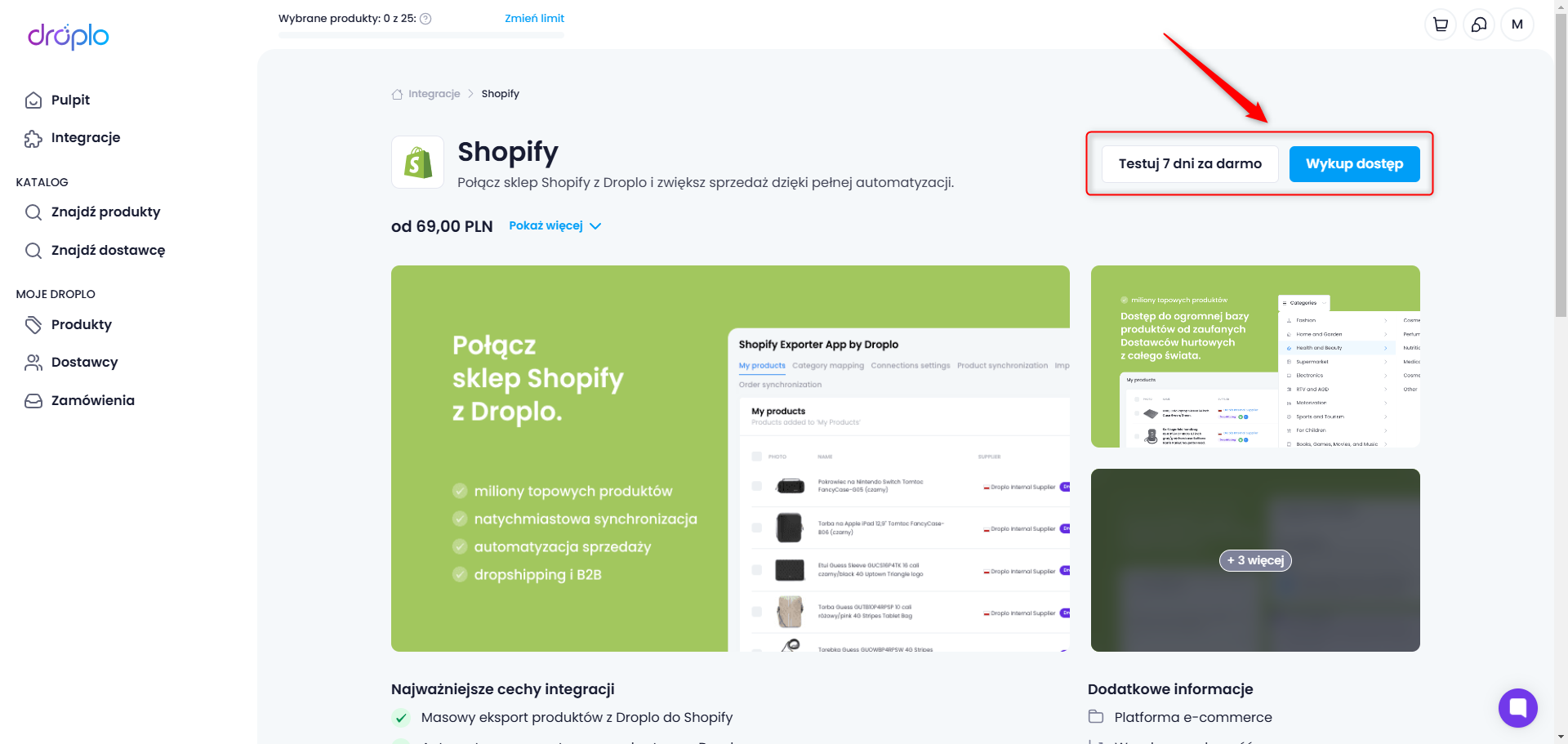
A. Wybierając opcję Testuj 7 dni za darmo pojawi się okno, w którym zostaniesz poinformowany o tym, do kiedy możesz bezpłatnie korzystać z integracji. Użyj przycisku Rozpoczynam okres próbny, aby przejść dalej.
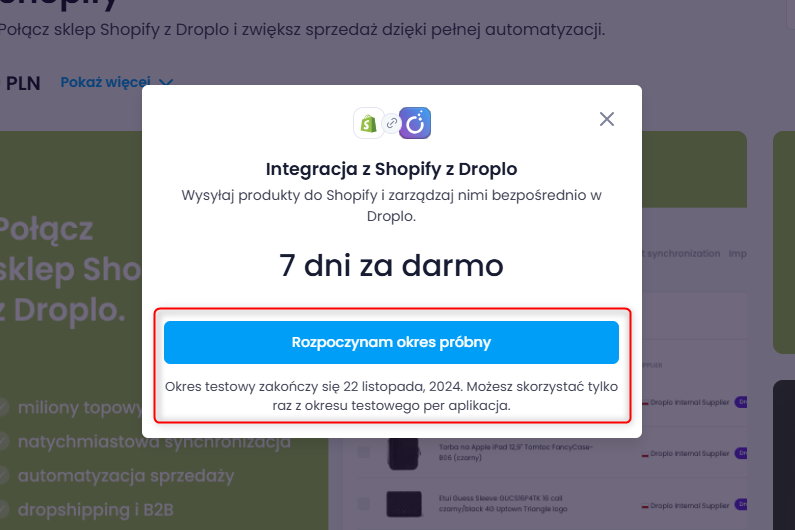
Zostaniesz przeniesiony do panelu Plan i płatność gdzie na liście Aktywnych subskrypcji zauważysz swoją integrację oraz informację do kiedy będzie ona aktywna dla Twojego konta na okresie próbnym.
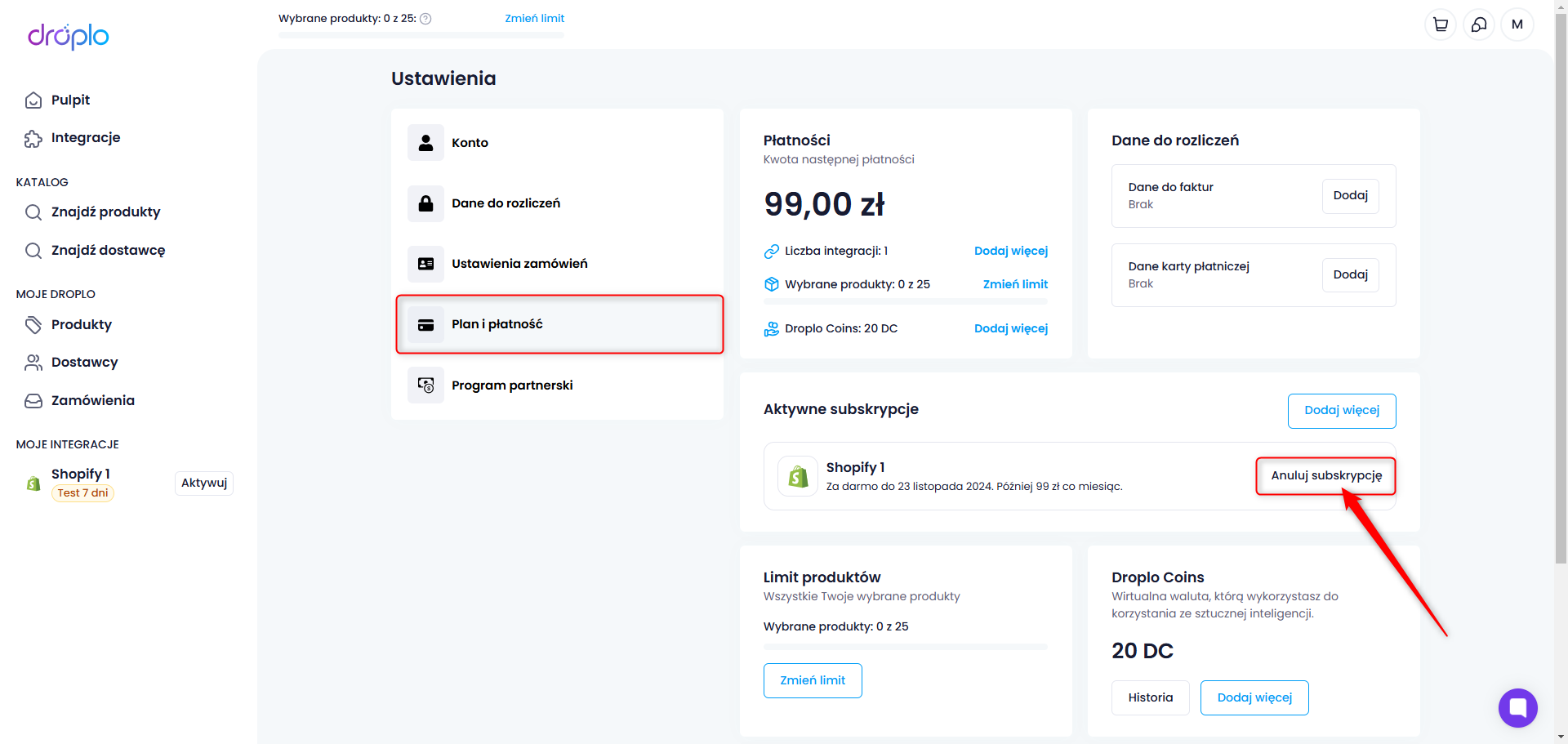
Po aktywacji okresu próbnego dla Shopify w Droplo, w głównym menu po lewej stronie panelu pojawi się nowa sekcja: MOJE INTEGRACJE. W tej sekcji znajdziesz skrót do swojej integracji Shopify. Kliknij w niego aby otworzyć panel konfiguracji.
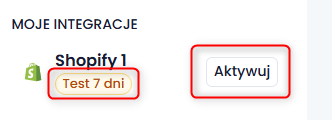
B. Wybierając opcję Wykup dostęp zostaniesz przeniesiony do karty płatności za dostęp do integracji. Wybierz czy chcesz opłacać ją raz na miesiąc, czy raz na rok (z góry). Po przesłaniu pierwszej płatności integracja zostanie w pełni aktywowana dla Twojego konta.
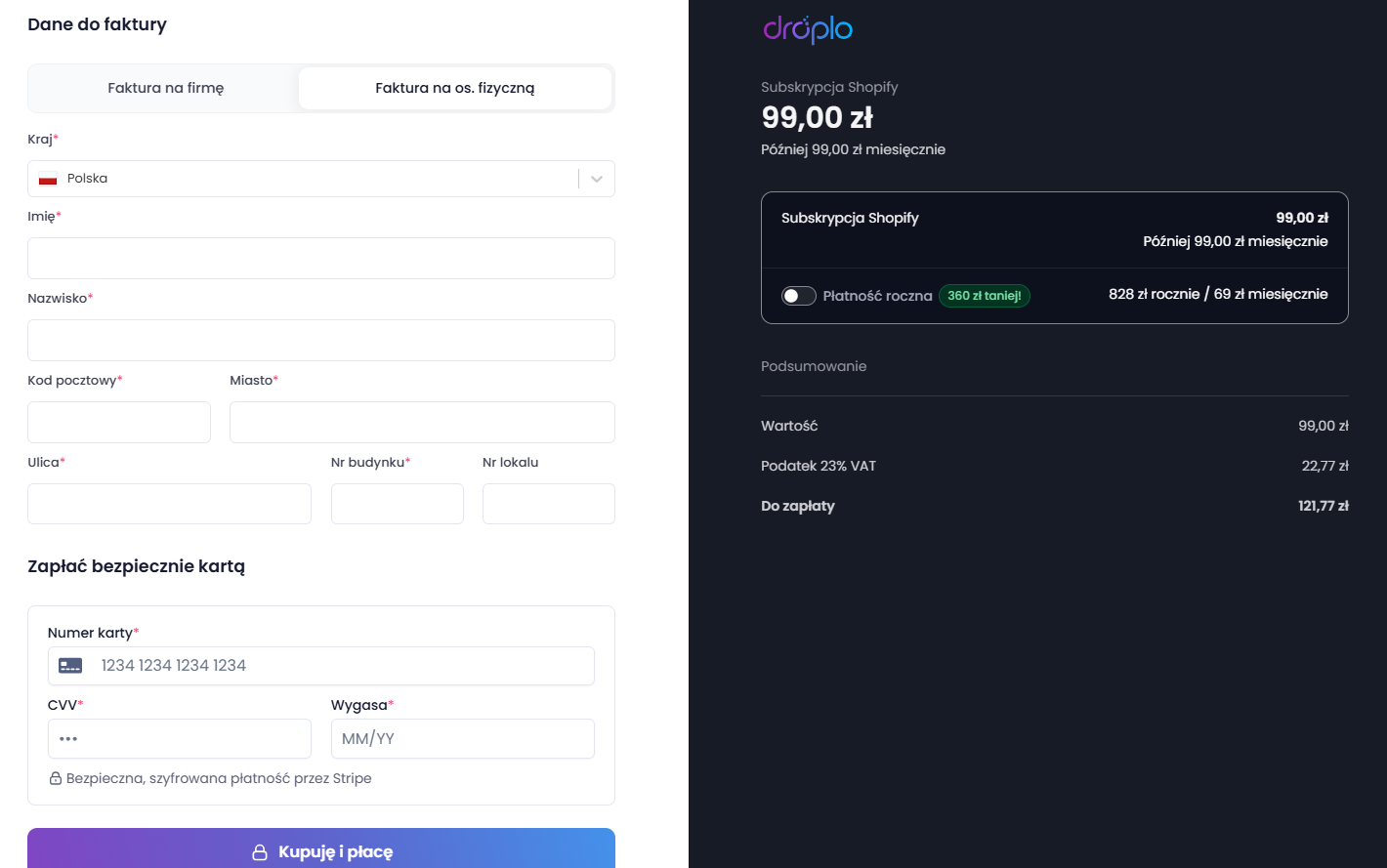
Nawiązywanie połączenia
Kliknij w skrót swojej integracji z Shopify. Powinna wyświetlić się karta konfiguracji połączenia.
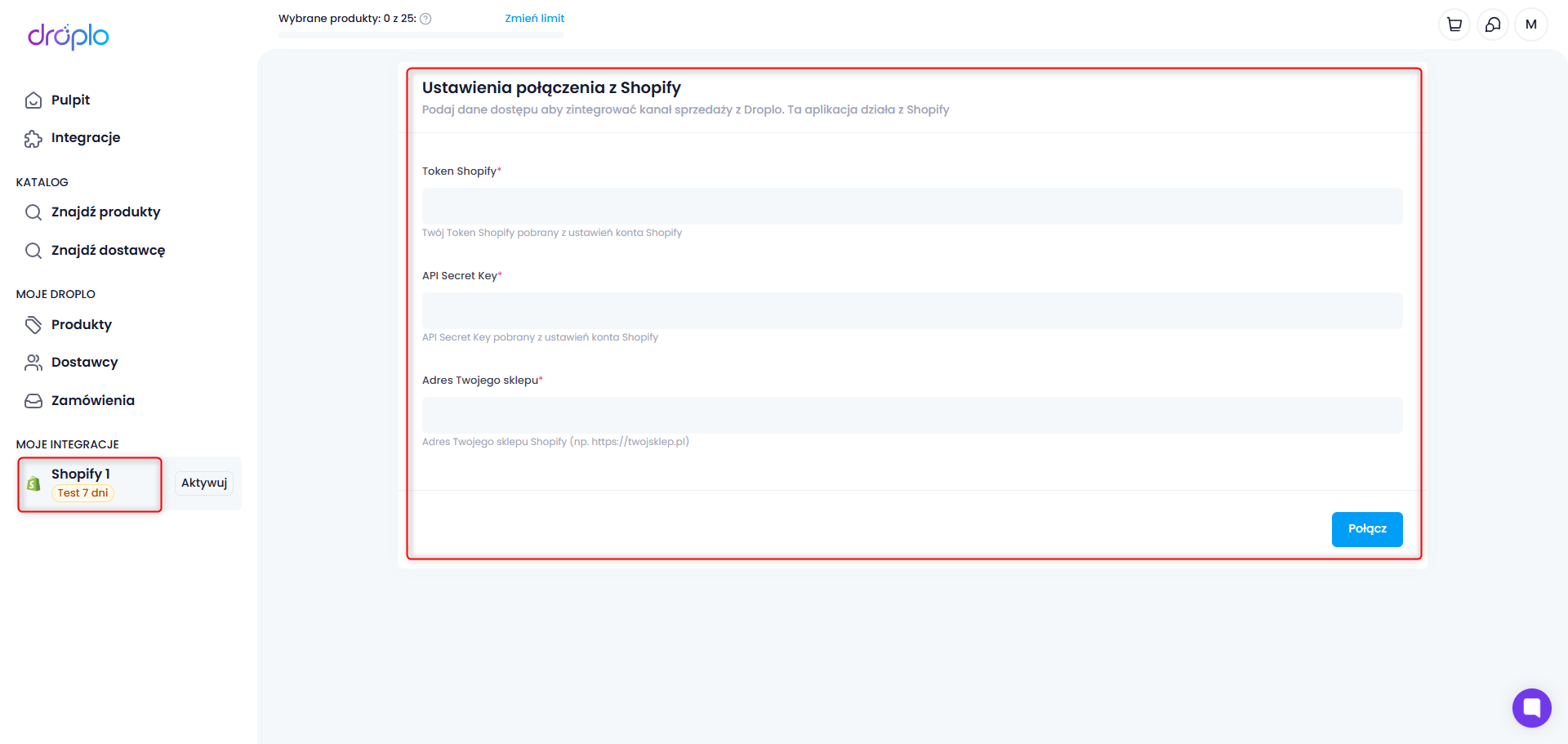
Aby połączyć sklep z Droplo, musisz najpierw pobrać dane autoryzacyjne ze swojego panelu administracyjnego w Shopify.
Adres subdomeny Twojego sklepu (np. https://31edab.myshopify.com)
Token Shopify
Sekretny klucz API – API Secret Key
Aby pozyskać dane autoryzacyjne, przejdź do swojego konta Shopify, a następnie w Ustawienia.
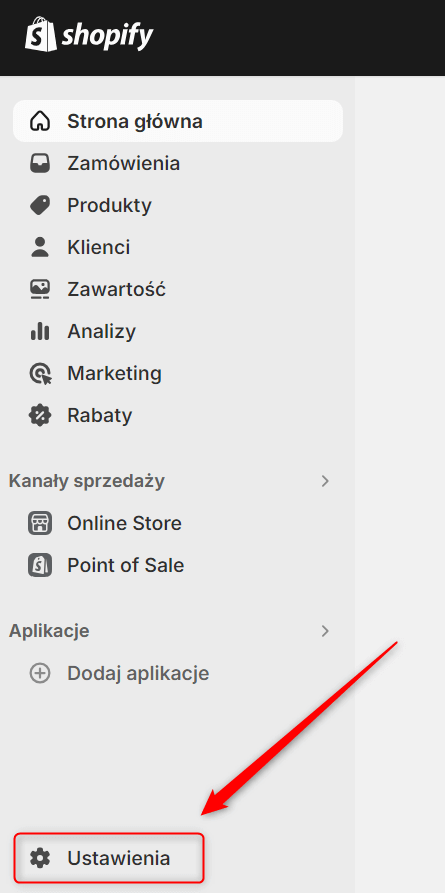
Znajdź kategorię Aplikacje i kanały sprzedaży i otwórz ją:
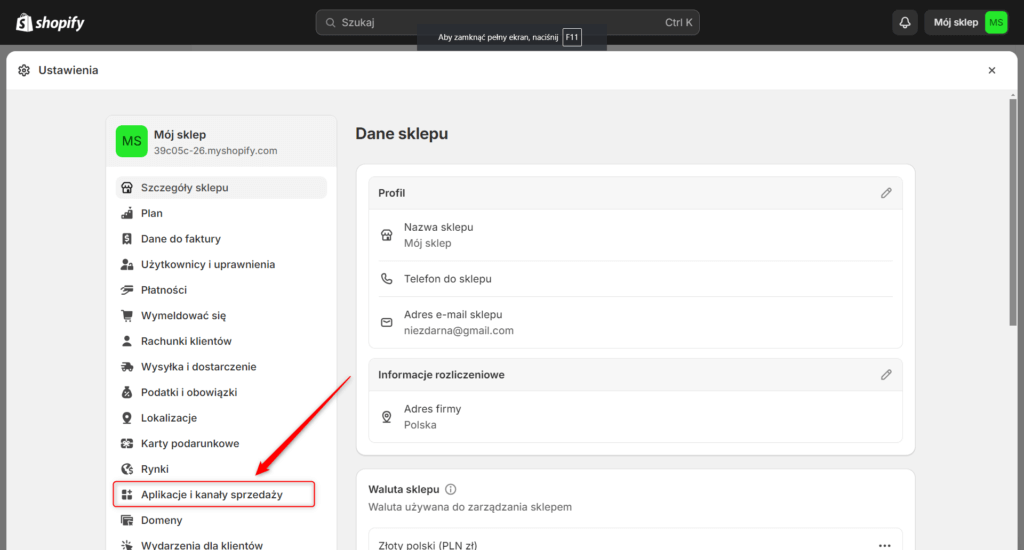
W nowym oknie kliknij Projektuj aplikacje.
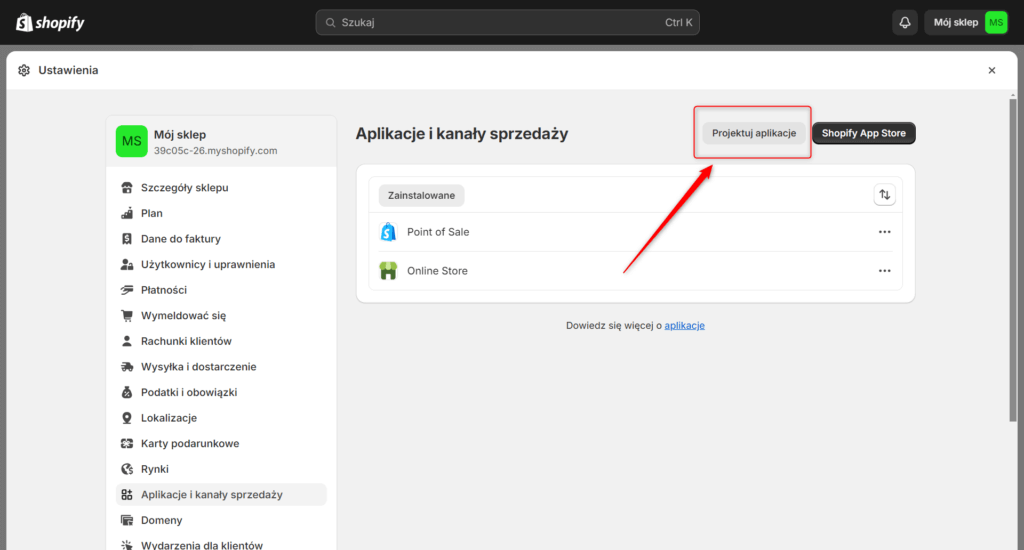
Zezwól na projektowanie aplikacji w Shopify.
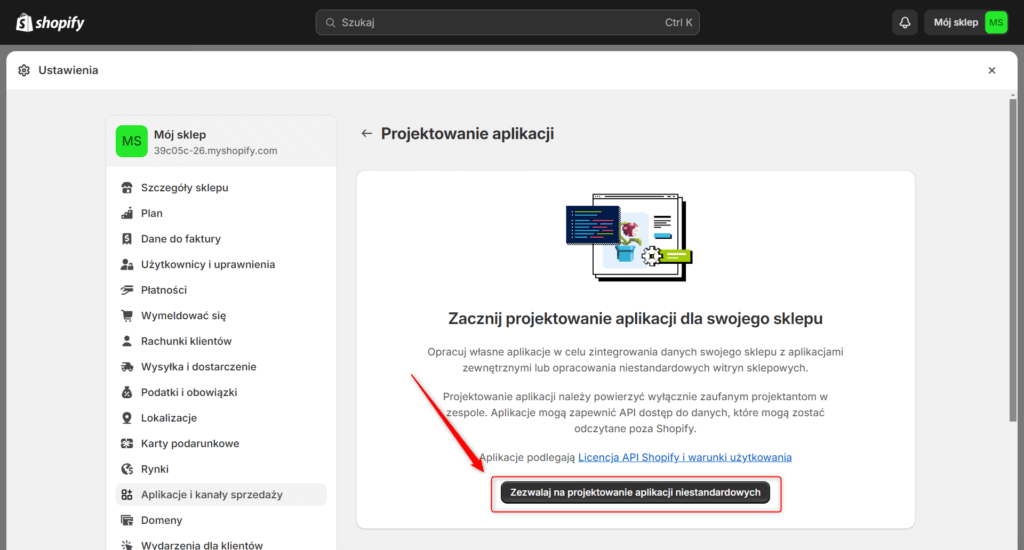
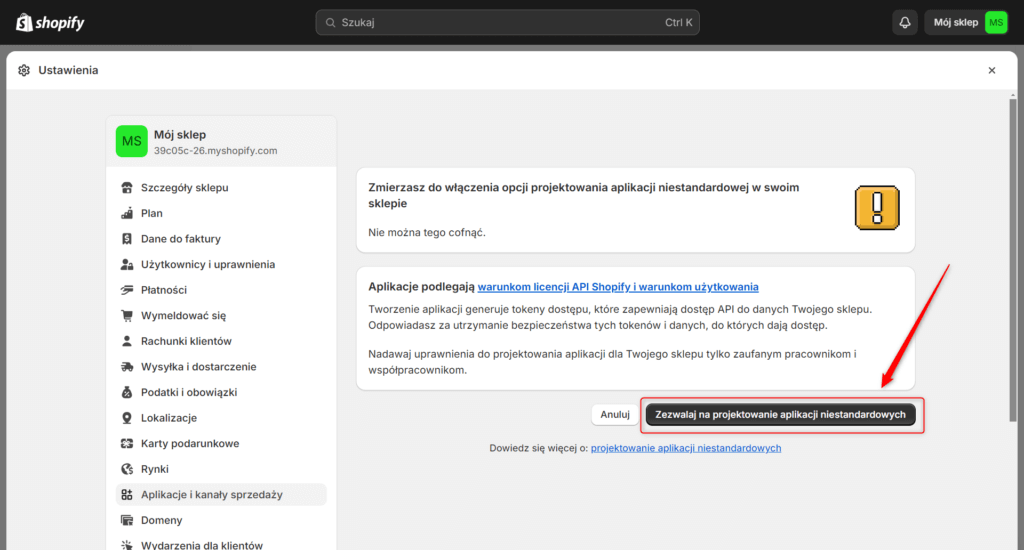
Następnie kliknij przycisk Utwórz aplikację:
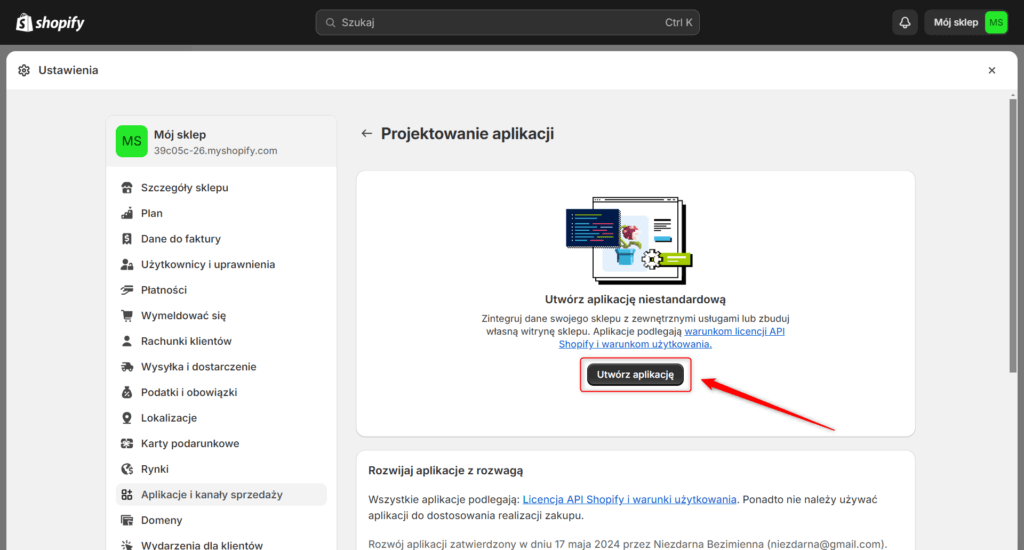
Wybierz nazwę aplikacji (np. Droplo) i wybierz z listy swój adres e-mail. Następnie kliknij przycisk Utwórz aplikację.
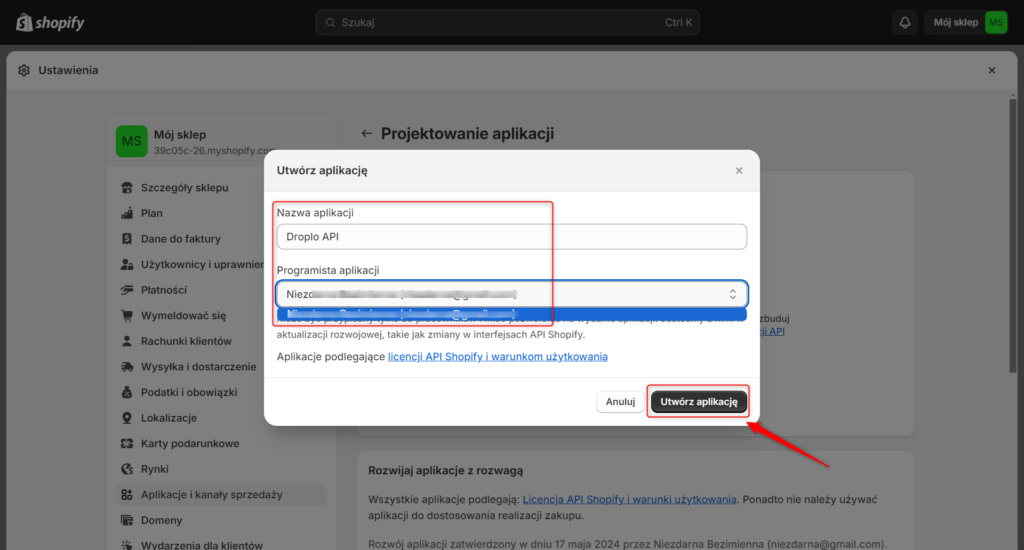
Zostaniesz przeniesiony na stronę konfiguracyjną. Tutaj możesz pozyskać dane autoryzacyjne, które zamieścisz w Droplo.
Na początku przejdź do panelu: Konfiguruj zakresy Admin API.
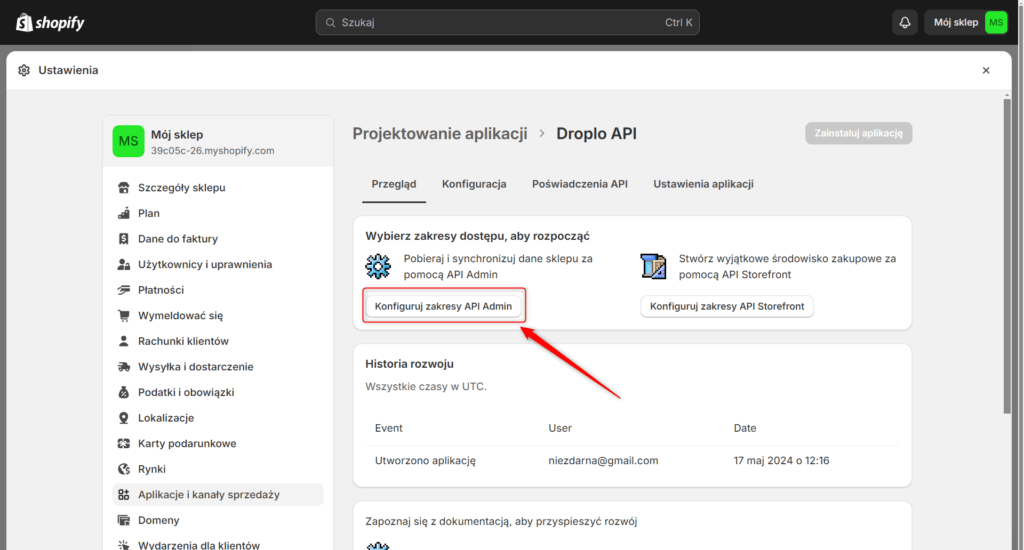
W karcie konfiguracji, która powinna się teraz wyświetlić zaznacz WSZYSTKIE DOSTĘPNE ZAKRESY. Następnie kliknij przycisk Zapisz. Zostaniesz powiadomiony o pomyślnym zapisie konfiguracji.

W prawym górnym rogu pojawi się kolejny przycisk o nazwie Zainstaluj aplikację. Użyj go.
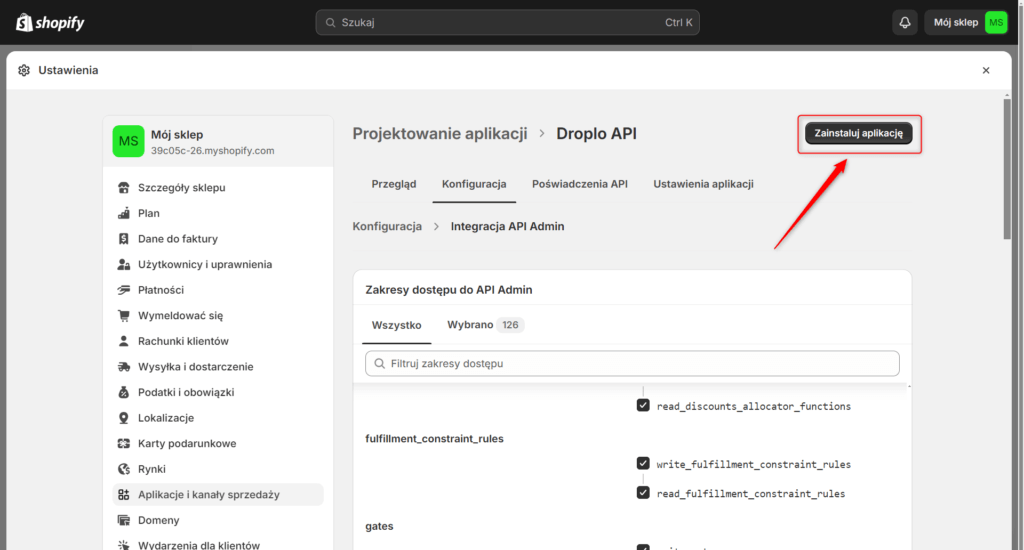
W nowym oknie zostaniesz poinformowany o zakresach. Przechodząc dalej, zaakceptujesz również Licencję API Shopify oraz Warunki użytkowania.
Kliknij przycisk Instaluj.
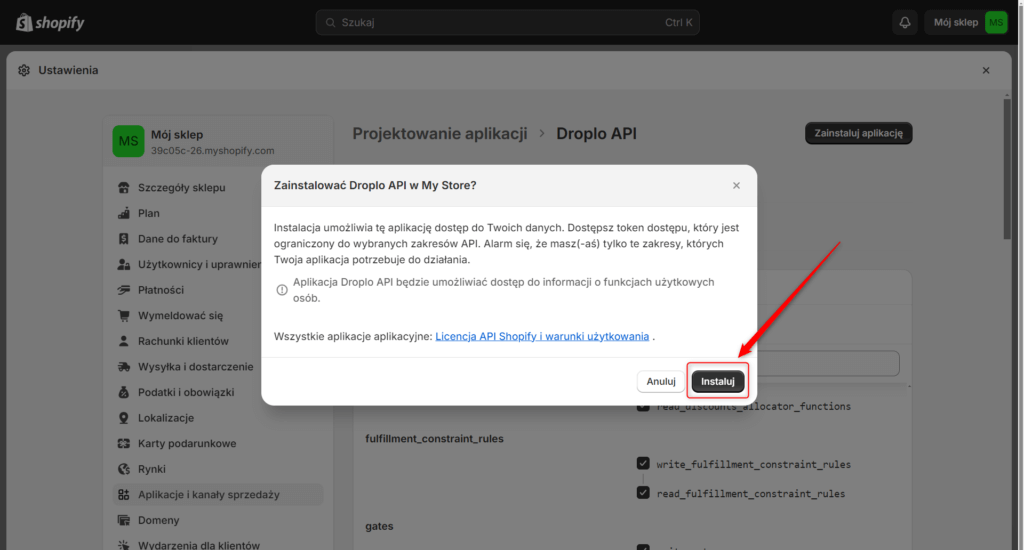
Następnie zostaniesz przeniesiony do karty Poświadczenia API. Skopiuj i zapisz swój unikalny token dostępu do Admin API, ponieważ jesteś w stanie zrobić to tylko raz.
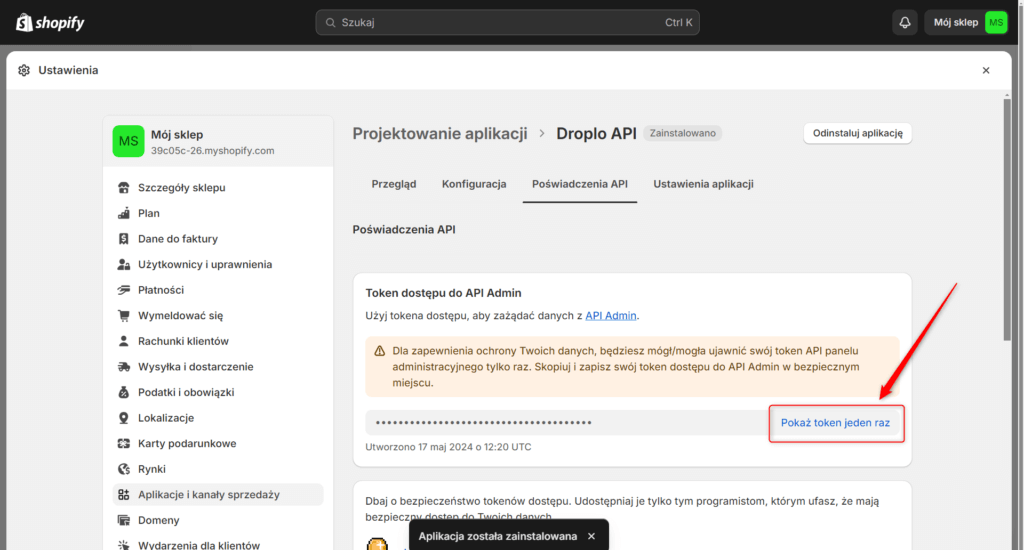
Poniżej znajdziesz również tajny klucz API.
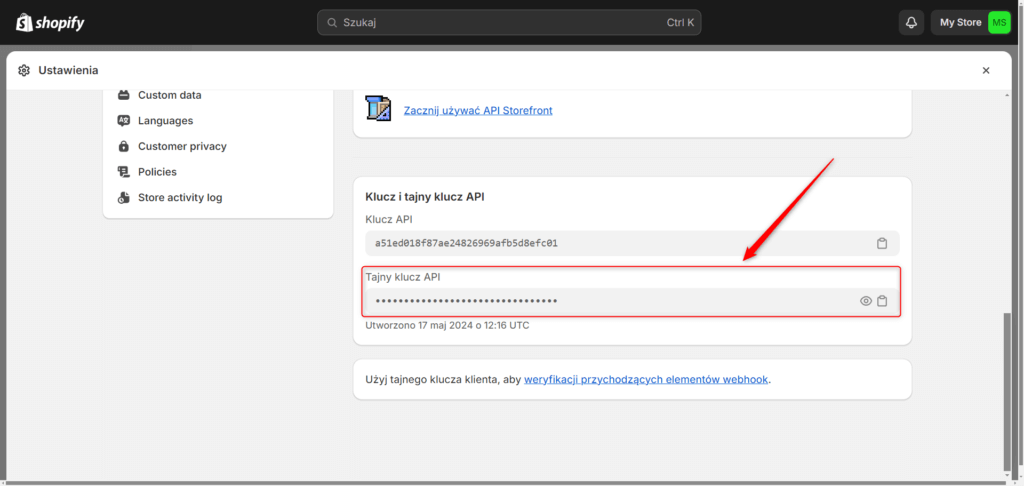
Następnie wykorzystując pozyskane dane autoryzacyjne z Shopify możesz połączyć się z Droplo.
Uwaga: w polu adresu powinieneś użyć adresu subdomeny Twojego sklepu w Shopify, nie adresu sklepu udostępnionego publicznie.
Może mieć to wpływ na późniejsze problemy z synchronizacją produktów.
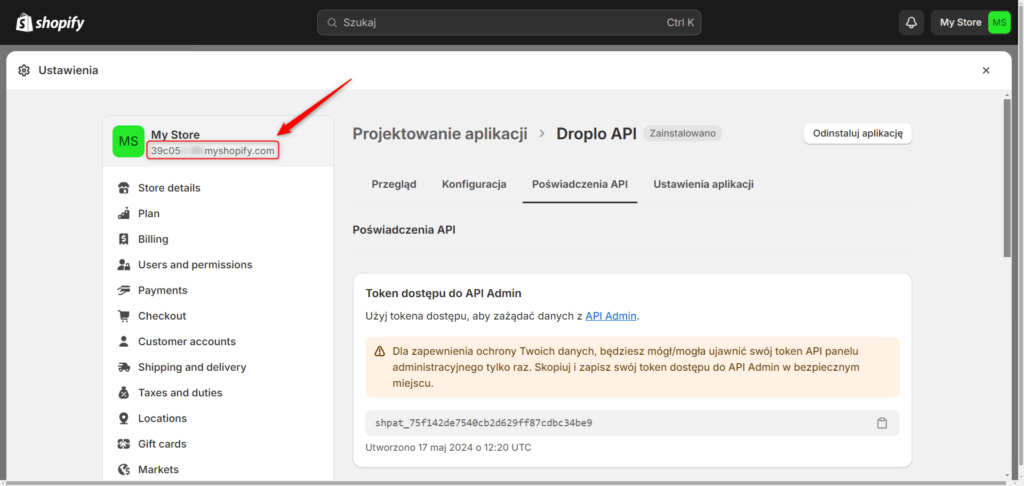
Ponadto, adres Twojej domeny powinien mieć prefiks „https://„, np. “https://31edab.myshopify.com”.
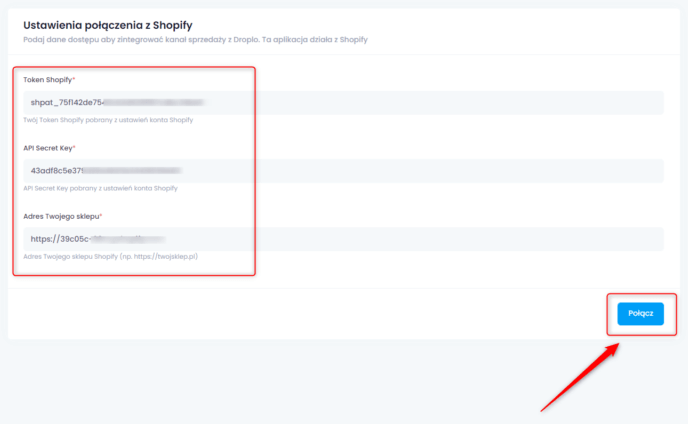
Gdy wszystkie pola zostaną wypełnione, kliknij przycisk Połącz.
Konfiguracja
Uzyskasz dostęp do aplikacji Shopify Exporter by Droplo. To narzędzie daje możliwość zarządzania integracją z Twoim sklepem w Shopify.
W eksporterze możesz łatwo skonfigurować różne parametry integracji, takie jak:
Globalny narzut cenowy
Waluta
Automatyczna synchronizacja cen i stanów magazynowych
Magazyn
Język eksportu produktów
Wartość podatku

Po zakończeniu konfiguracji wybierz przycisk Zapisz.
Jeśli utworzyłeś już kategorie w panelu Shopify, musisz zmapować te kategorie z Droplo przed eksportem produktów do kanału sprzedaży.
Ważne! Mapowanie kategorii dostępne będzie wyłącznie, gdy na Twojej liście zapisany jest przynajmniej 1 produkt od dowolnego dostawcy.

Przejdź do karty Mapowanie kategorii (1) i przypisz kategoriom Droplo pokrewne wersje kategorii ze swojego sklepu (2).

Gdy zakończysz przypisywanie każdej kategorii z listy, użyj przycisku Zapisz (3).
Uwaga: Za każdym razem gdy zapiszesz kolejne produkty o innych kategoriach na swojej liście, konieczne będzie ich zmapowanie nowych kategorii w ustawieniach synchronizacji, aby produkty mogły zostać przesłane do Shopify.
Eksport produktów do Shopify
Po zapisaniu ustawień mapowania kategorii możesz przejść do zakładki Produkty i wyeksportować zaznaczone oferty do Baselinker poprzez funkcję Więcej akcji -> Dodaj do kanałów sprzedaży.
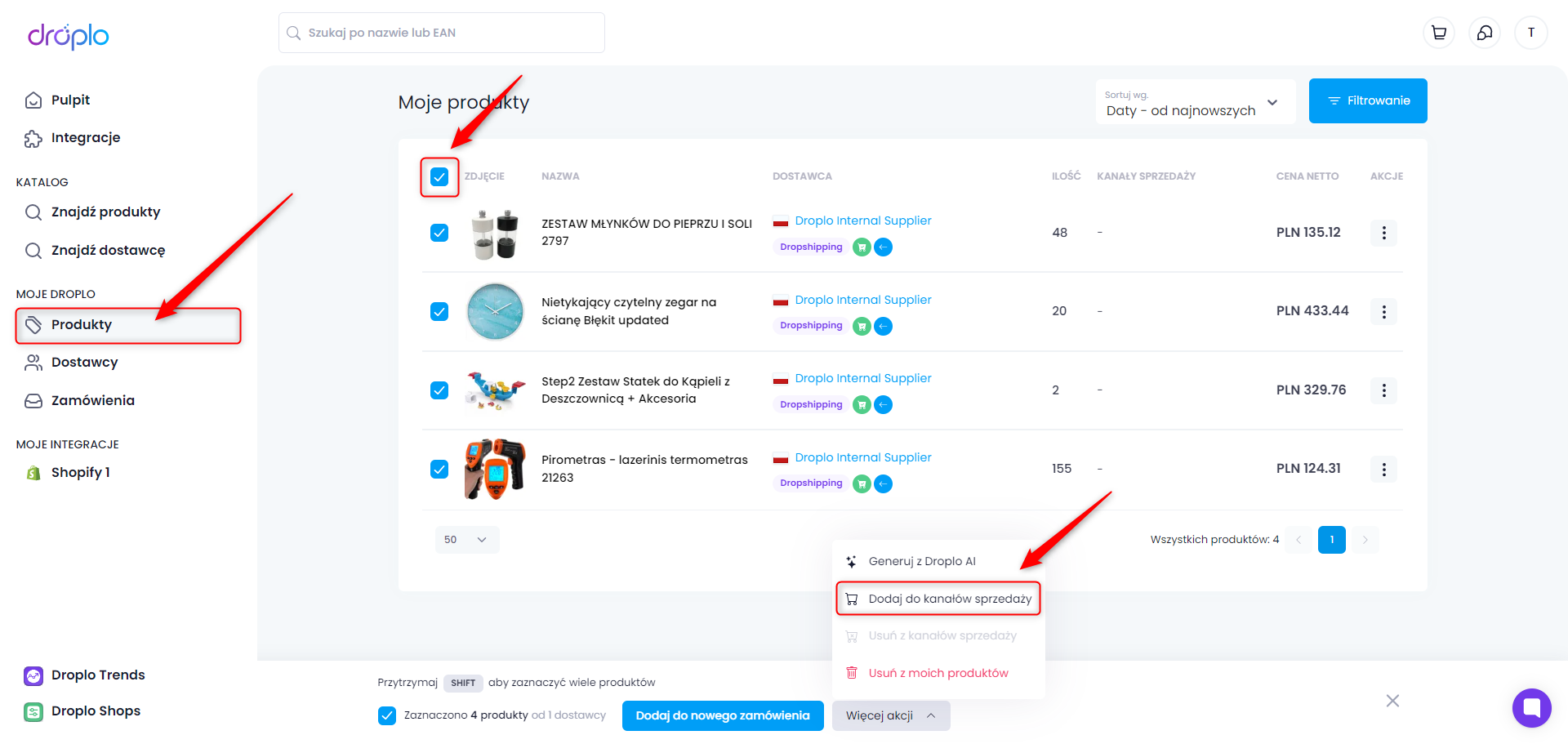
Pojawi się nowe okno, w którym możesz wybrać do której integracji chcesz przesłać produkty. Jeśli integracja napotkała błędy np. z połączeniem, u góry okna pojawi się komunikat.
W takim przypadku sprawdź ponownie, czy konfiguracja została wykonana poprawnie po stronie Droplo jak i Shopify.
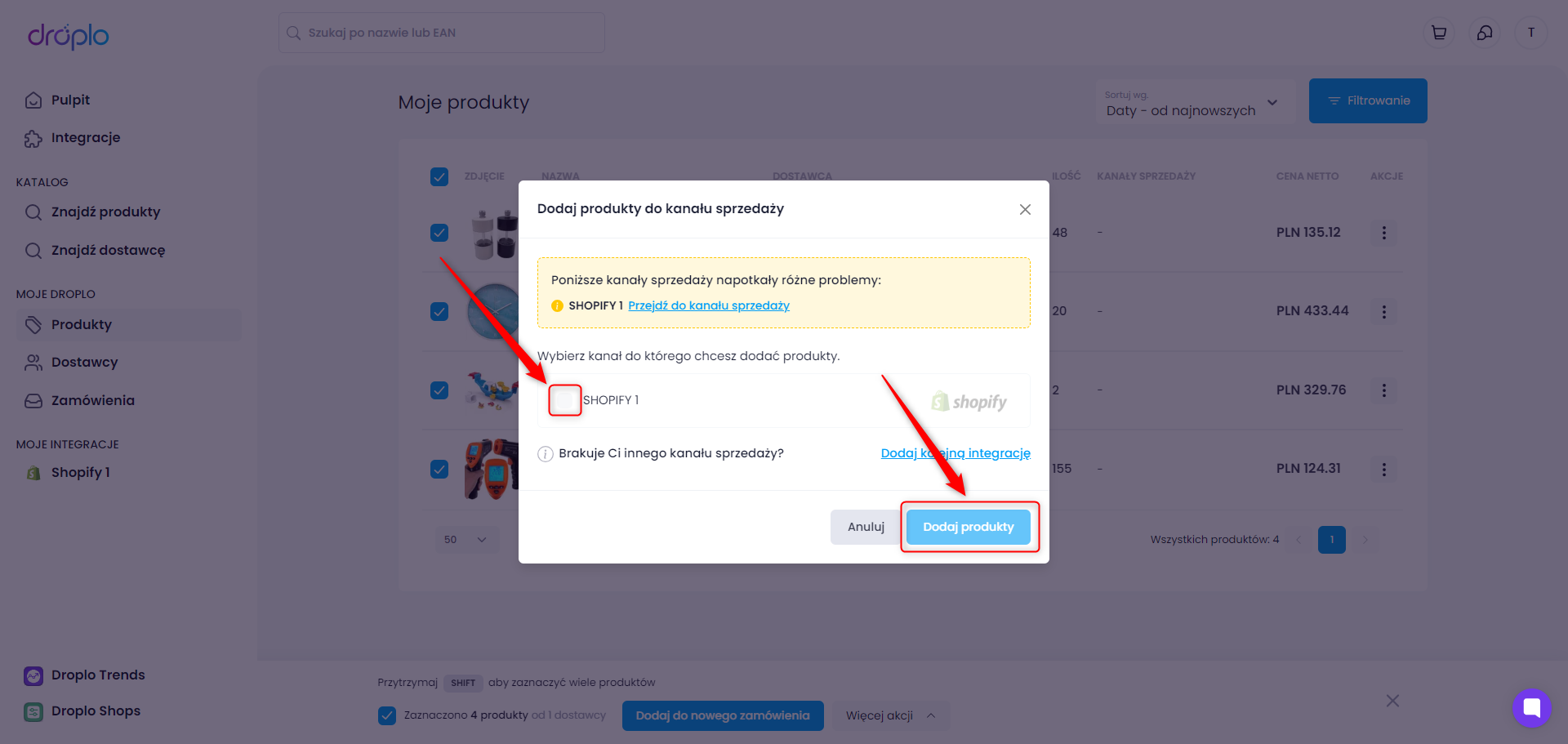
Droplo jest bowiem źródłem aktualizacji produktów w Twoim sklepie. Działanie na produktach poza Droplo może powodować problemy z ich synchronizacją.
Jeśli jednak nie chcesz by ceny lub stany magazynowe były aktualizowane automatycznie po stronie sklepu, zmień ustawienia synchronizacji dla swojej integracji z Shopify.