Postępuj zgodnie z tą instrukcją, aby z powodzeniem zintegrować Droplo i jego bazę dostawców z Twoim sklepem w RedCart.
Przejdź do zakładki Integracje i kliknij w kartę RedCart.
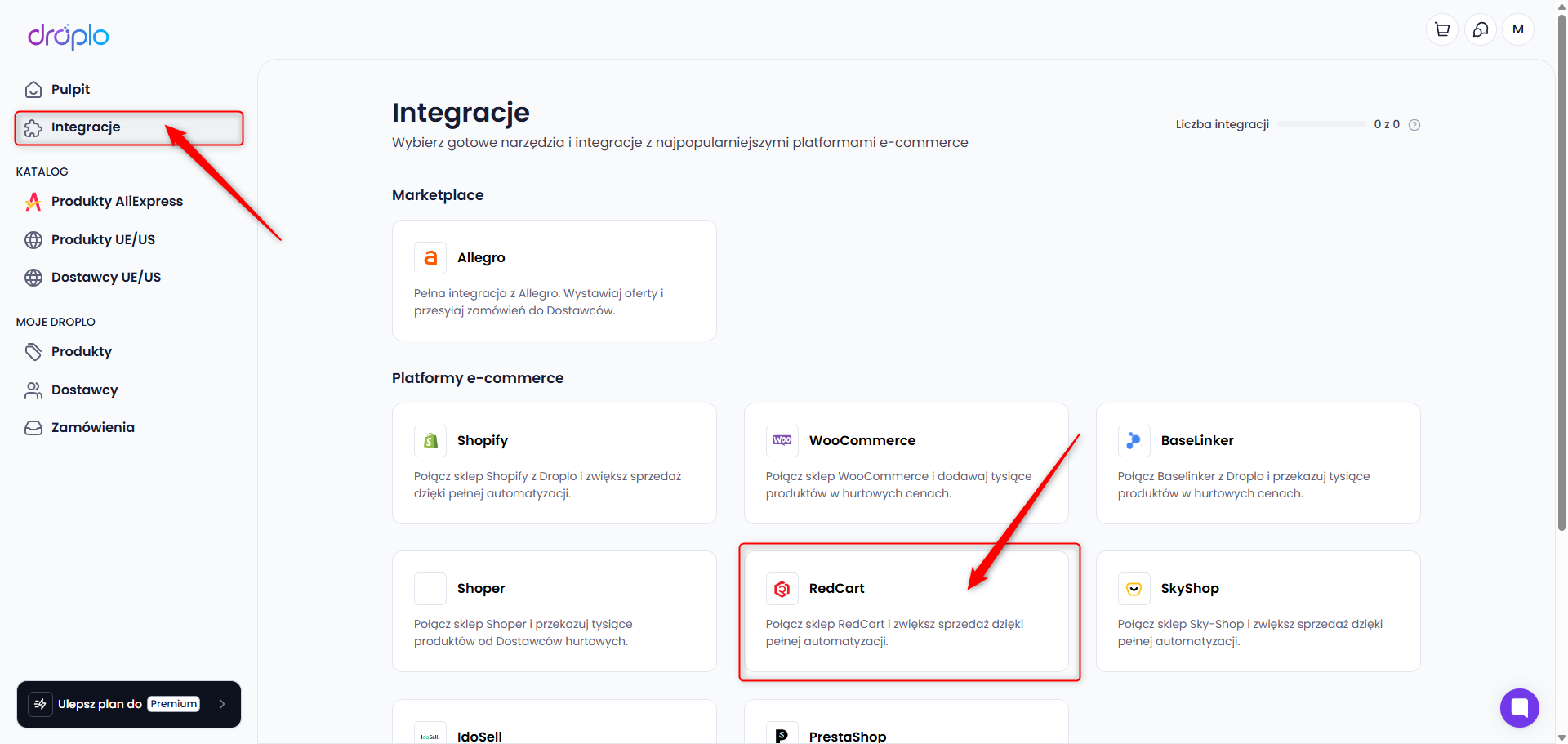
Otworzy się opis integracji. Jeśli od razu chcesz aktywować dostęp, użyj przycisku Wykup dostęp.
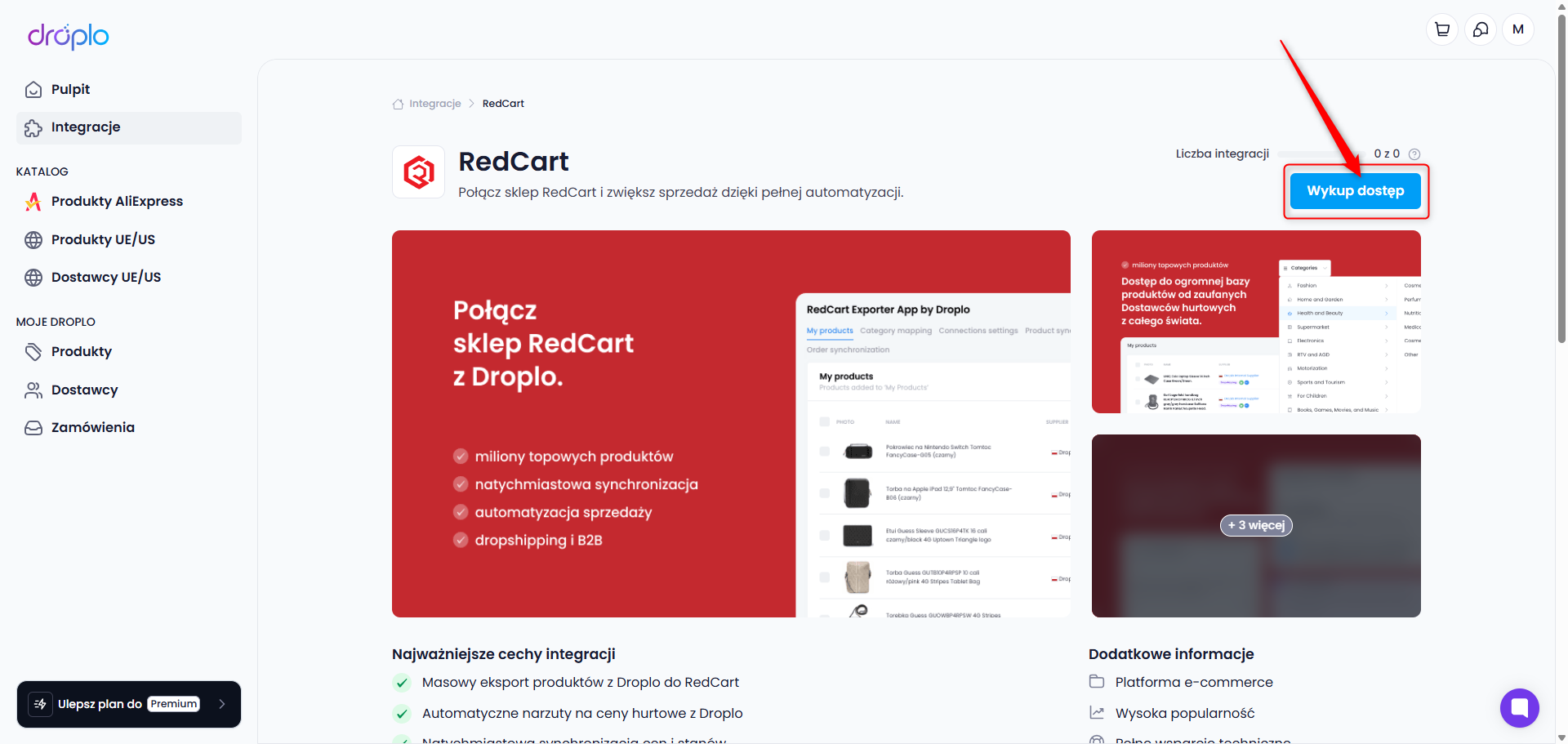
Wybierając opcję Wykup dostęp zostaniesz przeniesiony do karty aktywacji planu Premium.
Wybierz ile produktów chcesz wystawić przez Droplo w RedCart. Domyślnie integracja pozwala na wystawienie 25 produktów (bezpłatny limit).
Po przyjęciu pierwszej płatności integracja zostanie w pełni aktywowana dla Twojego konta.
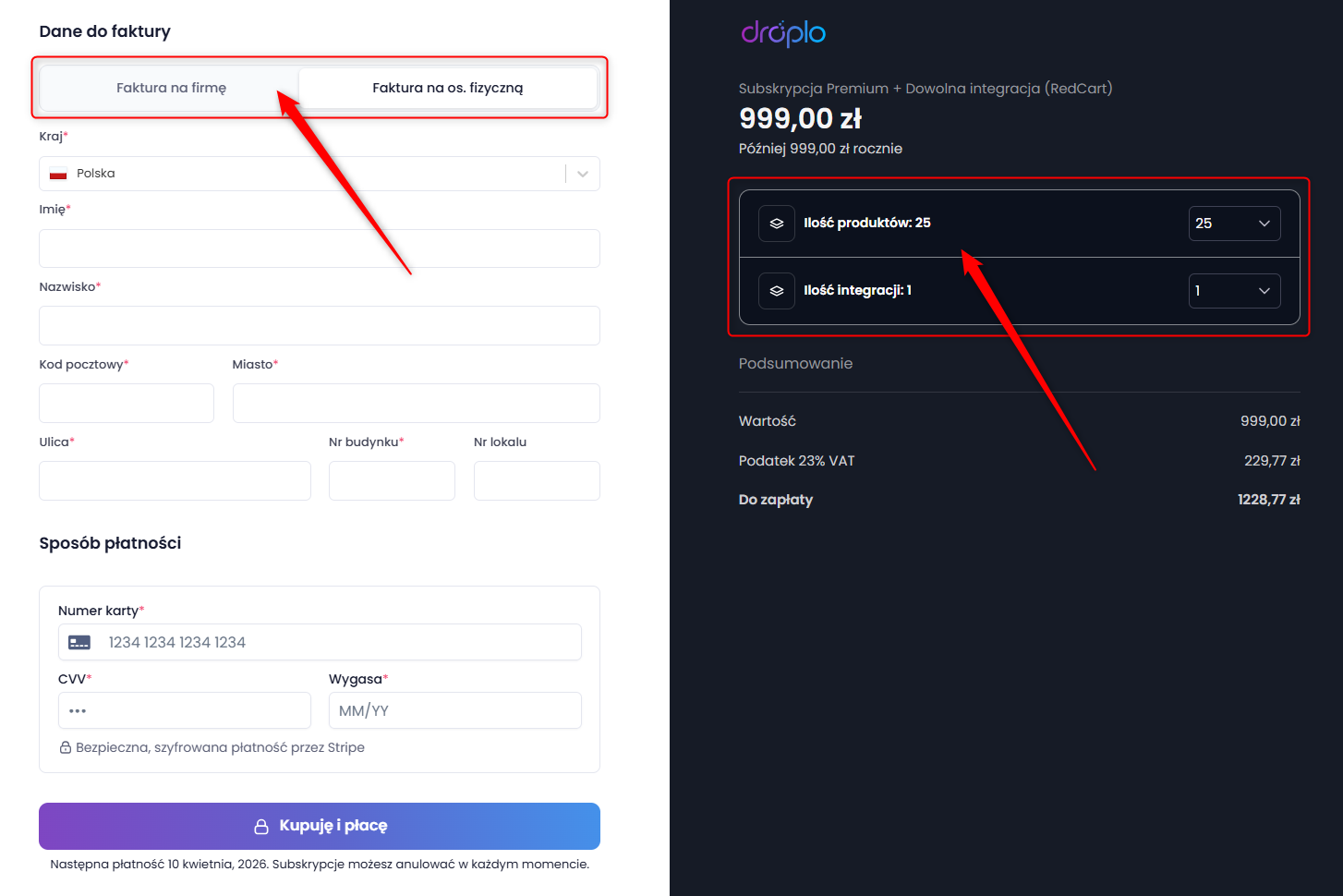
Po aktywacji dostępu w głównym menu po lewej stronie panelu pojawi się nowa sekcja: MOJE INTEGRACJE. W tej sekcji znajdziesz skrót do swojej integracji RedCart. Kliknij w niego aby otworzyć panel konfiguracji.
Kliknij w skrót swojej integracji z RedCart. Powinna wyświetlić się karta konfiguracji połączenia.
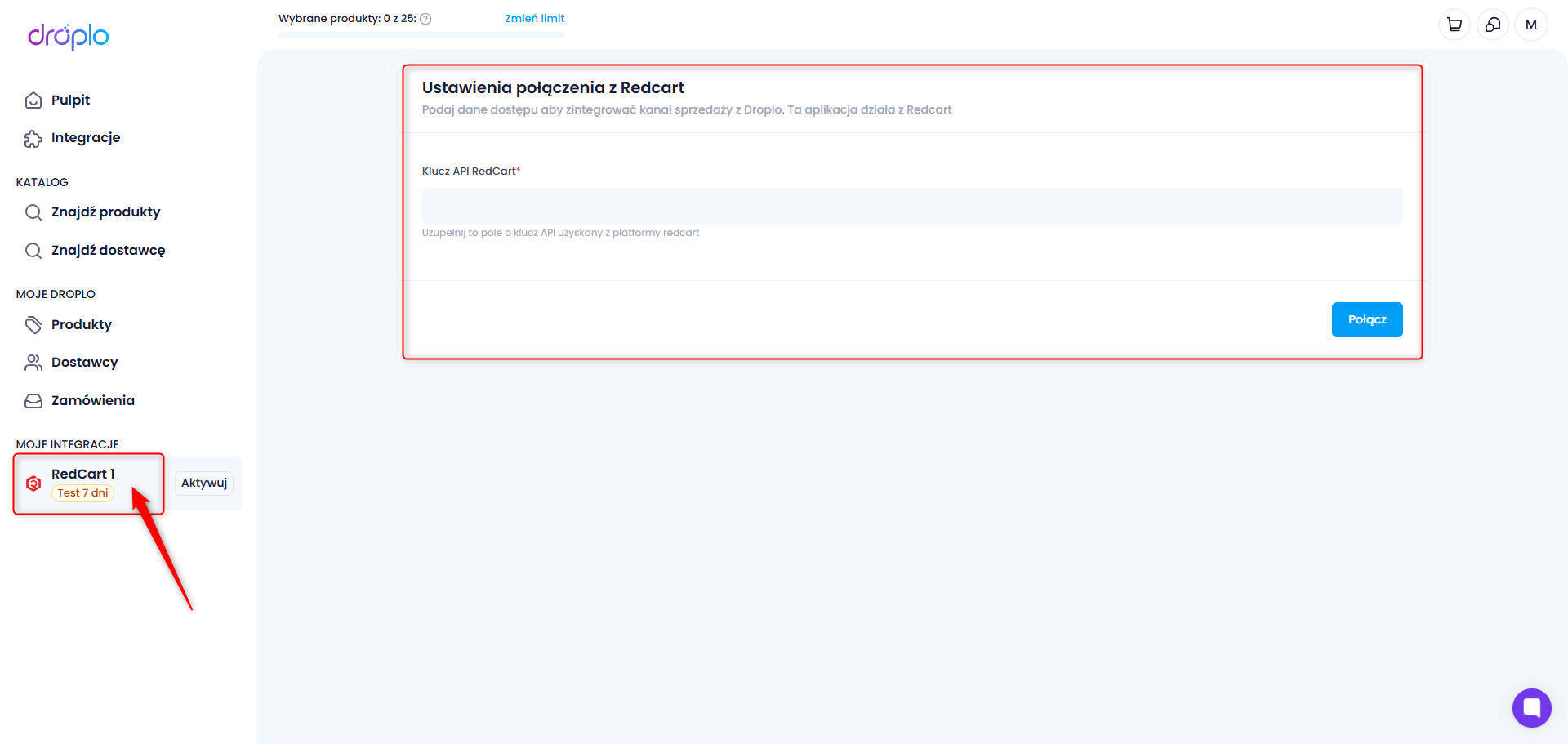
Aby pozyskać Klucz API zaloguj się na swoje konto RedCart i przejdź do zakładki Marketing i integracje –> Integracje –> Serwisy zewnętrzne.
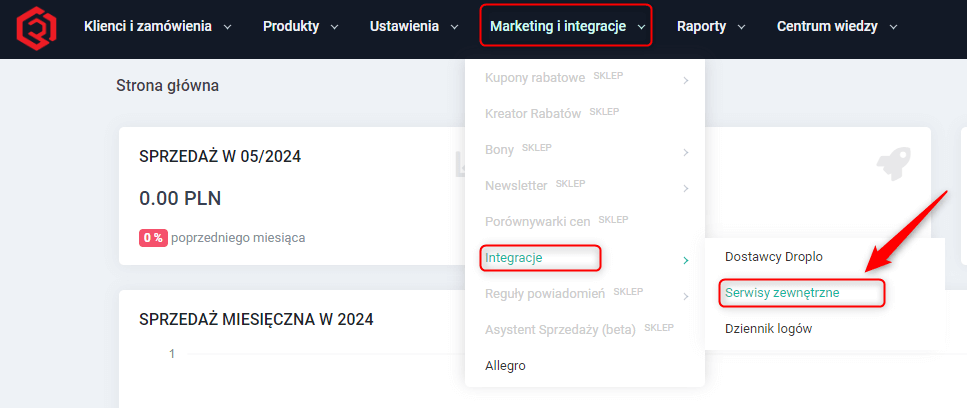
W pulpicie nawigacyjnym Serwisy zewnętrzne znajdź wiersz o nazwie Droplo API. Kliknij ikonę konfiguracji.
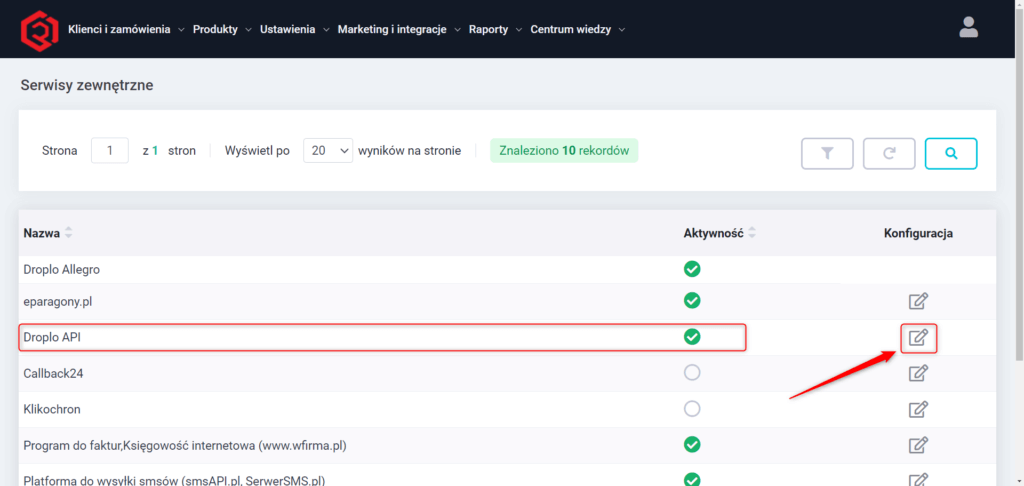
Skopiuj Klucz API i wklej go w panelu nawiązywania połączenia z Droplo.
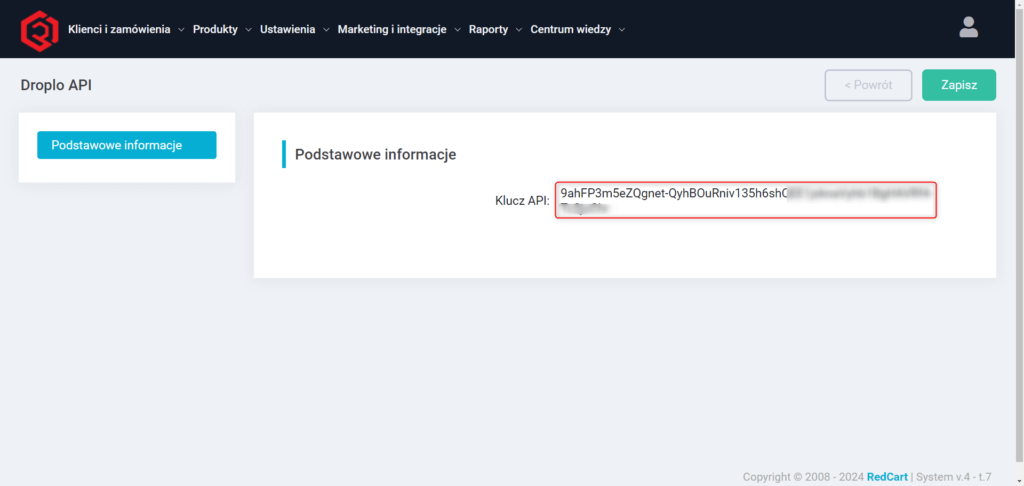
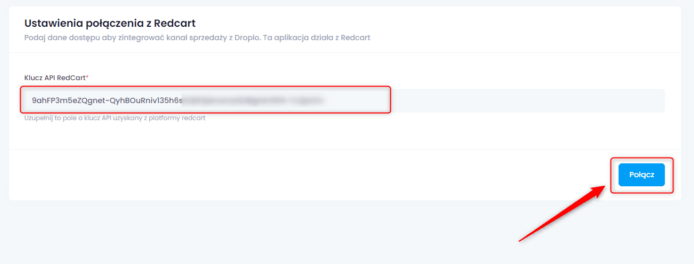
Następnie kliknij przycisk Połącz. Po kilku sekundach Twoje połączenie z RedCart będzie gotowe.
Po udanym połączeniu zostaniesz przeniesiony do karty RedCart Exporter by Droplo, gdzie możesz łatwo skonfigurować parametry integracji, takie jak:
Globalny narzut cenowy (1)
Walutę (2)
Automatyczną synchronizację cen I stanów magazynowych (3)
Magazyn docelowy (4)
Język eksportu produktów (5)
Wartość podatku (6)
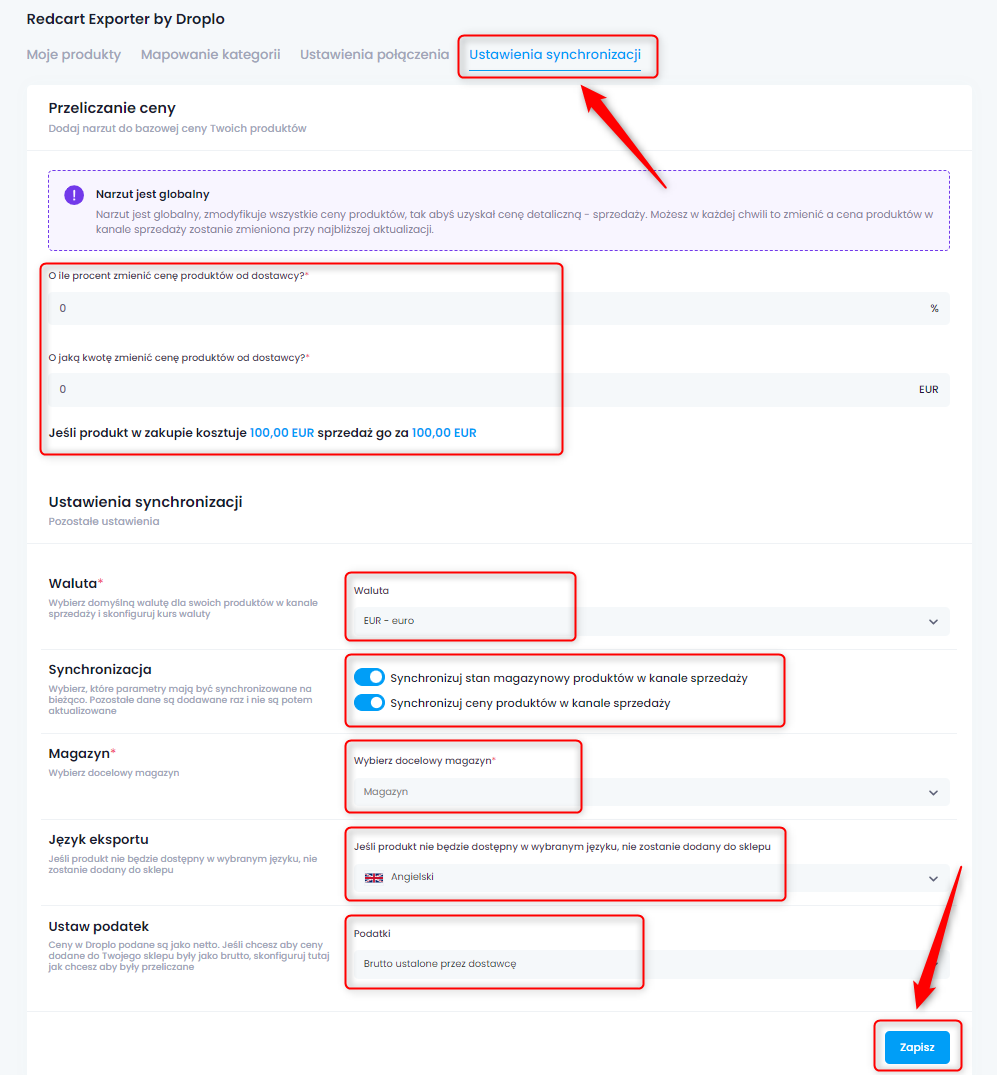
Po zakończeniu konfiguracji wybierz przycisk Zapisz (7).
Jeśli utworzyłeś już kategorie w panelu RedCart, musisz zmapować te kategorie z Droplo przed eksportem produktów do kanału sprzedaży.
Ważne! Mapowanie kategorii dostępne będzie wyłącznie, gdy w zakładce Moje produkty zapisany jest przynajmniej 1 produkt od dowolnego dostawcy.
Przejdź do karty Mapowanie kategorii i przypisz kategoriom Droplo pokrewne wersje kategorii ze swojego sklepu.
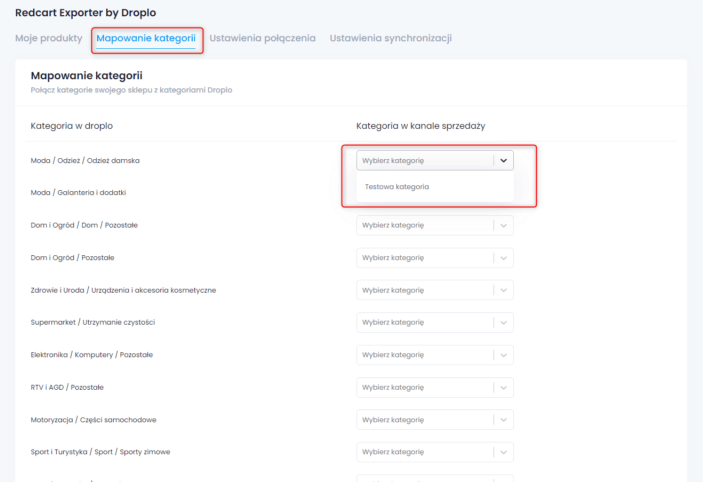
Po zakończeniu przypisywania kategorii z listy kliknij przycisk Zapisz znajdujący się na dole strony.
Uwaga: Za każdym razem gdy zapiszesz kolejne produkty o innych kategoriach na swojej liście, konieczne będzie ich zmapowanie nowych kategorii w ustawieniach synchronizacji, aby produkty mogły zostać przesłane do RedCart.
Następnie możesz przejść do zakładki Produkty i wyeksportować zaznaczone oferty do swojego sklepu w RedCart.
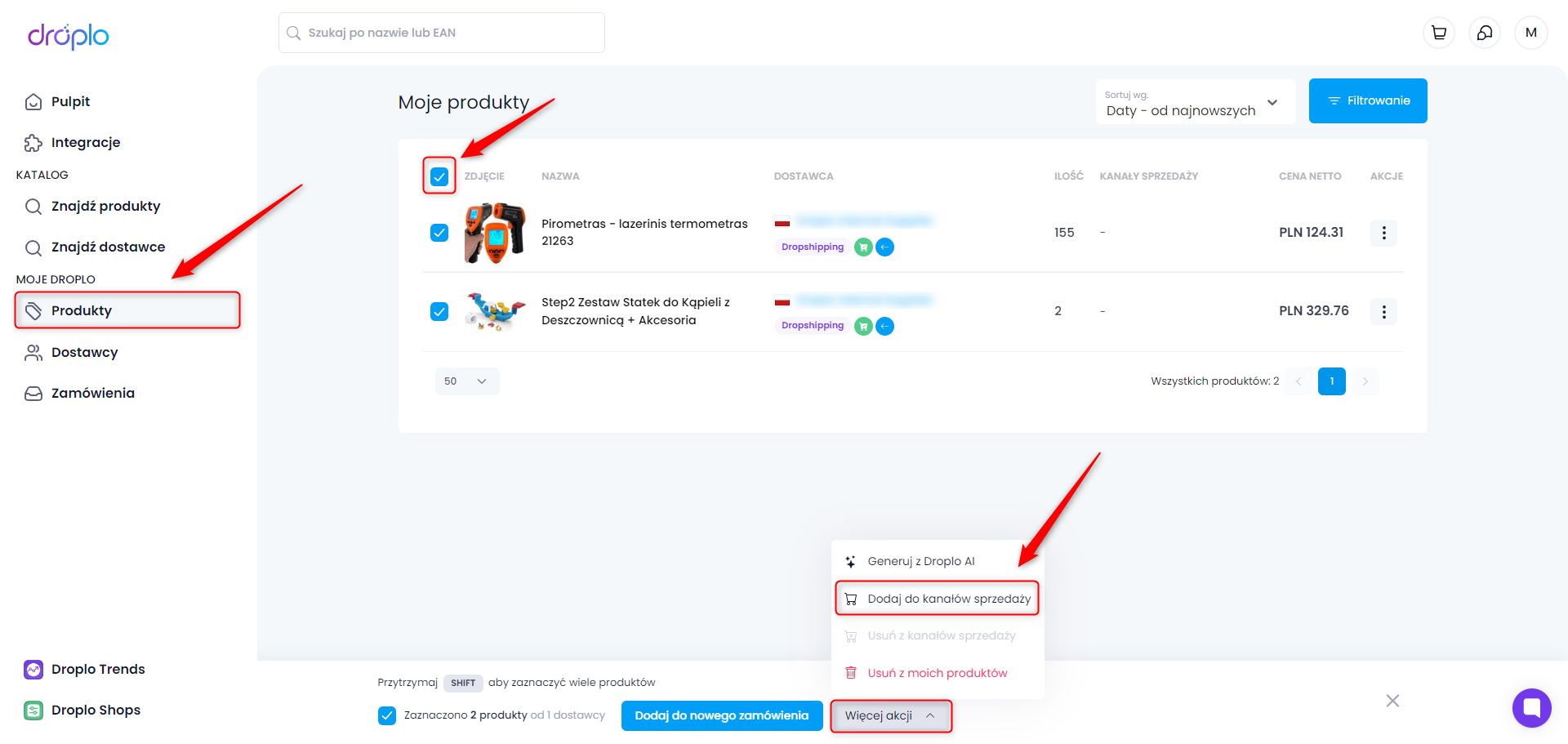
Zaznacz przynajmniej jeden produkt, a u dołu strony pojawi się nowe pole akcji. Użyj przycisku Więcej akcji a następnie funkcji Dodaj do kanałów sprzedaży.
W nowym oknie zaznacz swoją integrację i użyj przycisku Dodaj produkty. Wybrane produkty zostaną wówczas przesłane do Twojego sklepu.
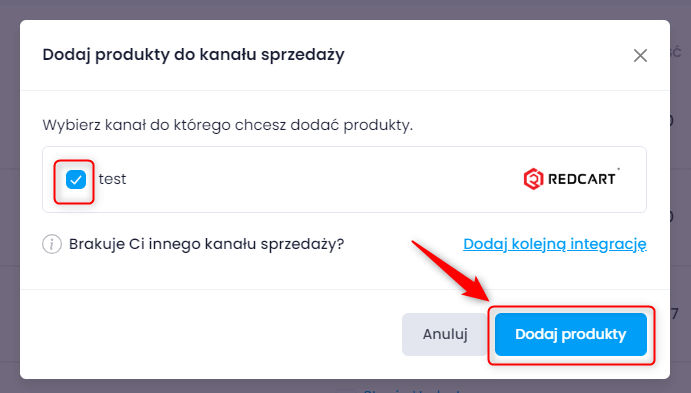
Droplo jest bowiem źródłem aktualizacji produktów w Twoim sklepie. Działanie na produktach poza Droplo może powodować problemy z ich synchronizacją.
Jeśli jednak nie chcesz by ceny lub stany magazynowe były aktualizowane automatycznie po stronie sklepu, zmień ustawienia synchronizacji dla swojej integracji z RedCart.