Postępuj zgodnie z tą instrukcją, aby z powodzeniem zintegrować bazę dostawców Droplo z Twoim sklepem w Prestashop. 
Przejdź do karty Integracje i kliknij w kartę Prestashop.
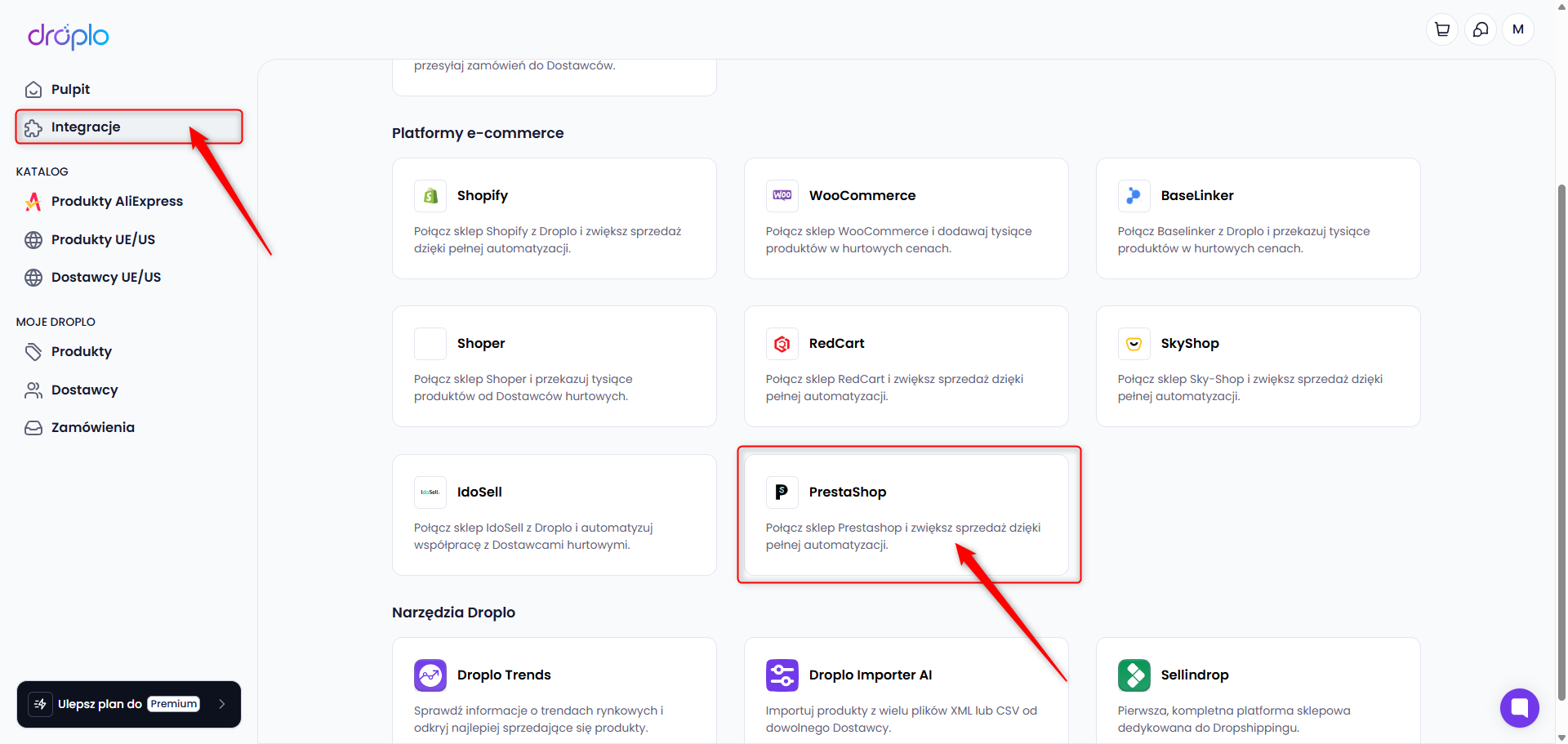
Otworzy się opis integracji. Jeśli od razu chcesz aktywować dostęp, użyj przycisku Wykup dostęp.
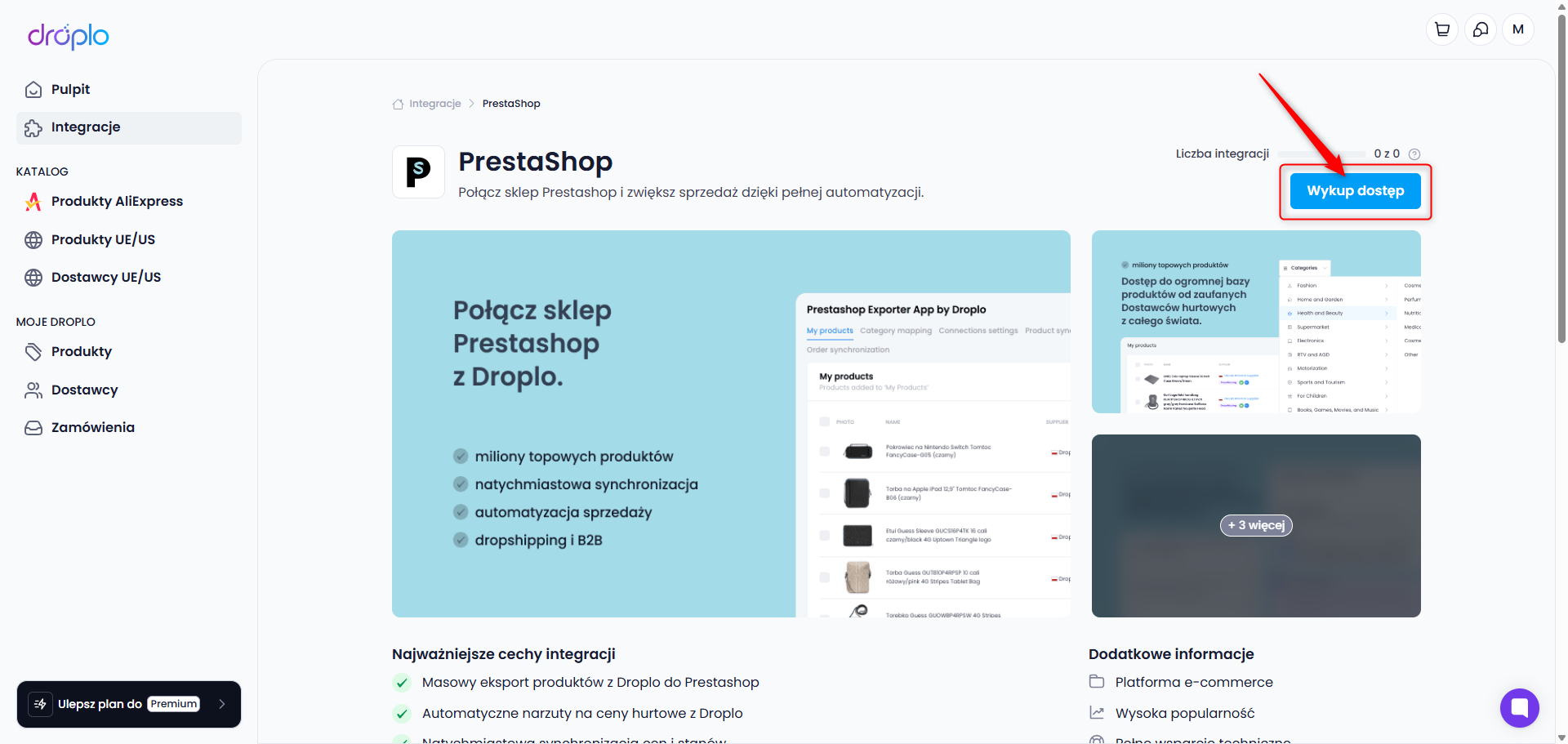
Wybierając opcję Wykup dostęp zostaniesz przeniesiony do karty aktywacji planu Premium.
Wybierz ile produktów chcesz wystawić przez Droplo w Allegro. Domyślnie integracja pozwala na wystawienie 25 produktów (bezpłatny limit).
Po przyjęciu pierwszej płatności integracja zostanie w pełni aktywowana dla Twojego konta.
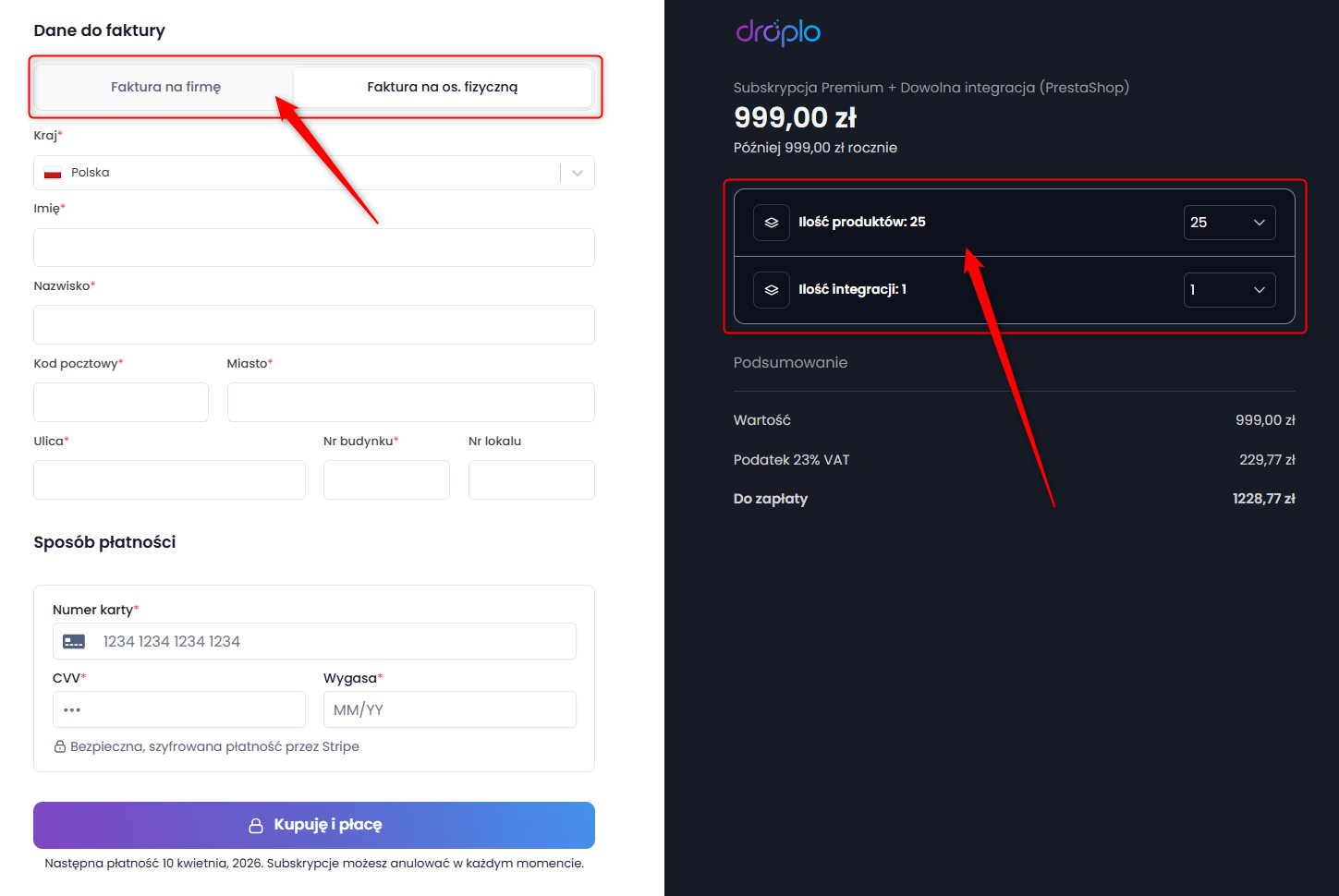
Po aktywacji dostępu w głównym menu po lewej stronie panelu pojawi się nowa sekcja: MOJE INTEGRACJE. W tej sekcji znajdziesz skrót do swojej integracji Prestashop. Kliknij w niego aby otworzyć panel konfiguracji.
Kliknij w skrót swojej integracji z Prestashop. Powinna wyświetlić się karta konfiguracji połączenia.
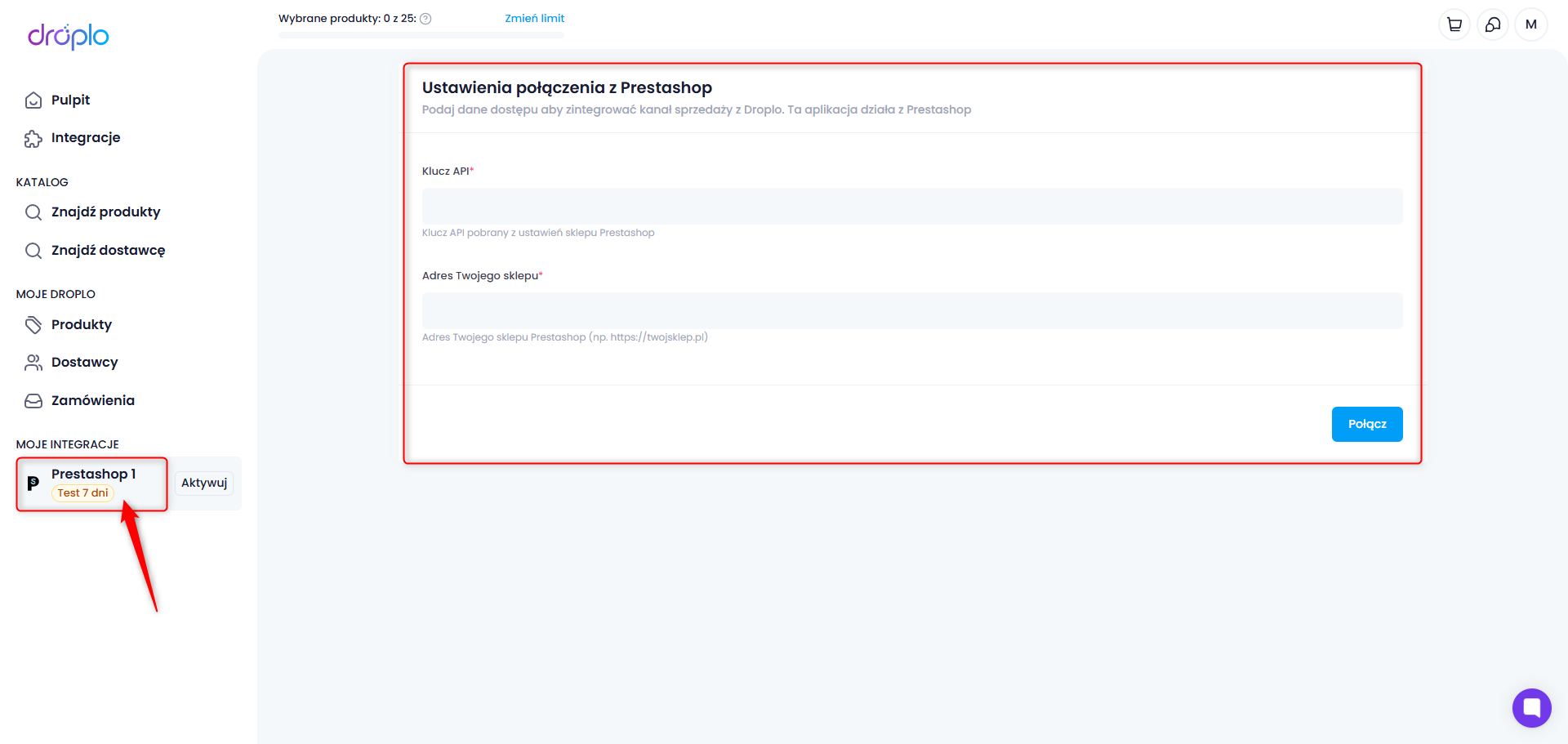
Następnie zostaniesz przeniesiony do okna ustawiania połączenia. Aby przejść ten krok należy pobrać dane autoryzacyjne z panelu administracyjnego PrestaShop.
W celu wygenerowania klucza API, zaloguj się na swoje konto w PrestaShop, następnie w menu panelu klienta odnajdź sekcję Konfiguruj i kliknij Zaawansowane  API
API  Dodaj nowy klucz API.
Dodaj nowy klucz API.
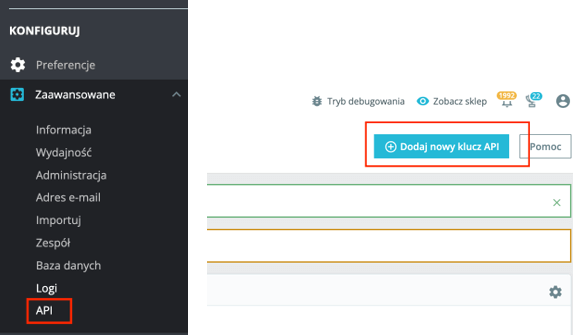
Obok pola klucz wybierz opcję „Wygeneruj” i opisz klucz (np. “Integracja Droplo”). Dodatkowo przydziel uprawnienia dla WSZYSTKICH możliwych zasobów:
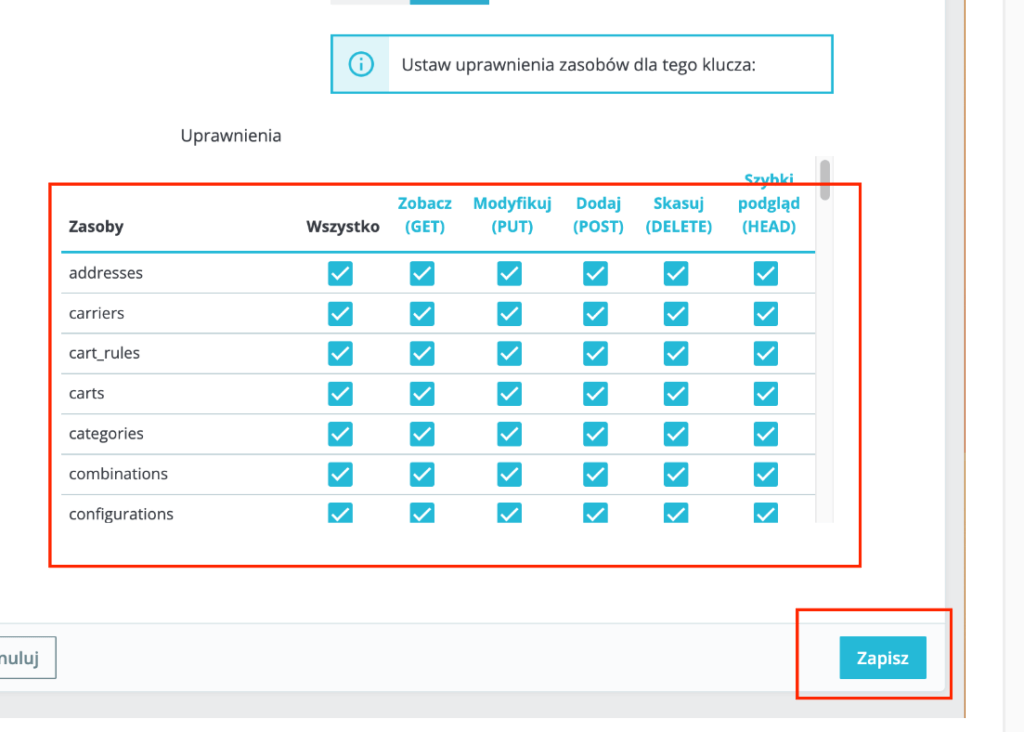
Wypełnij puste miejsca używając klucza API pozyskanego z panelu Prestashop oraz adresu domeny Twojego sklepu.
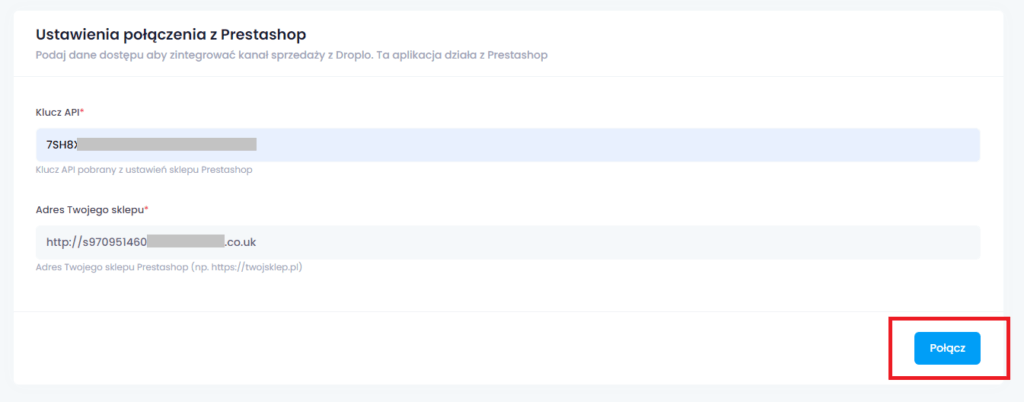
Na koniec kliknij Połącz. Połączenie z Prestashop zostanie nawiązane w ciągu kilku sekund.
Uzyskasz dostęp do aplikacji Prestashop Exporter by Droplo. To narzędzie daje możliwość zarządzania integracją z Twoim sklepem w PrestaShop.
W eksporterze możesz łatwo skonfigurować różne parametry integracji, takie jak:
Globalny narzut cenowy (1)
Waluta (2)
Automatyczna synchronizacja cen i stanów magazynowych (3)
Język eksportu produktów (4)
Wartość podatku (5)
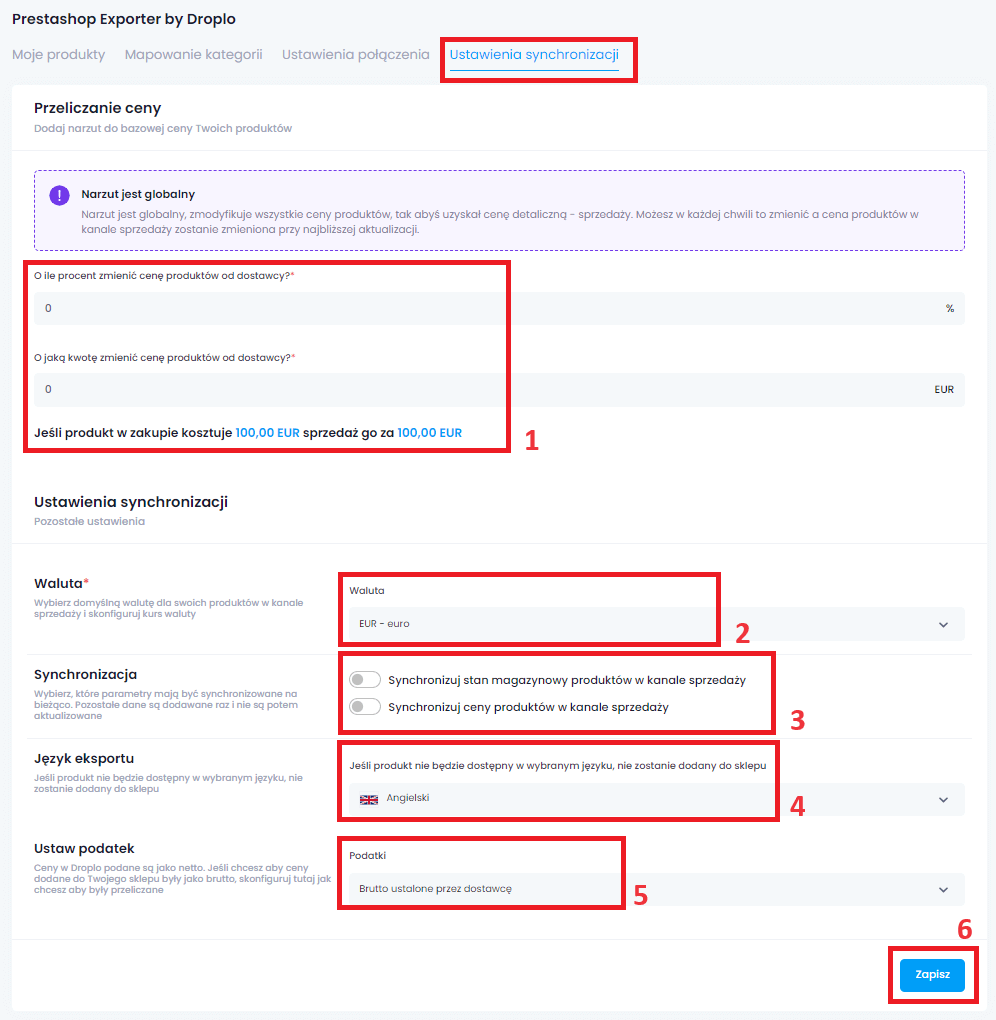
Po zakończeniu konfiguracji wybierz przycisk Zapisz (6).
Jeśli utworzyłeś już kategorie w panelu Prestashop, musisz zmapować te kategorie z Droplo przed eksportem produktów do kanału sprzedaży.
Ważne! Mapowanie kategorii dostępne będzie wyłącznie, gdy na Twojej liście zapisany jest przynajmniej 1 produkt od dowolnego dostawcy.
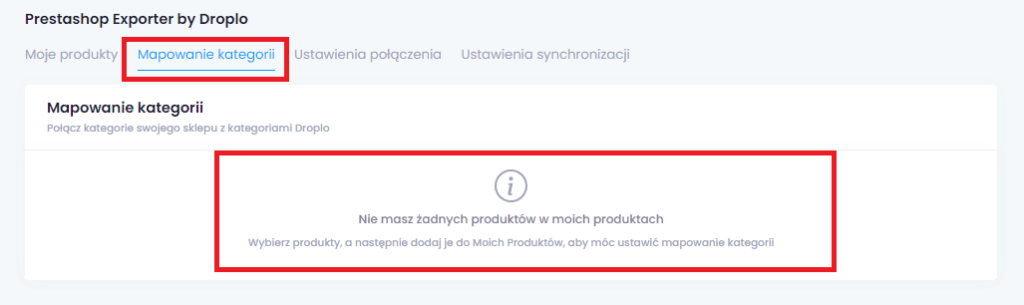
Gdy zapiszesz już produkt(y), przejdź do karty Mapowanie kategorii i przypisz kategoriom Droplo najbardziej pokrewne wersje kategorii ze swojego sklepu.
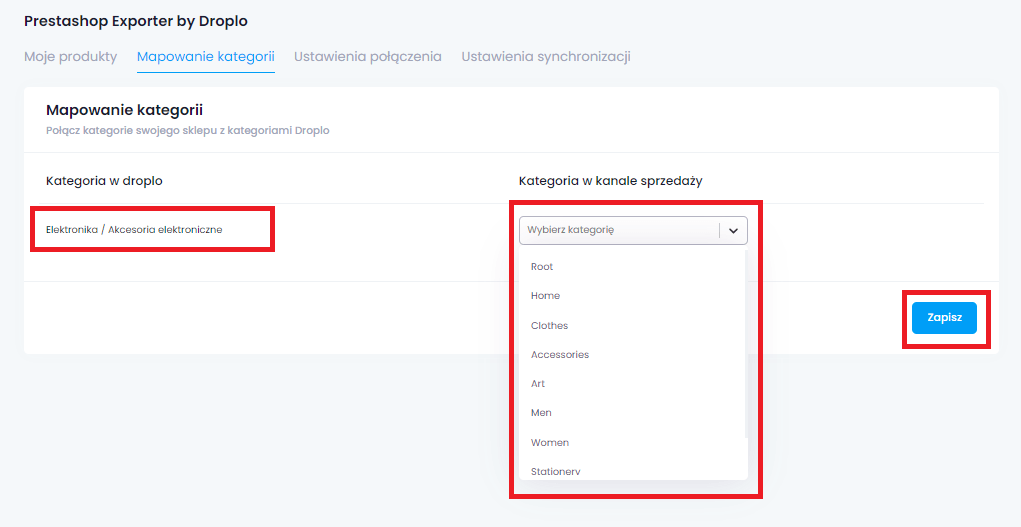
Po zakończeniu przypisywania każdej kategorii z listy kliknij przycisk Zapisz.
Uwaga: Za każdym razem gdy zapiszesz kolejne produkty o innych kategoriach na swojej liście, konieczne będzie ich zmapowanie nowych kategorii w ustawieniach synchronizacji, aby produkty mogły zostać przesłane do Prestashop.
Po zapisaniu ustawień mapowania kategorii możesz przejść do zakładki Produkty i wyeksportować zaznaczone oferty do Prestashop poprzez funkcję Więcej akcji -> Dodaj do kanałów sprzedaży.
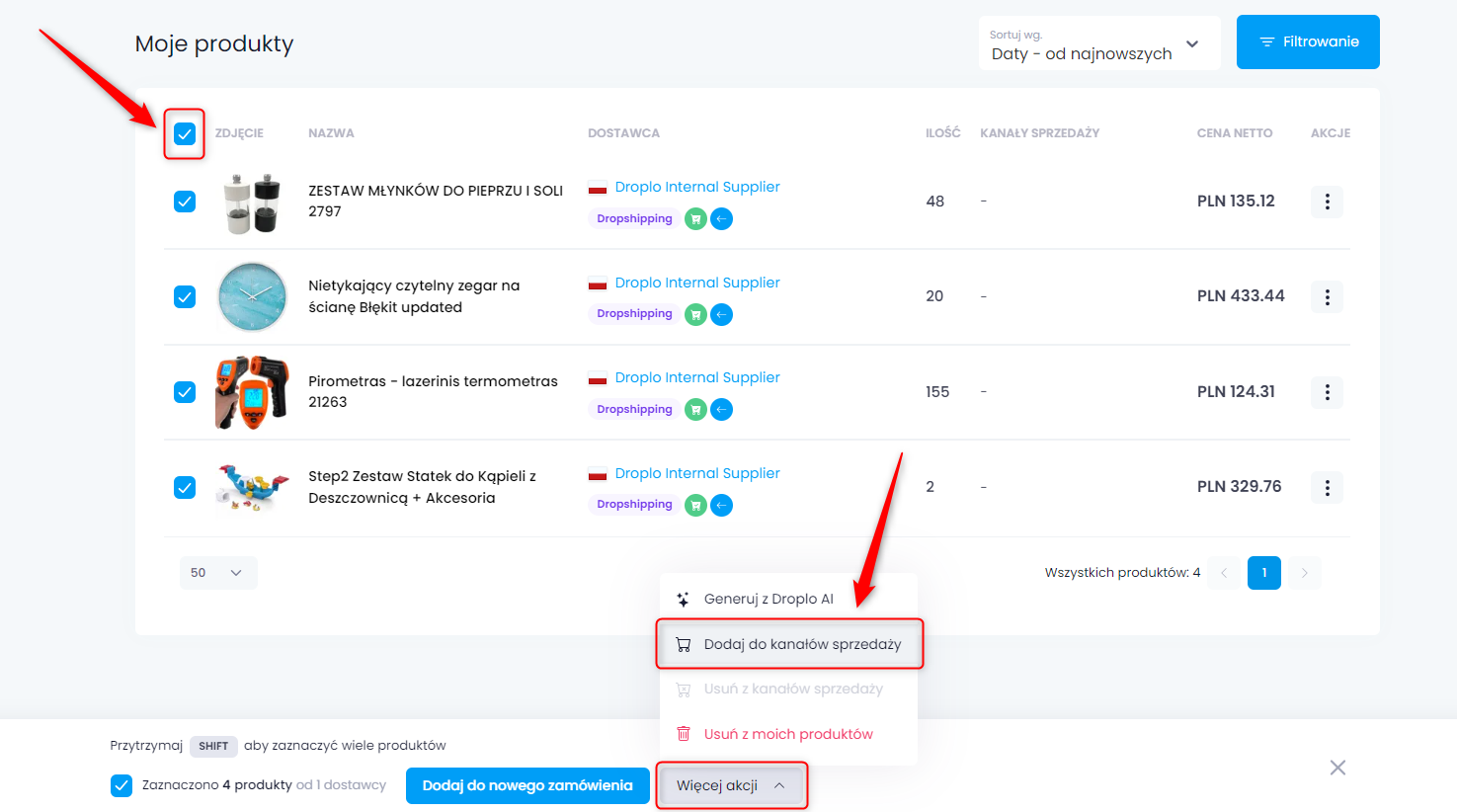
Pojawi się nowe okno, w którym możesz wybrać do której integracji chcesz przesłać produkty. Jeśli integracja napotkała błędy np. z połączeniem, u góry okna pojawi się komunikat.
W takim przypadku sprawdź ponownie, czy konfiguracja została wykonana poprawnie po stronie Droplo oraz w Prestashop.
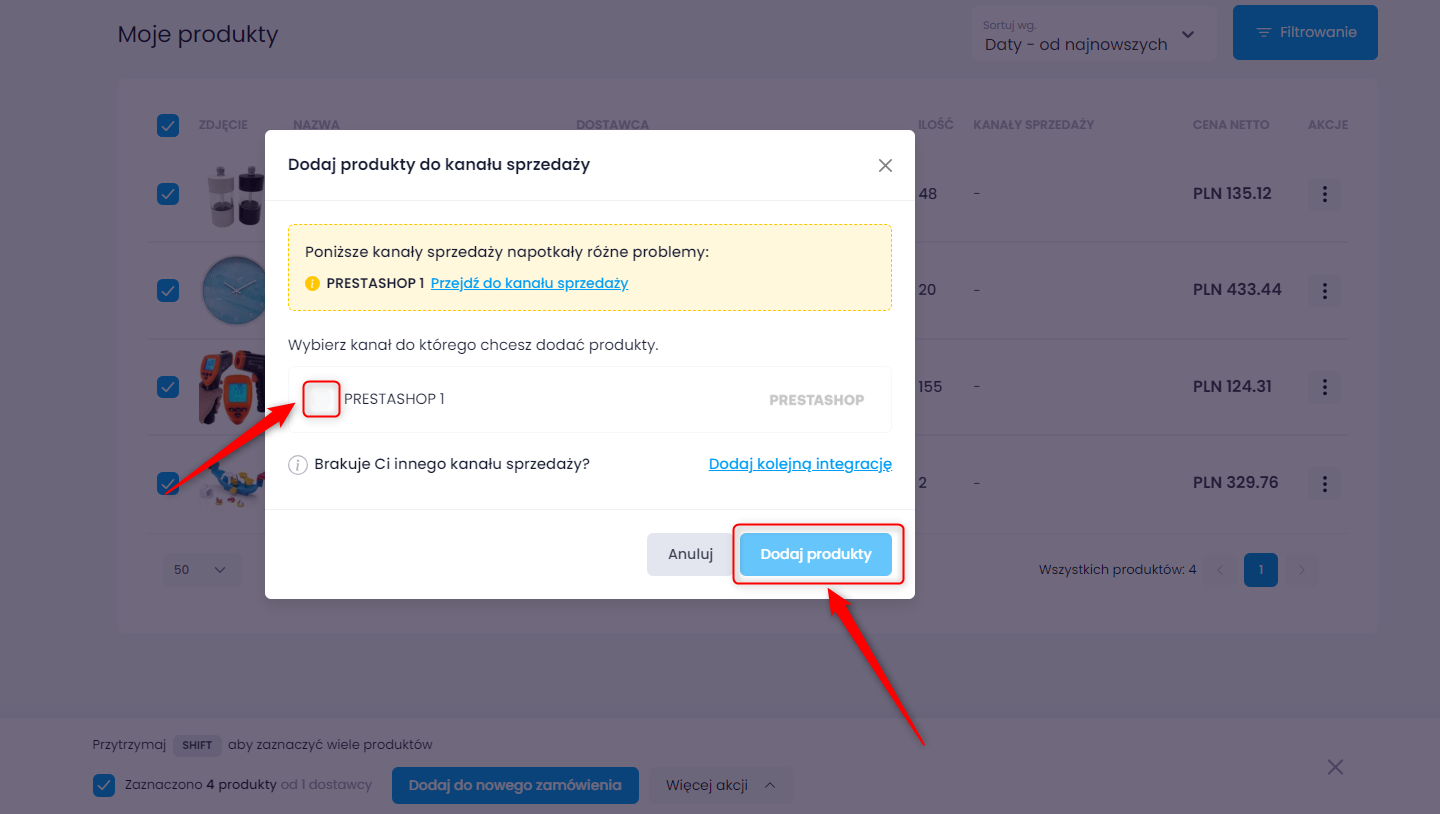
Droplo jest bowiem źródłem aktualizacji produktów w Twoim sklepie. Działanie na produktach poza Droplo może powodować problemy z ich synchronizacją.
Jeśli jednak nie chcesz by ceny lub stany magazynowe były aktualizowane automatycznie po stronie sklepu, zmień ustawienia synchronizacji dla swojej integracji z Prestashop.