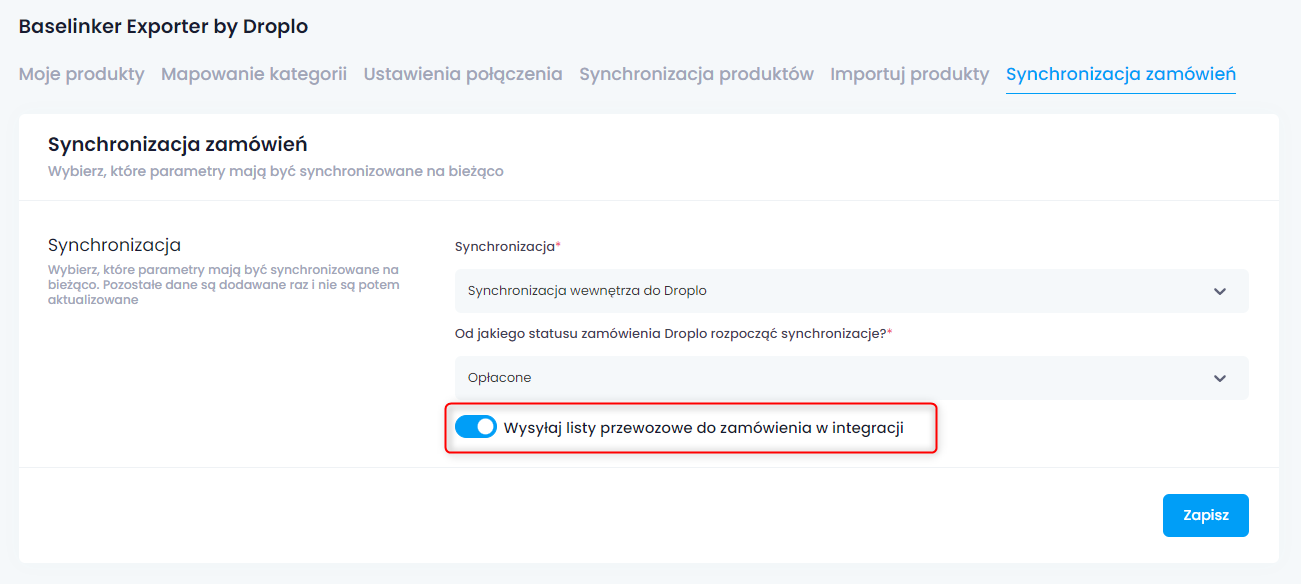Chcesz połączyć swoje konto Baselinker z Droplo? W tej instrukcji pokażemy Ci jak to zrobić. 
Przejdź do karty Integracje i kliknij w kartę Baselinker.
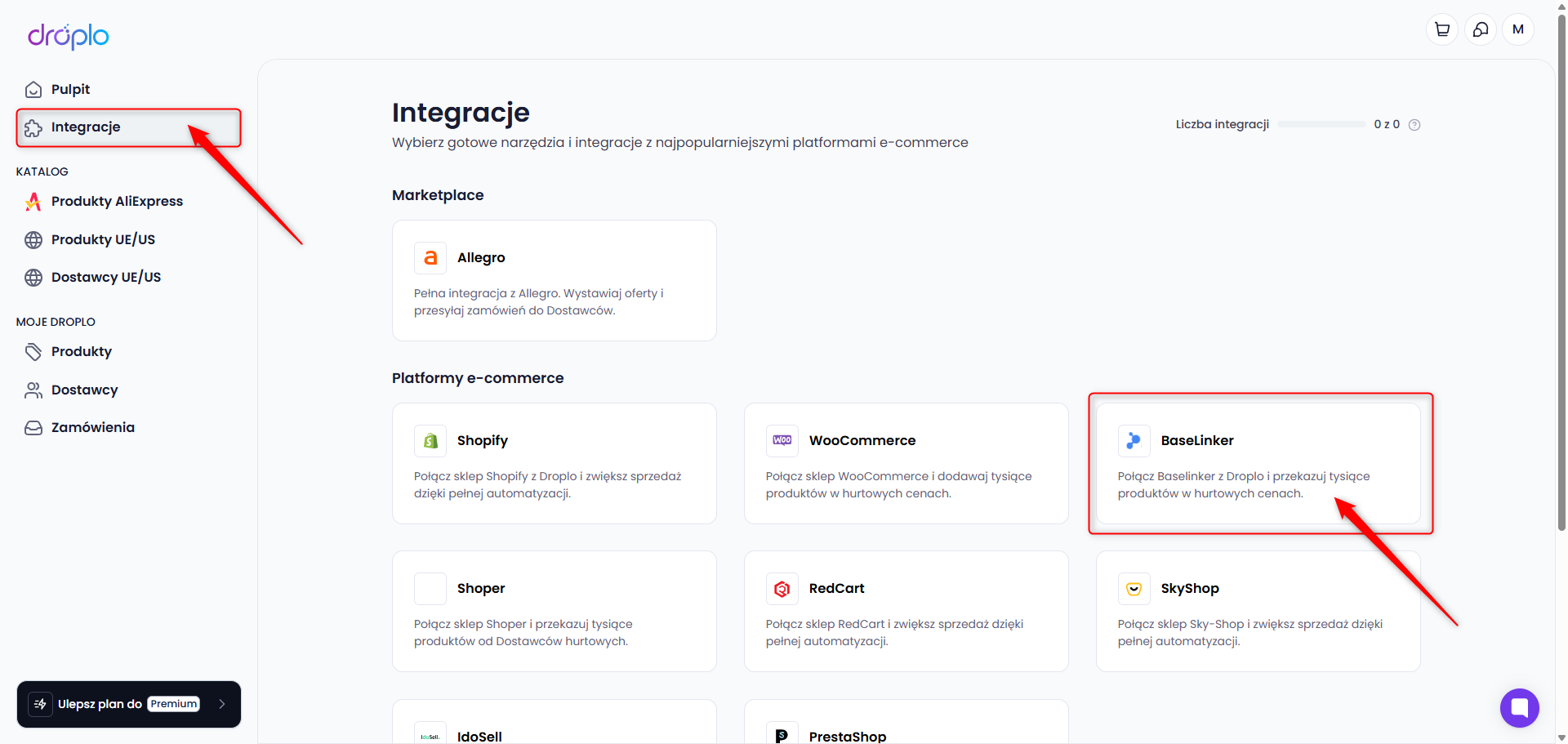
Otworzy się opis integracji. Jeśli od razu chcesz aktywować dostęp, użyj przycisku Wykup dostęp.

Wybierając opcję Wykup dostęp zostaniesz przeniesiony do karty aktywacji planu Premium.
Wybierz ile produktów chcesz wystawić przez Droplo w Allegro. Domyślnie integracja pozwala na wystawienie 25 produktów (bezpłatny limit).
Po przyjęciu pierwszej płatności integracja zostanie w pełni aktywowana dla Twojego konta.
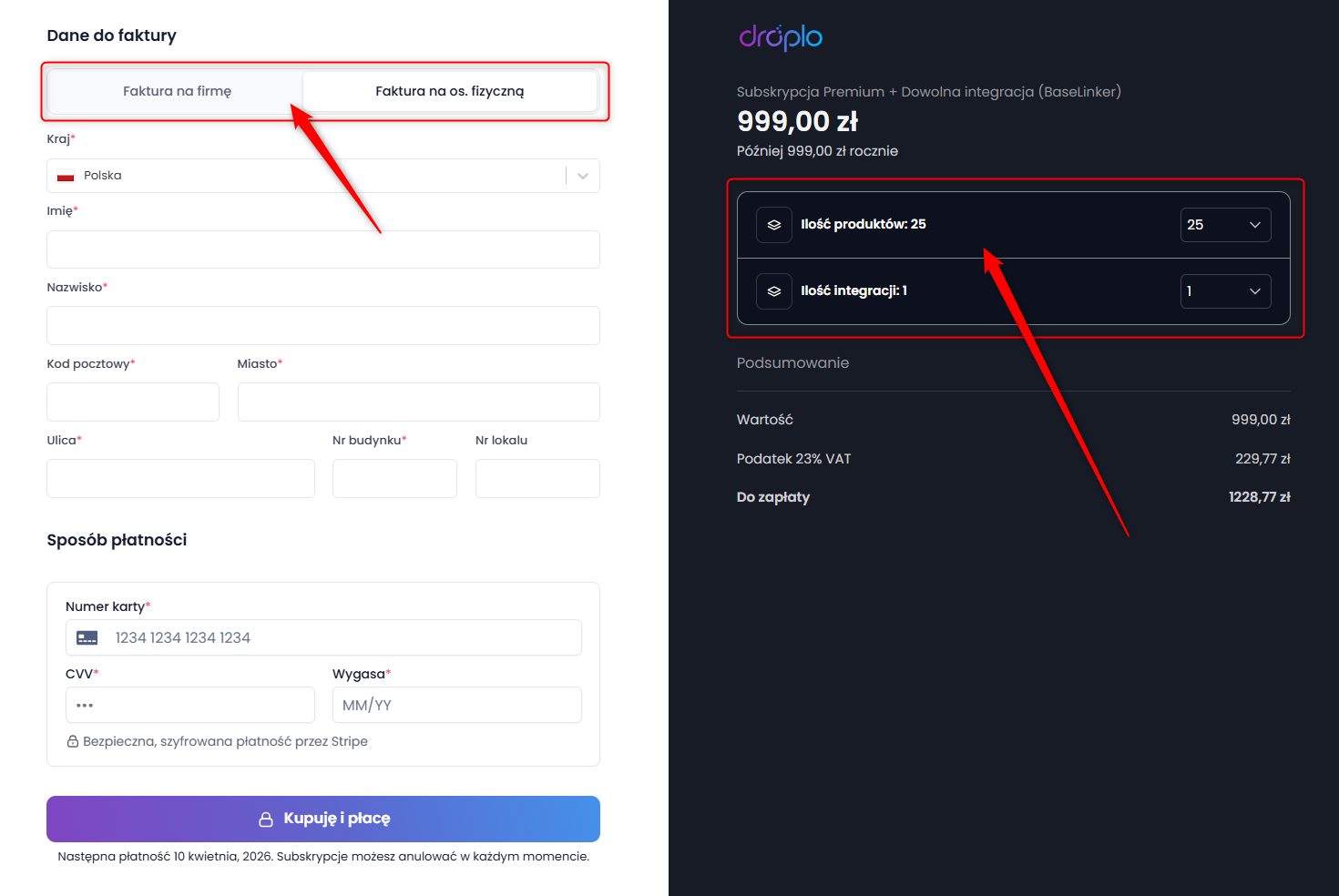
Po aktywacji dostępu w głównym menu po lewej stronie panelu pojawi się nowa sekcja: MOJE INTEGRACJE. W tej sekcji znajdziesz skrót do swojej integracji Baselinker. Kliknij w niego aby otworzyć panel konfiguracji.
Kliknij w skrót swojej integracji z Baselinker. Powinna wyświetlić się karta konfiguracji połączenia.
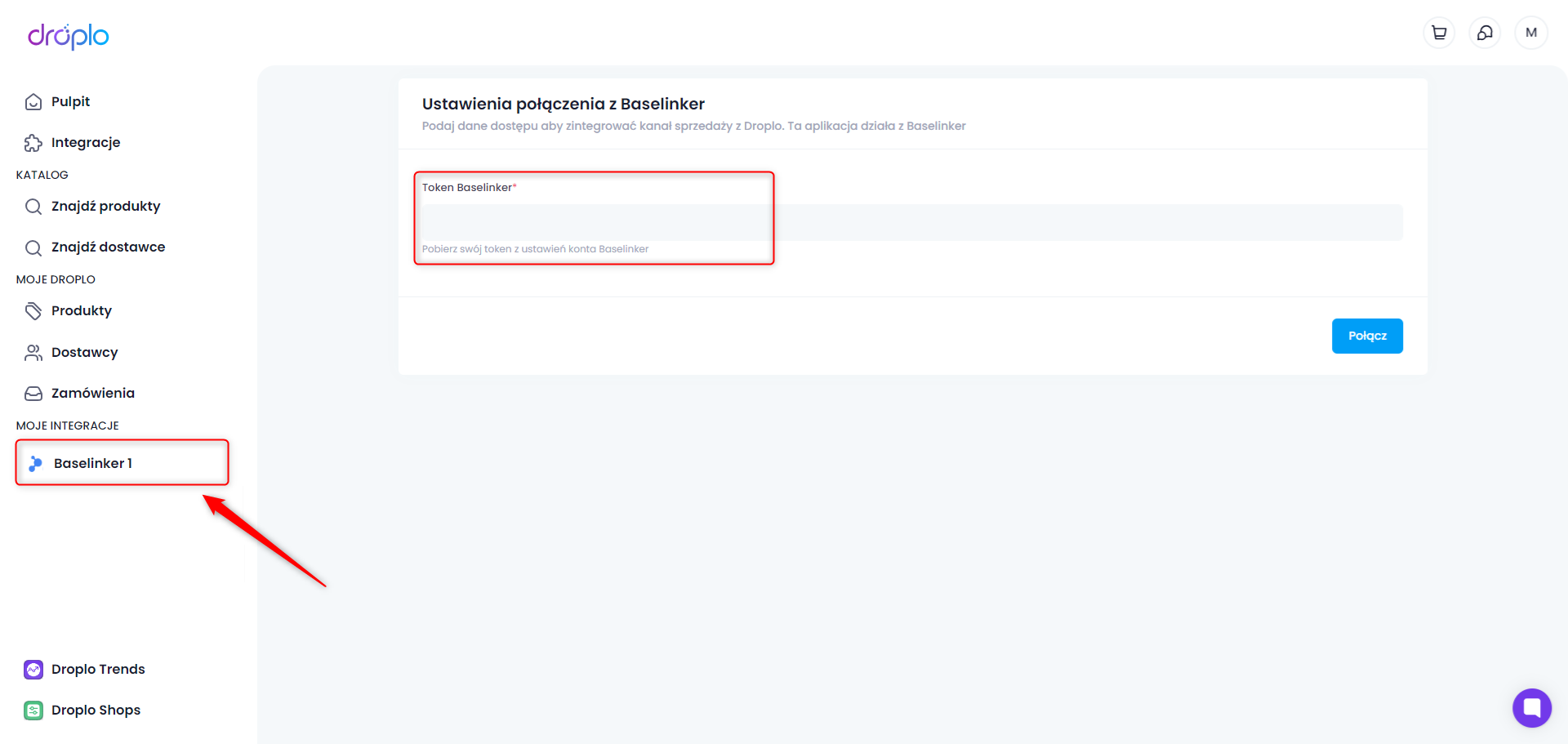
Jedyną potrzebną informacją jest token API, który możesz wygenerować w ustawieniach swojego konta w panelu Baselinker.
Wystarczy przejść do panelu administracyjnego Baselinker i kliknąć ikonę swojego konta (1). Następnie należy przejść do zakładki Moje konto (2).
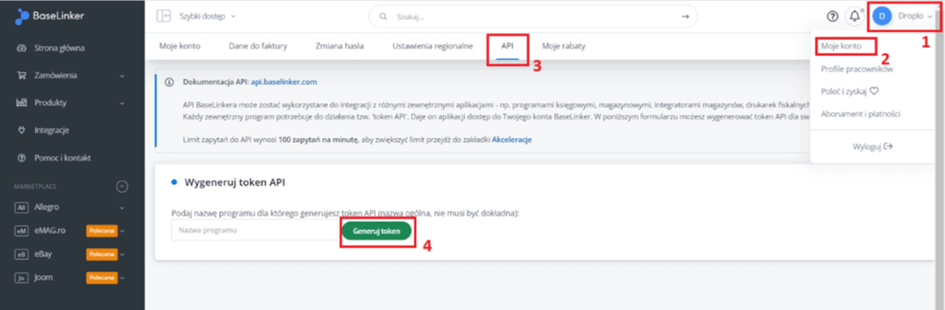
Z poziomego menu wybierz kartę API. Po wpisaniu nazwy programu (np. Droplo) oraz użyciu przycisku Generuj token (4), strona powinna się odświeżyć, pokazując nowy token API.
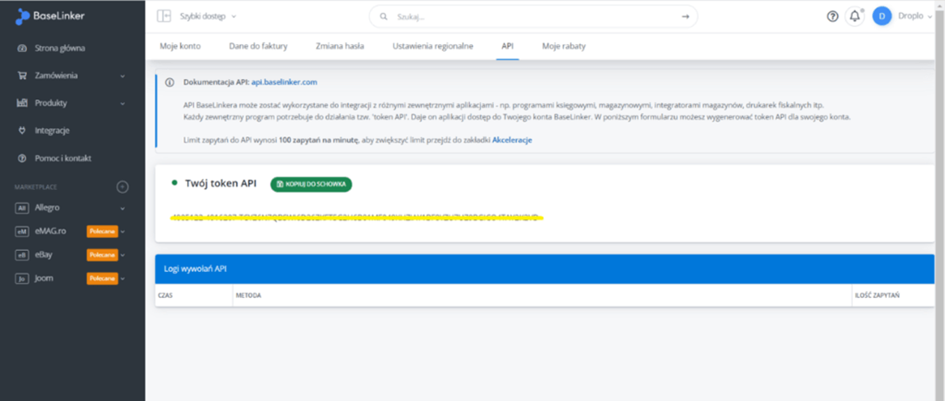
Następnie przejdź do karty Produkty -> Ustawienia -> Kategorie. W tym miejscu utwórz przynajmniej jedną kategorię, do której będziesz przypisywał wystawiane z Droplo produkty.
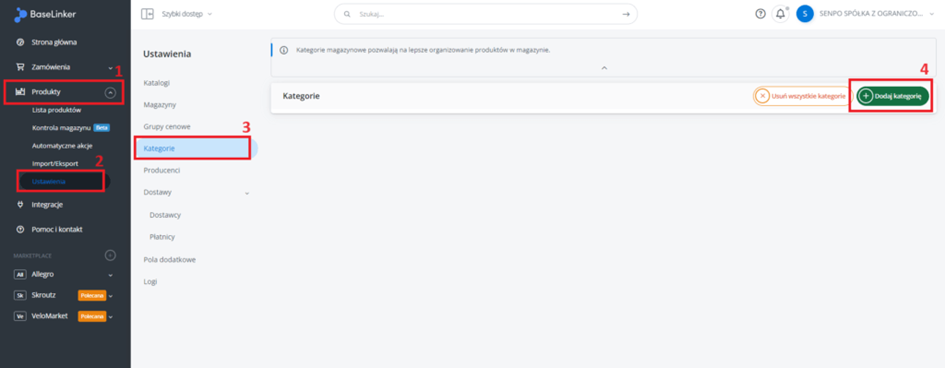
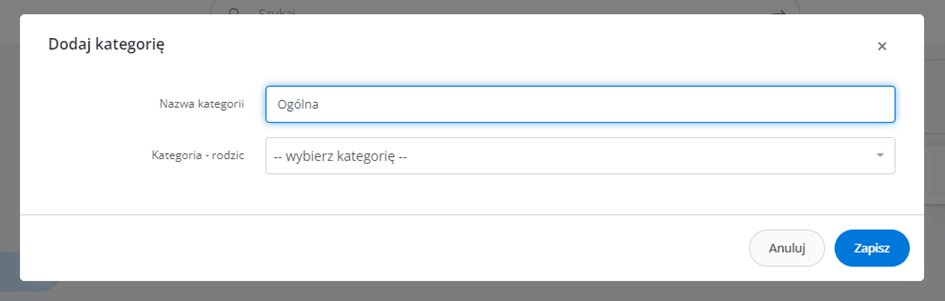
Teraz możesz już umieścić token API z Baselinker w Droplo i kliknąć przycisk Połącz.
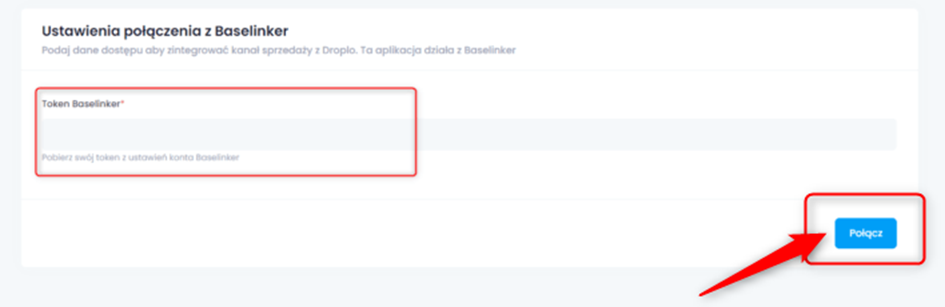
Po udanym połączeniu zostaniesz przeniesiony do karty Baselinker Exporter by Droplo, gdzie możesz łatwo skonfigurować parametry integracji, takie jak:
Globalny narzut cenowy (1)
Walutę (2)
Automatyczną synchronizację cen i stanów magazynowych (3)
Docelowy katalog produktów (4)
Magazyn docelowy (5)
Grupę cenową (6)
Język eksportu produktów (7)
Wartość podatku (8)
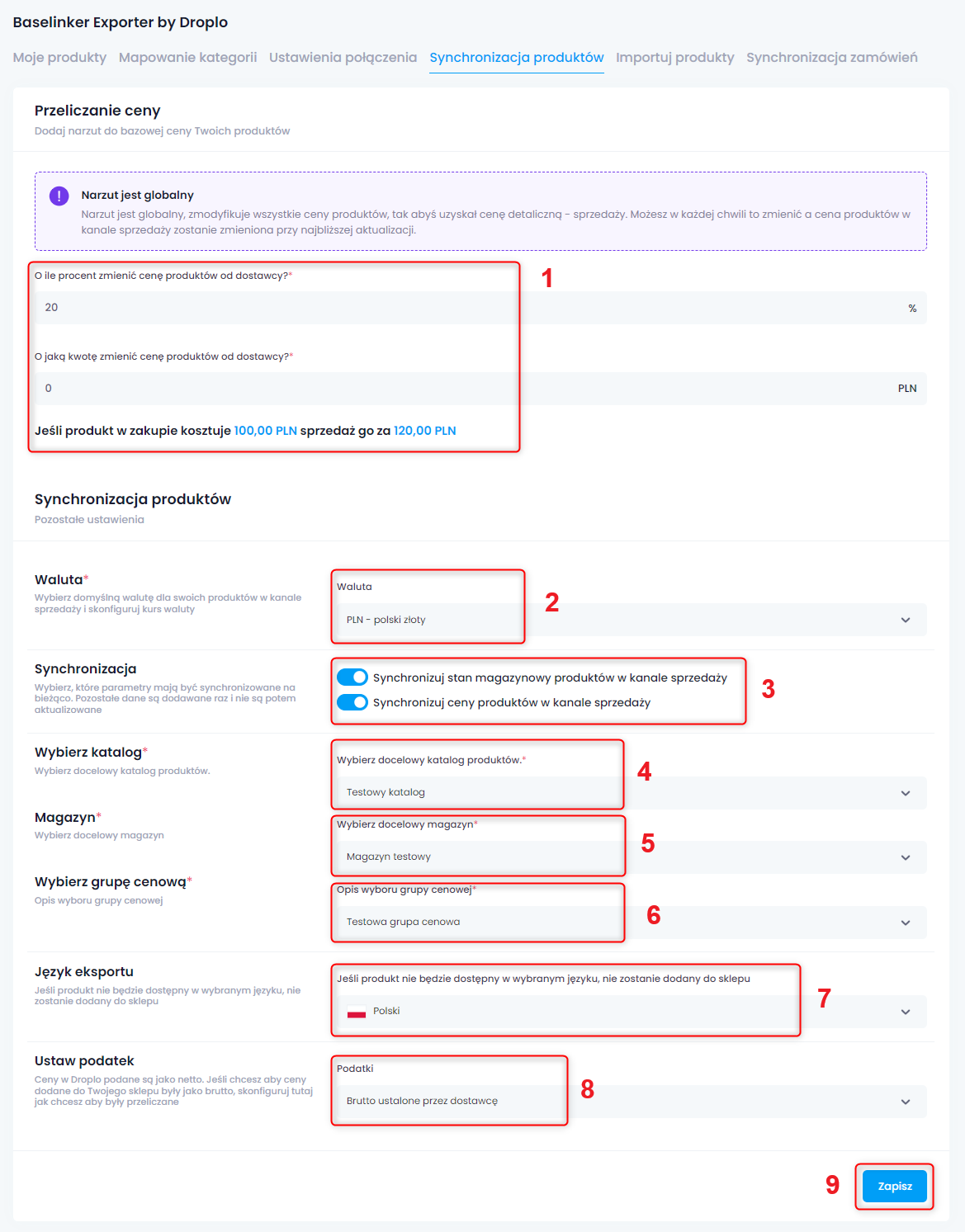
Po zakończeniu konfiguracji w zakładce Synchronizacja produktów użyj przycisku Zapisz (9).
Jeśli utworzyłeś już kategorie w panelu Baselinker, musisz zmapować te kategorie z Droplo przed eksportem produktów do kanału sprzedaży.
Przejdź do karty Mapowania kategorii (1) i przypisz kategoriom Droplo pokrewne wersje kategorii ze swojego sklepu (2).
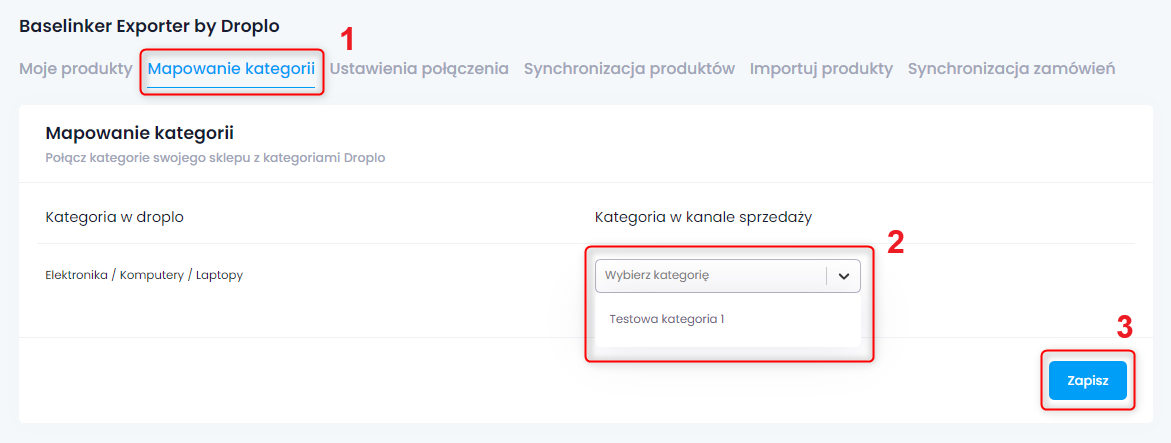
Po zakończeniu przypisywania każdej kategorii z listy kliknij przycisk Zapisz (3).
Po zapisaniu ustawień mapowania kategorii możesz przejść do zakładki Produkty i wyeksportować zaznaczone oferty do Baselinker poprzez funkcję Więcej akcji -> Dodaj do kanałów sprzedaży.
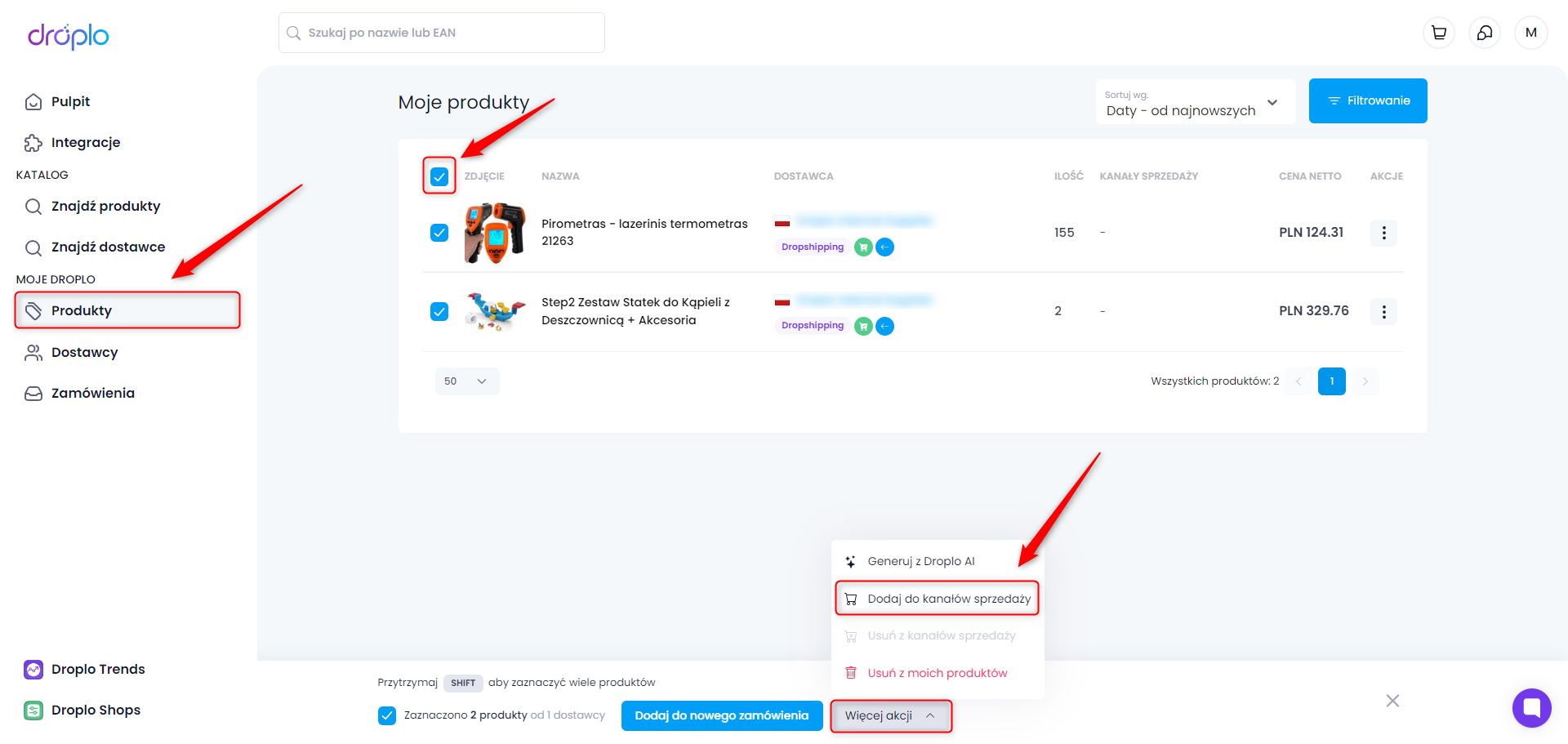
Pojawi się nowe okno, w którym możesz wybrać do której integracji chcesz przesłać produkty. Jeśli integracja napotkała błędy np. z połączeniem, u góry okna pojawi się komunikat.
W takim przypadku sprawdź ponownie, czy konfiguracja została wykonana poprawnie po stronie Droplo jak i Baselinker.
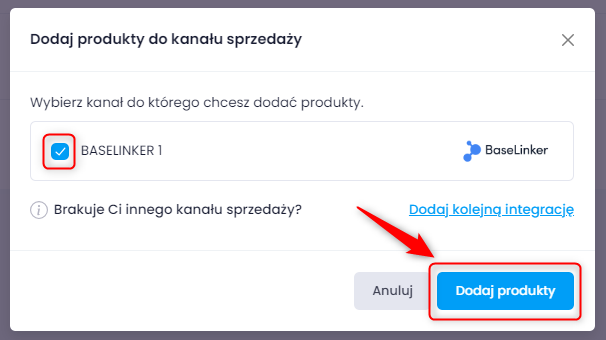
Droplo jest bowiem źródłem aktualizacji produktów w Twoim sklepie. Działanie na produktach poza Droplo może powodować problemy z ich synchronizacją.
Jeśli jednak nie chcesz by ceny lub stany magazynowe były aktualizowane automatycznie po stronie sklepu, zmień ustawienia synchronizacji dla swojej integracji z Baselinker.
W panelu zarządzania integracją z Baselinker otwórz zakładkę: Importuj produkty.
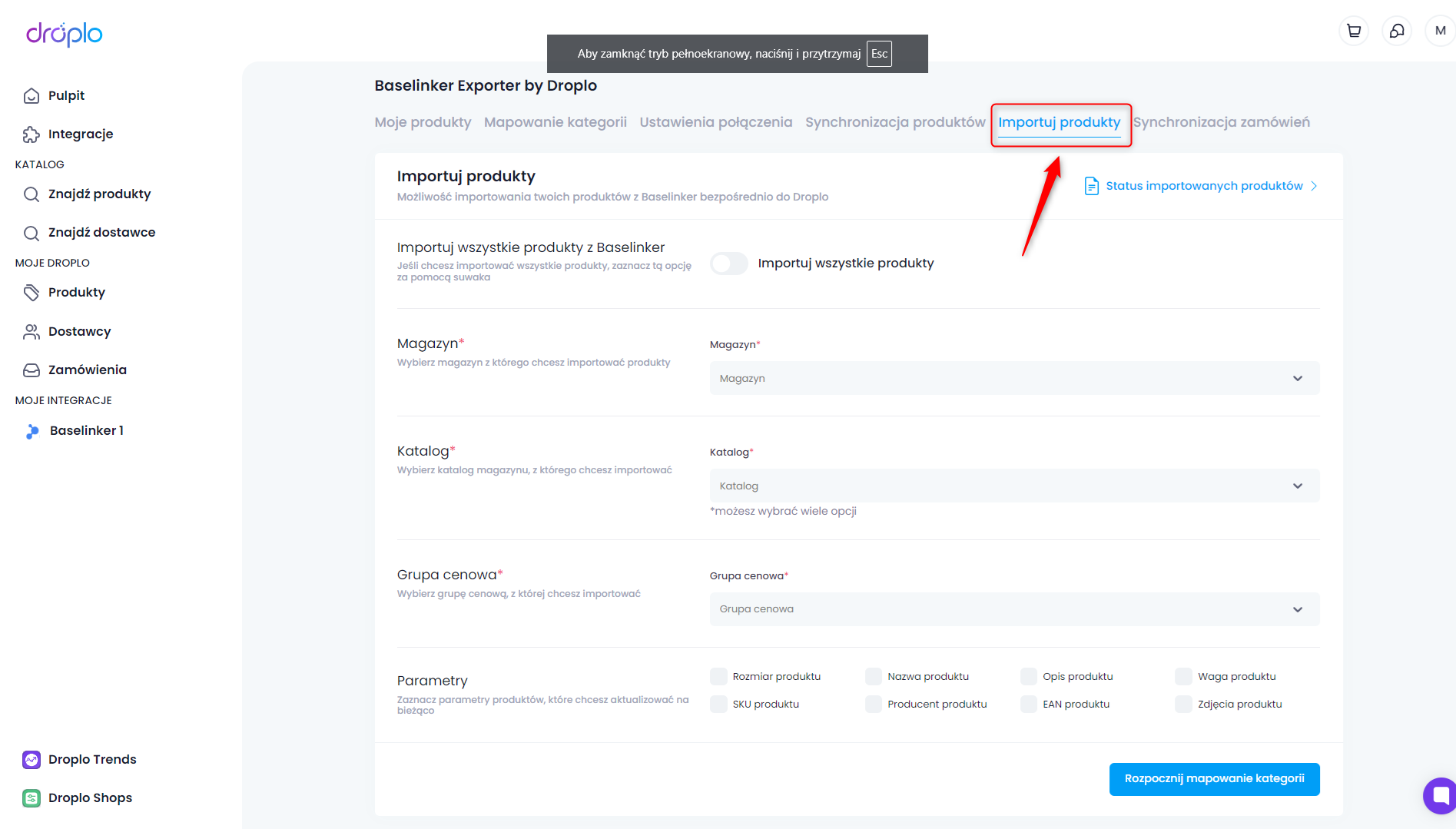
W tej karcie możesz skonfigurować import zanim produkty trafią do Droplo.
Jeśli chcesz aby zaimportowane zostały wszystkie produkty z Twojego konta w Baselinker, użyj odpowiadającej funkcji.
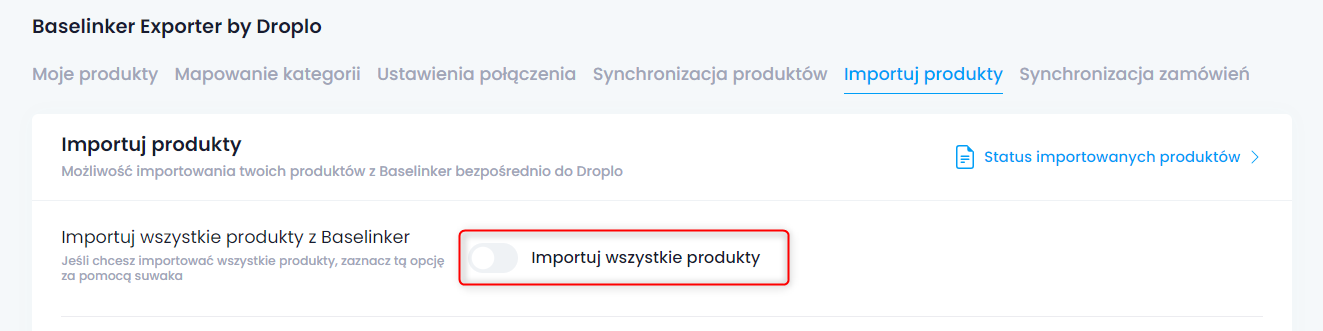
Jeśli chcesz wybrać określoną grupę produktów do importu z wybranych katalogów, nie włączaj suwaka i przejdź dalej.
Aby zaimportować część produktów, po stronie Baselinker powinieneś mieć utworzone przynajmniej 2 różne magazyny lub katalogi (nie tylko jeden - domyślny).
Następnie wybierz magazyn, katalog oraz grupę cenową, na podstawie których chcesz pobrać produkty. Jeśli zaznaczyłeś powyżej, że chcesz pobrać wszystkie produkty ze swojego konta
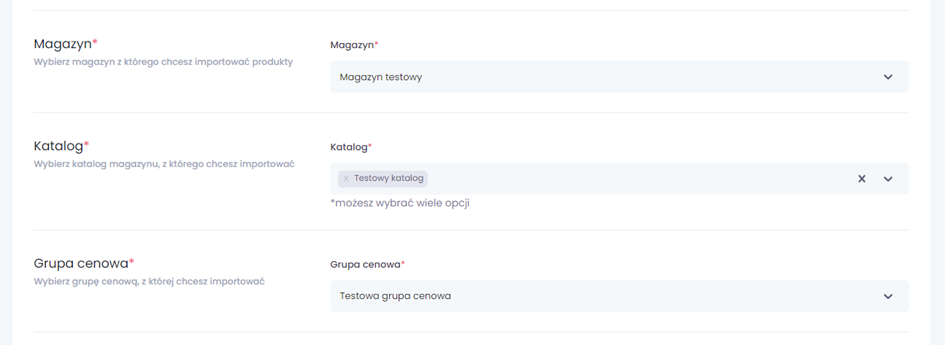
Uwaga! Aby produkty zostały prawidłowo zaimportowane i dodane do zakładki Moje produkty, w Baselinker:
powinny znajdować się w wybranym katalogu, będącym częścią wybranego magazynu,
każdy produkt w katalogu powinien mieć przypisaną grupę cenową, której stawki chcesz przypisać mu w Droplo.
Poniżej możesz wybrać, które parametry produktów mają być pobrane i aktualizowane na bieżąco w Droplo.

Jeśli nie zaznaczysz np. opisu produktu, nie będzie on pobrany do Droplo i nie będzie się aktualizować.
Gdy zakończysz konfigurację, użyj przycisku Rozpocznij mapowanie kategorii.
W tym miejscu możesz dopasować kategorie Droplo do swoich kategorii zaczytanych z Baselinker oraz udzielić rabatu na część lub całość swojego asortymentu:
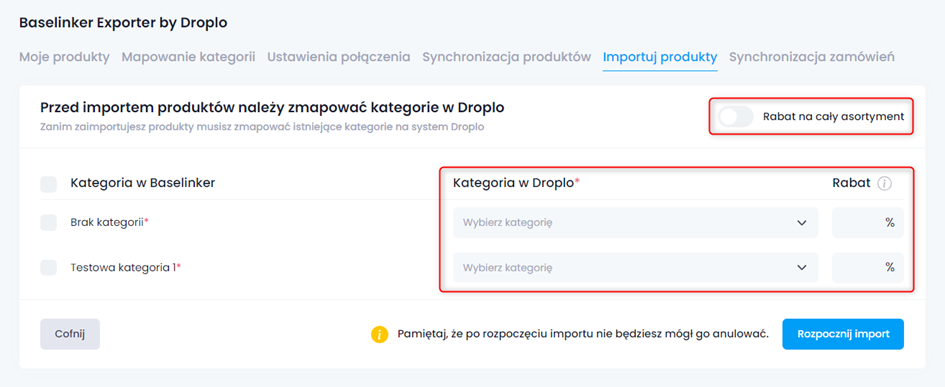
Po kliknięciu w pole Wybierz kategorię pojawi się nowe okno. Możesz tu wyszukać kategorie najbardziej odpowiadające Twoim.
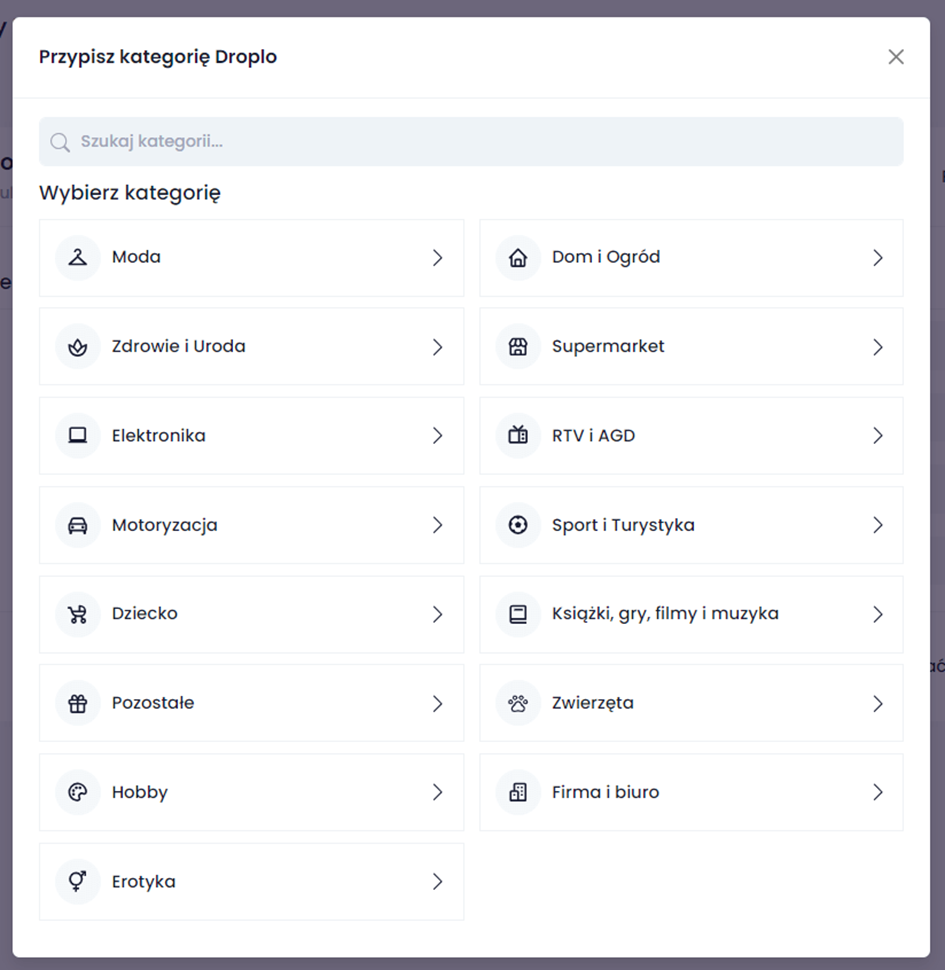
Po przypisaniu każdej z kategorii użyj przycisku Rozpocznij import.
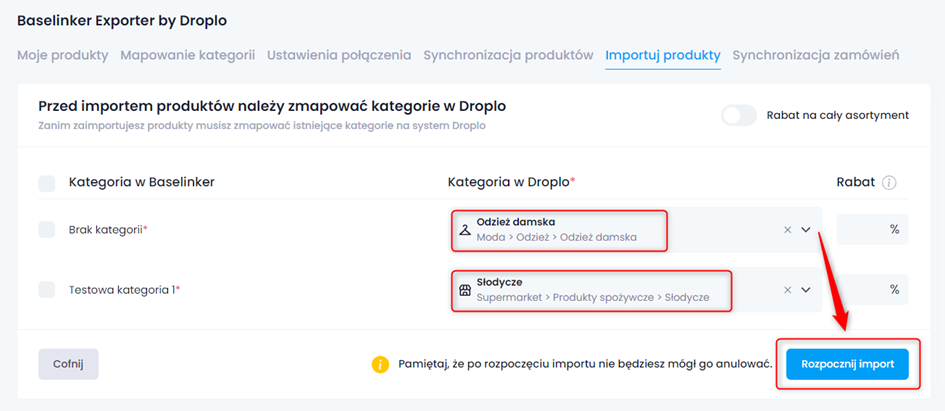
W trakcie importu będziesz mieć wgląd w jego postęp:
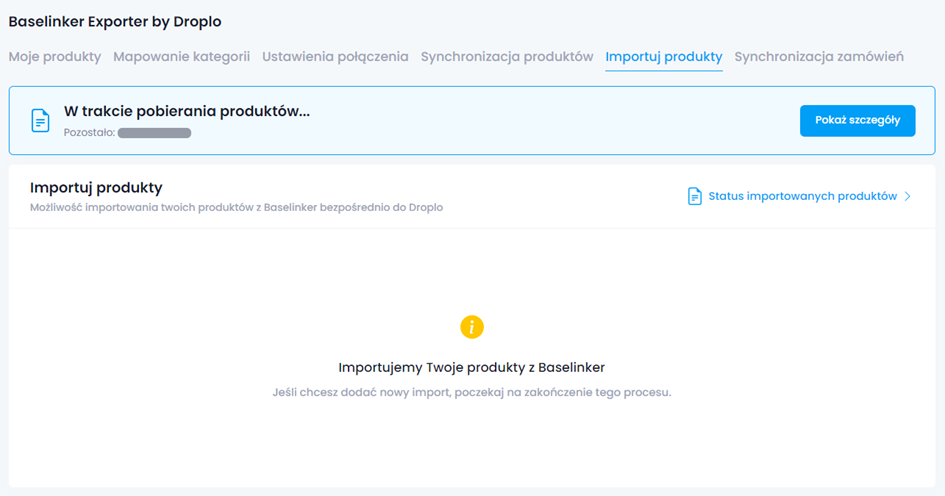
Po zakończeniu procesu będziesz mógł sprawdzić szczegóły zakończonego importu.

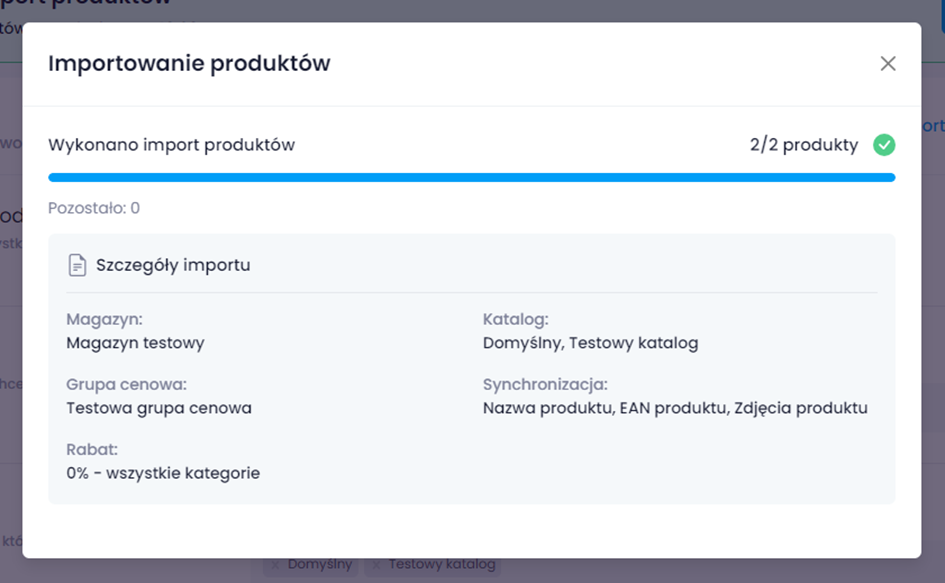
Wszystkie zaimportowane z Baselinker produkty pojawią się w zakładce Produkty:
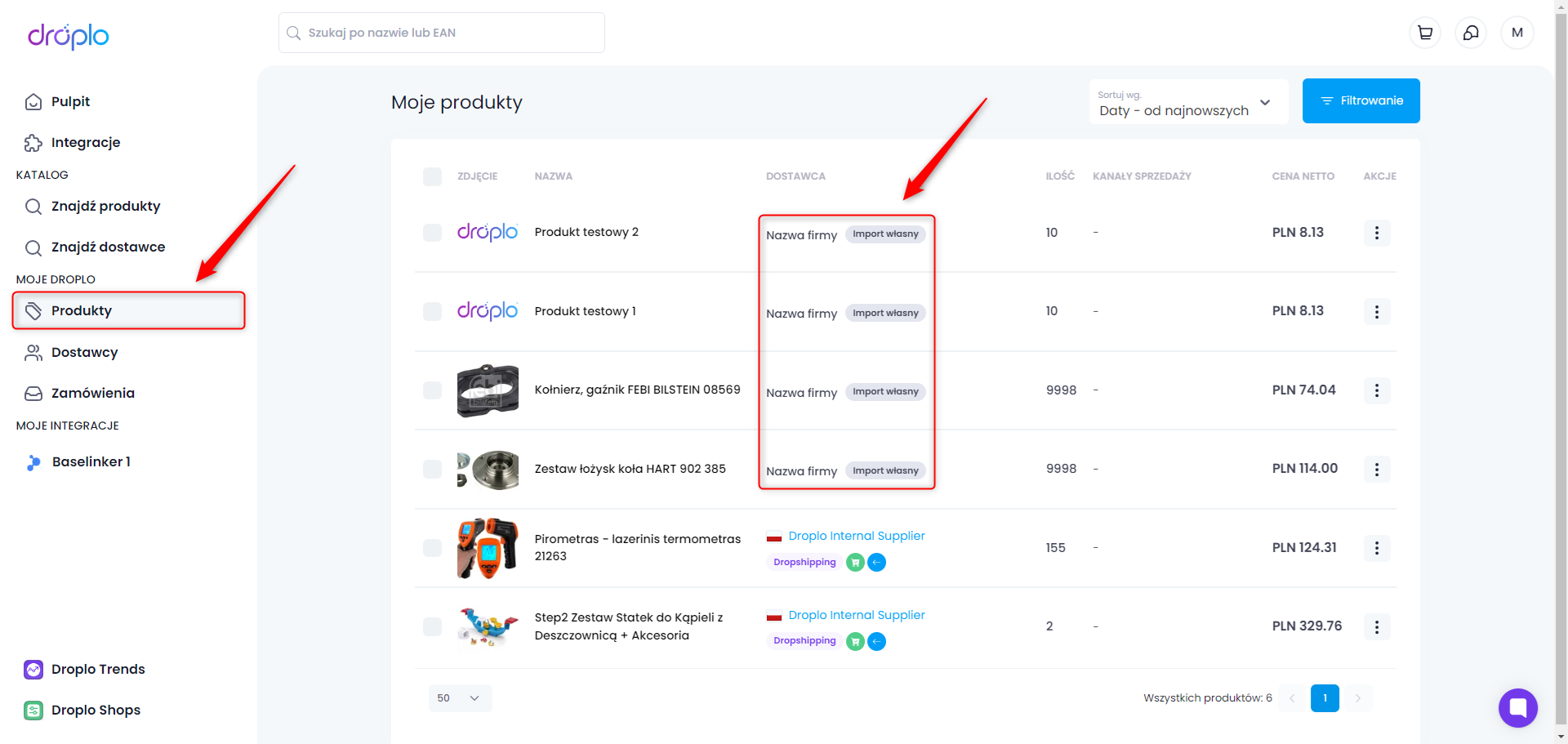
Jeśli chcesz aby Twoje zamówienia z Baselinker były automatycznie przesyłane do Droplo, w panelu zarządzania integracją z Baselinker przejdź do zakładki Synchronizacja zamówień.
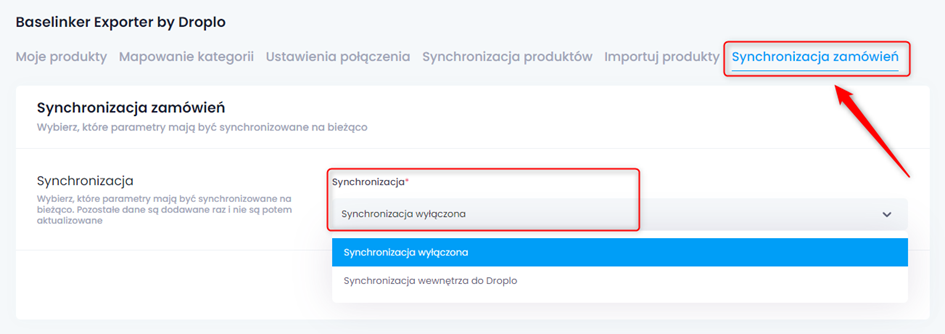
W tym miejscu możesz wybrać jedną z dostępnych opcji:
Synchronizacja wyłączona – przy tym ustawieniu Droplo nie będzie pobierać z Baselinker informacji o nowych zamówieniach.
Synchronizacja wewnętrzna do Droplo – gdy uruchomisz to ustawienie, wszystkie nowe zamówienia, które pojawią się na Twojej liście w Baselinker, zostaną zaimportowane do Droplo w formie szkiców zamówień do Dostawców.
Przykładowo:
Przesyłasz z Droplo do Baselinker produkt X od dostawcy A.
W Baselinker otrzymujesz zamówienie na produkt X.
W Droplo tworzy się szkic zamówienia do dostawcy A.
Wybierając drugą opcję, możesz określić dla jakiego statusu zamówienia w Baselinker, w Droplo powinien utworzyć się automatycznie szkic nowego zamówienia.
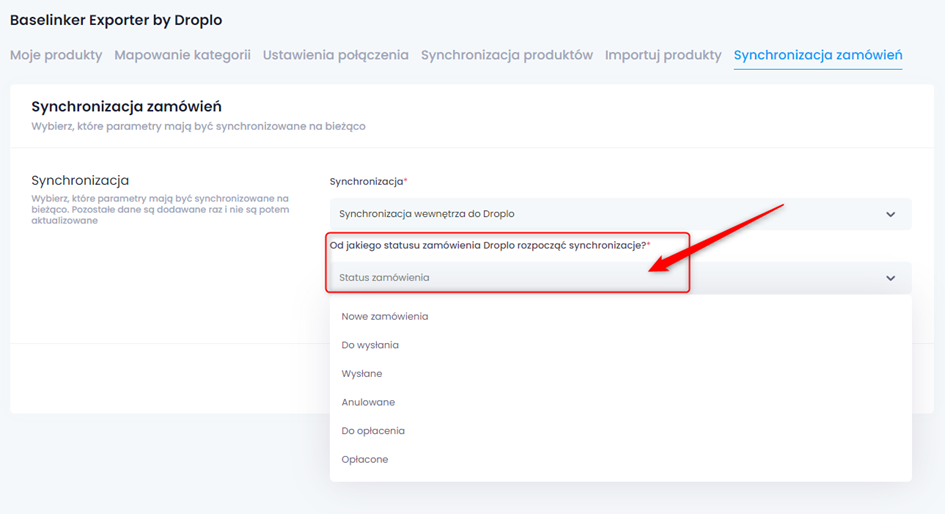
Synchronizacja danych rozpocznie się dopiero w momencie, w którym zamówienie na produkt po stronie Baselinker otrzyma status wybrany w Droplo.
Przykładowo: Wybierając status „Opłacone” uruchomisz automatyzację, która wyłapie każde zamówienie o tym statusie w Baselinker i zaimportuje je do Droplo.
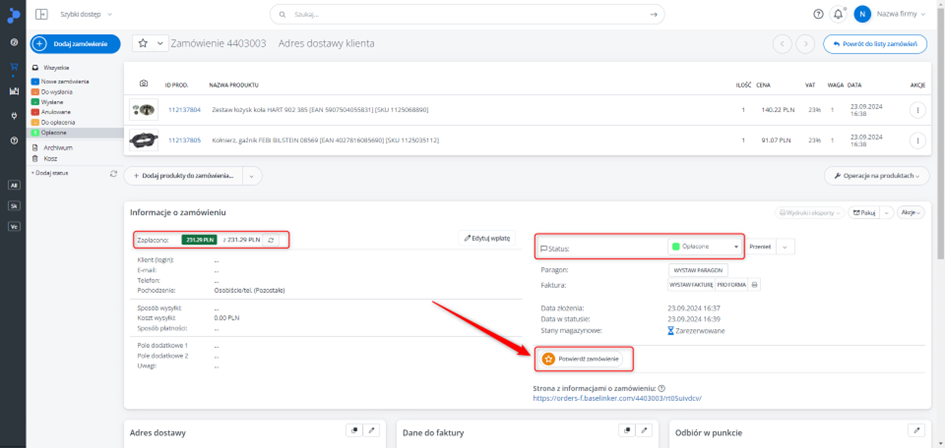
W Droplo utworzony zostanie szkic zamówienia, które możesz następnie uzupełnić (metoda płatności i dostawy) oraz przesłać do wybranego dostawcy.
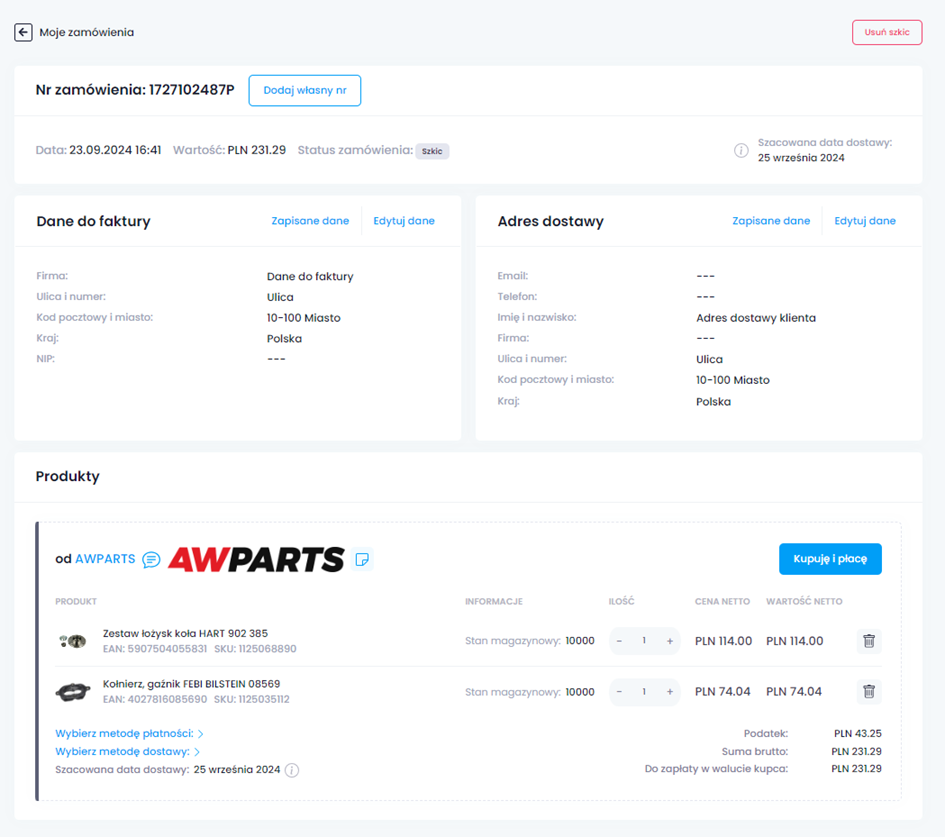
Gdy w Twoim zamówieniu w Droplo dostawca wprowadzi informację o przesyłce, możesz ją przesłać także do zamówienia po stronie Baselinker.
Aby uruchomić tą funkcję wystarczy, że włączysz suwak znajdujący się poniżej ustawienia synchronizacji. Po zapisaniu zmian dane o przesyłkach będą przekazywane automatycznie do Baselinker.