Register a new account or log into an existing one on the Shopify platform, then go to the Shopify App Store: https://apps.shopify.com/
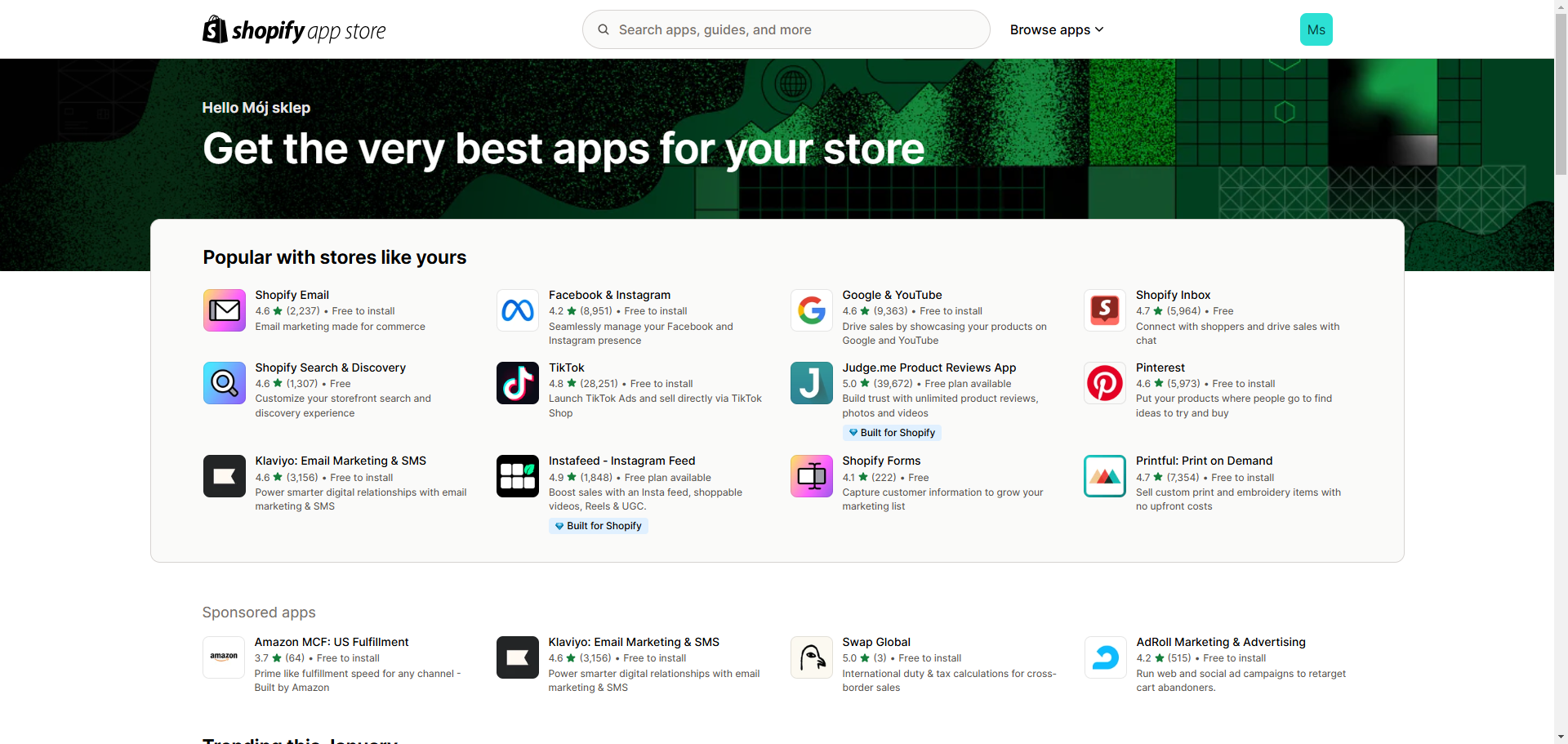
Next, find the Droplo application and go to its tab Click Install.
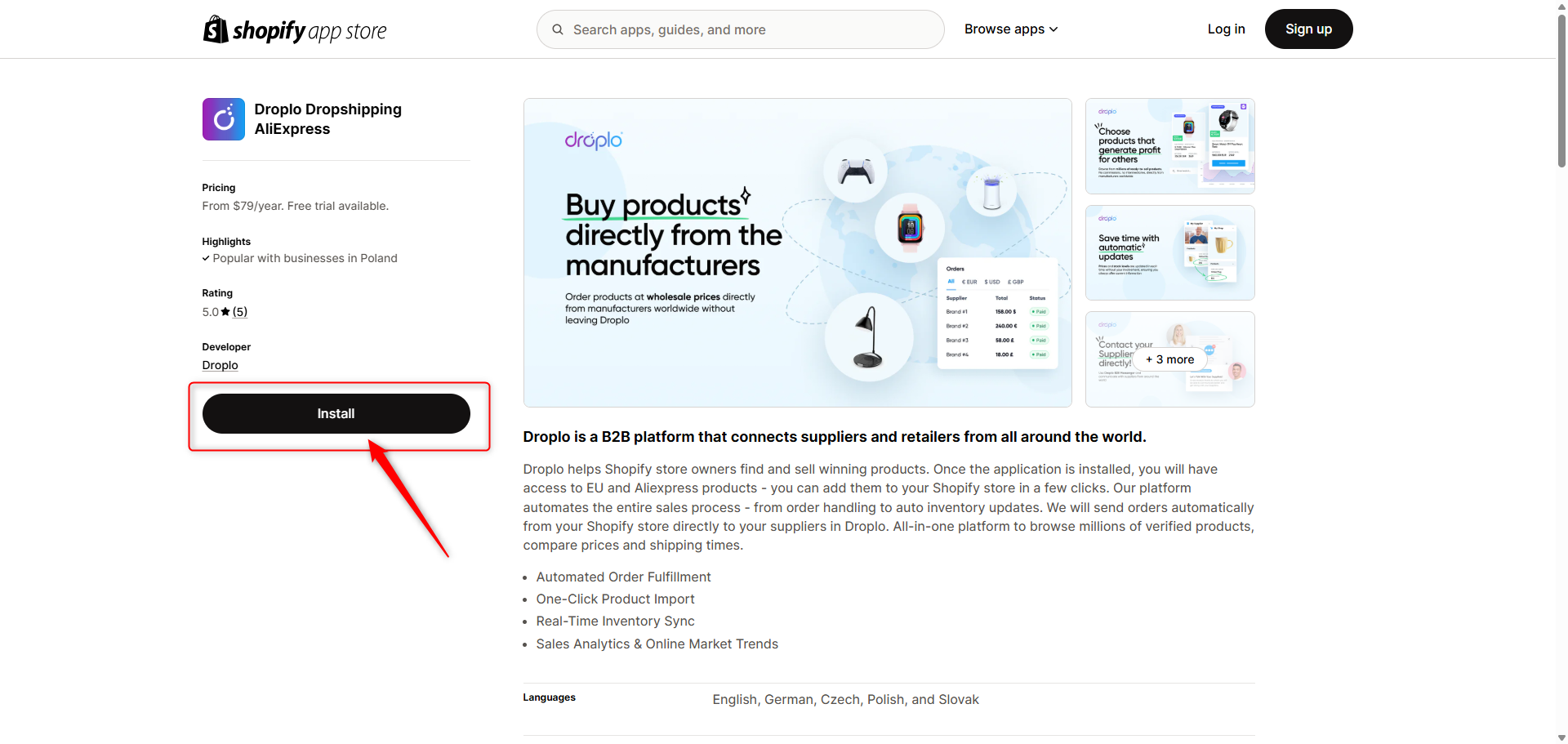
If you don't already have a Droplo account, you don't need to register it beforehand, during the installation a new account will be created automatically.
If you already have a Droplo account, in order for the integration to connect properly, in a separate tab of your browser, log in to Droplo before you start the installation.
You will be taken to your Shopify store panel. Again, click the Install button.
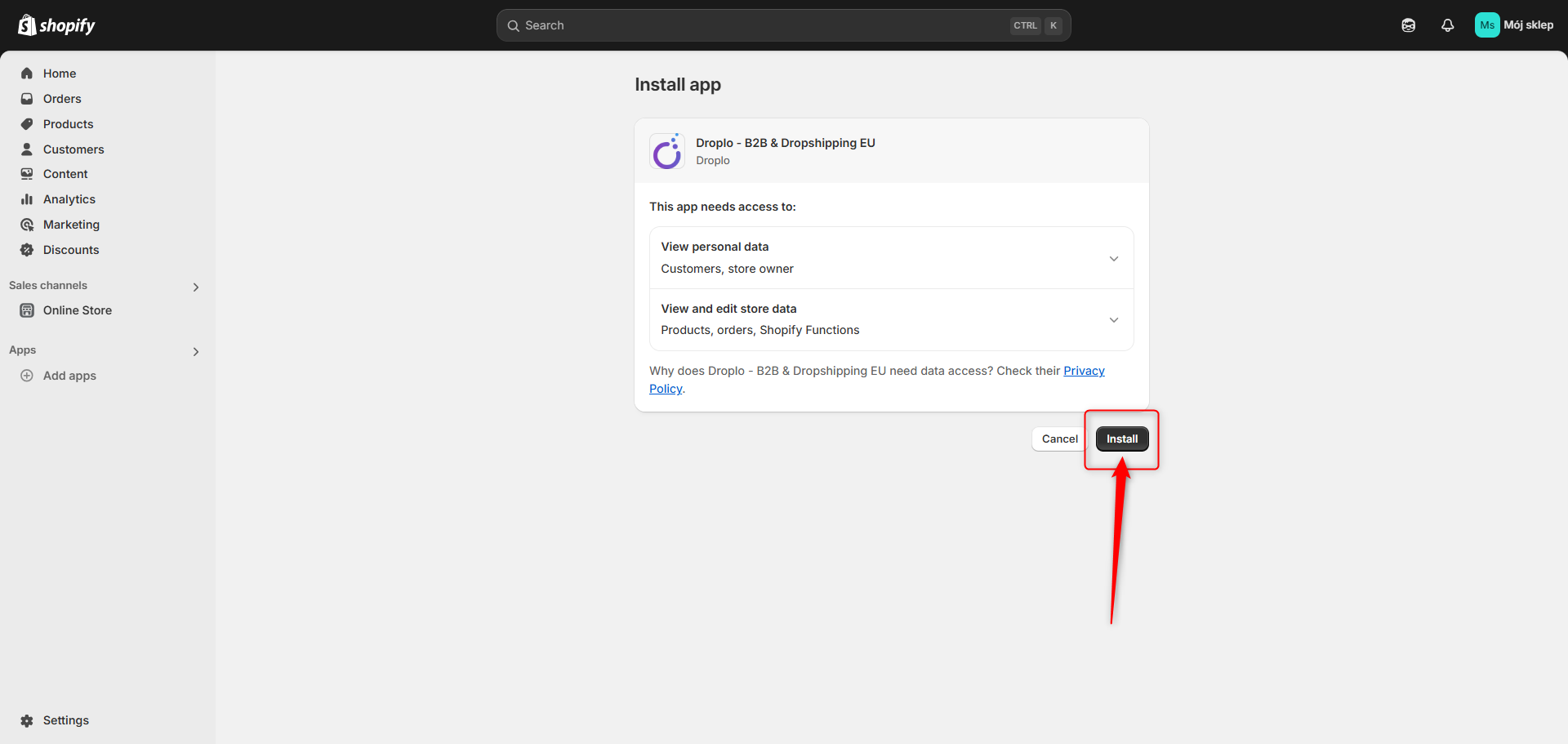
After a while, your app should already be available in Shopify. To open it, you can go to the store settings, then to the Apps and sales channels tab (1). Here you will find the Droplo app.
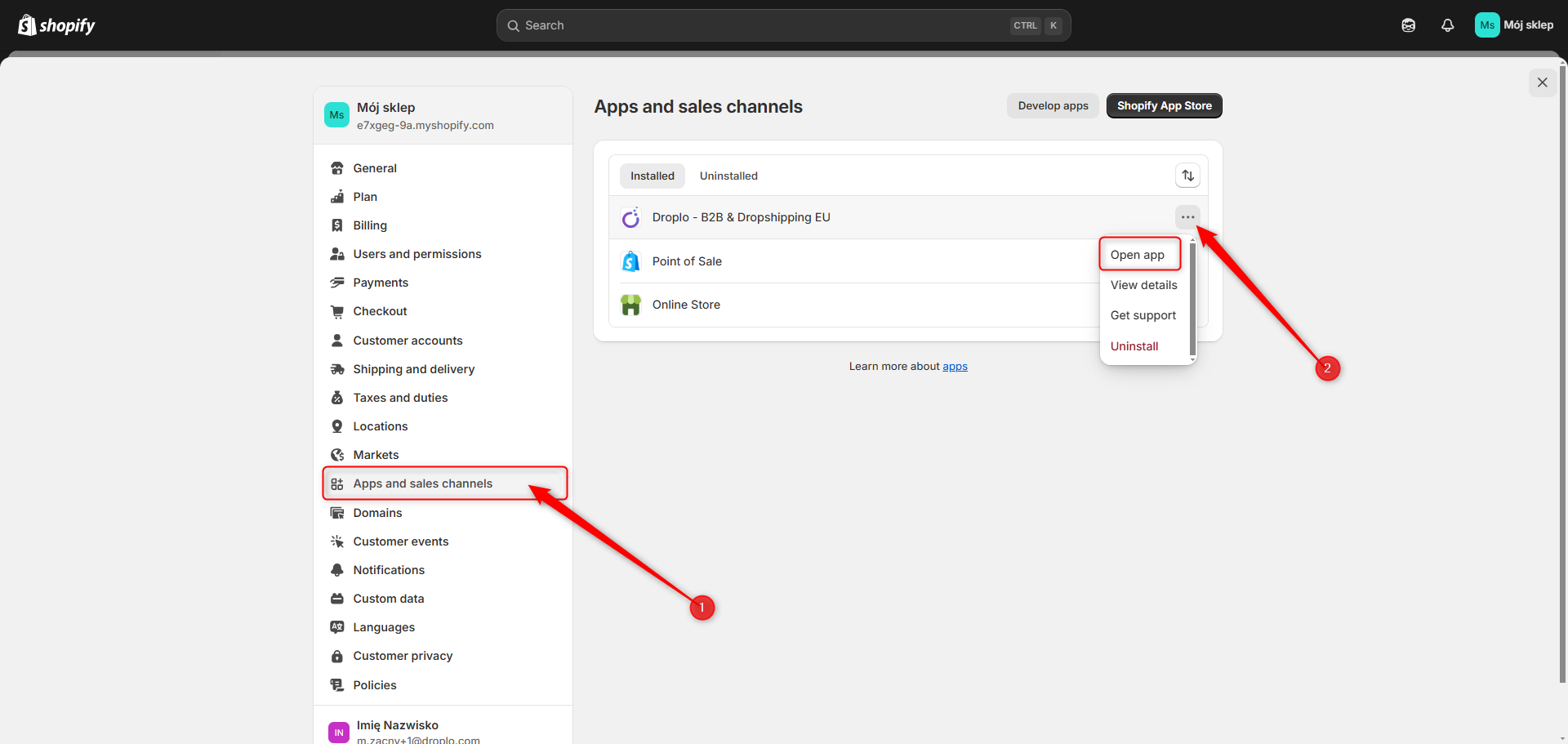
Go to it to complete the configuration (2). At first you will see the main page of the application. In the menu on the left you will see a shortcut to Shopify integration in Droplo. Click on it to open the configuration panel.
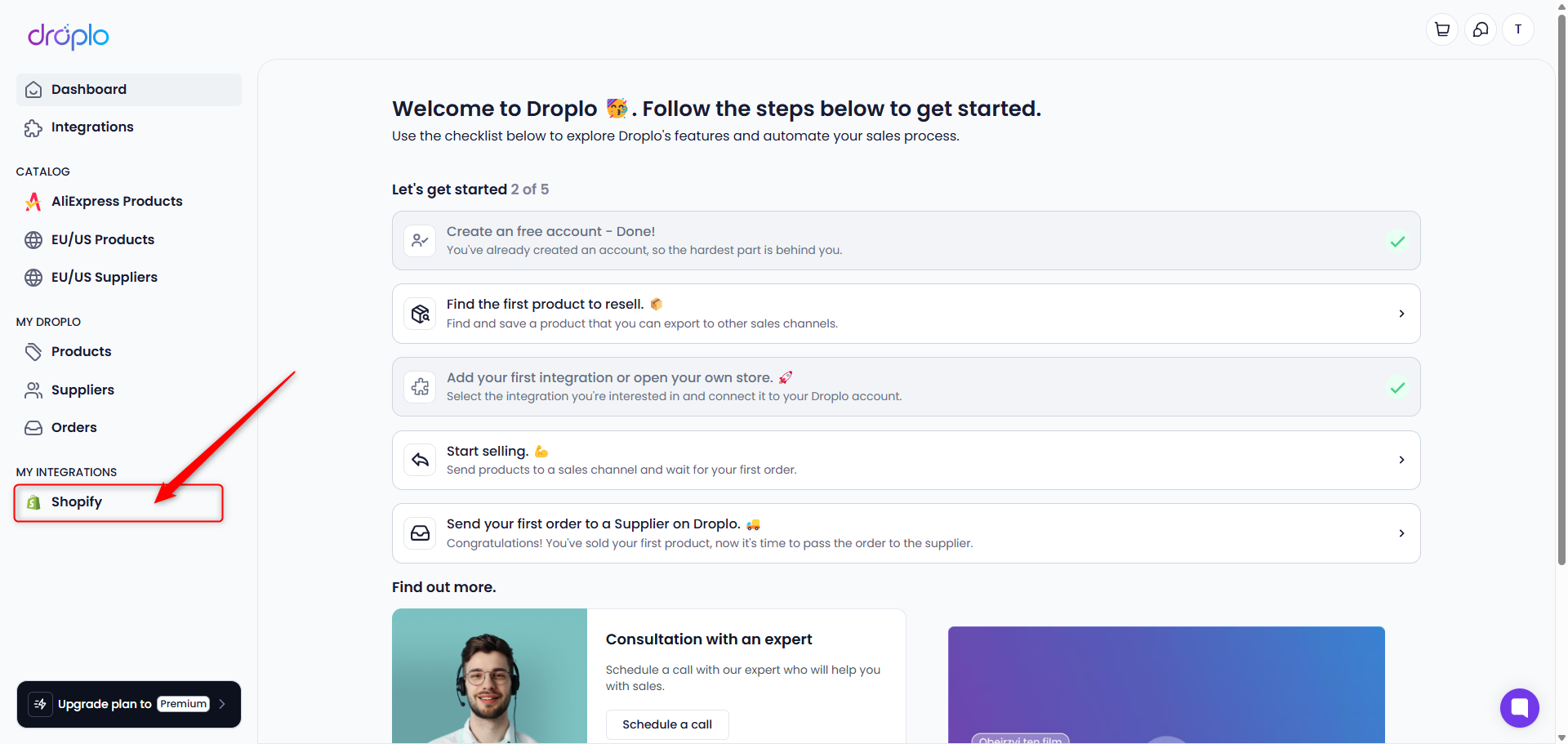
Open the Droplo app and click on the integration shortcut to your Shopify store. The configuration panel will appear.
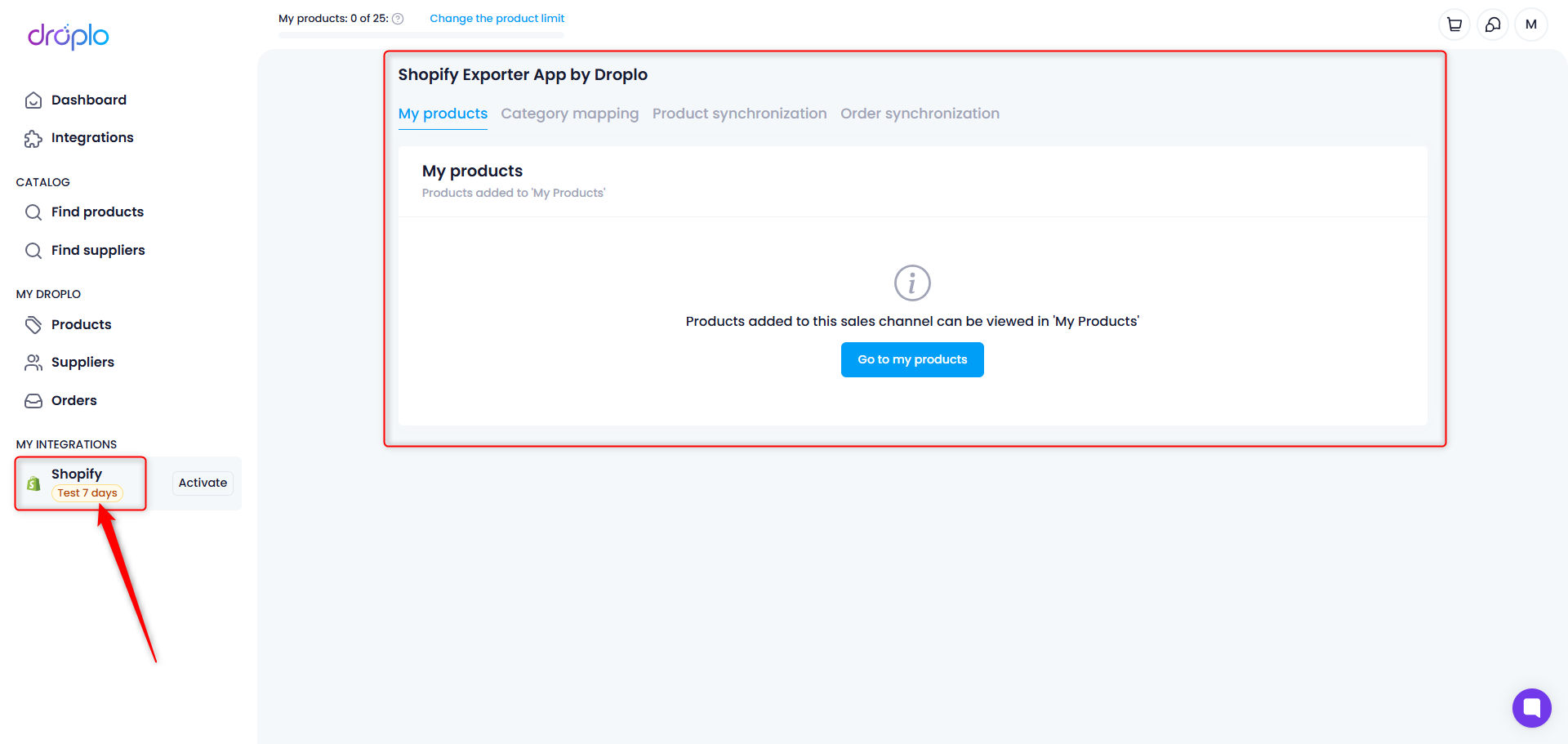
Go to the Product synchronization tab. Here you can easily configure various connection parameters, such as:
Global price mark-up
Currency
Automatic synchronization of prices and inventories
Warehouse
Product export language
Tax value
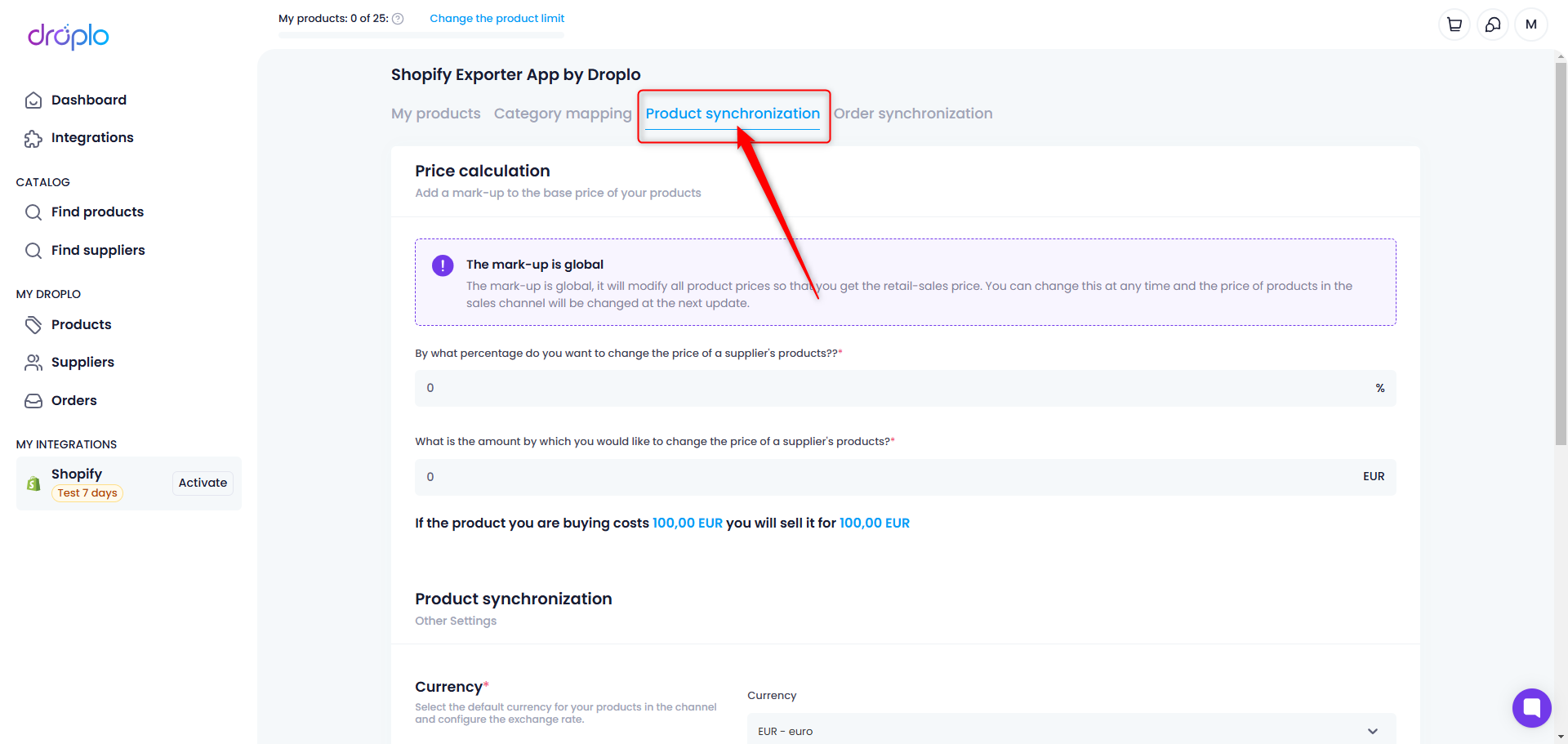
After entering all the required information, save the changes at the bottom of the page. Then go to the Category mapping tab.
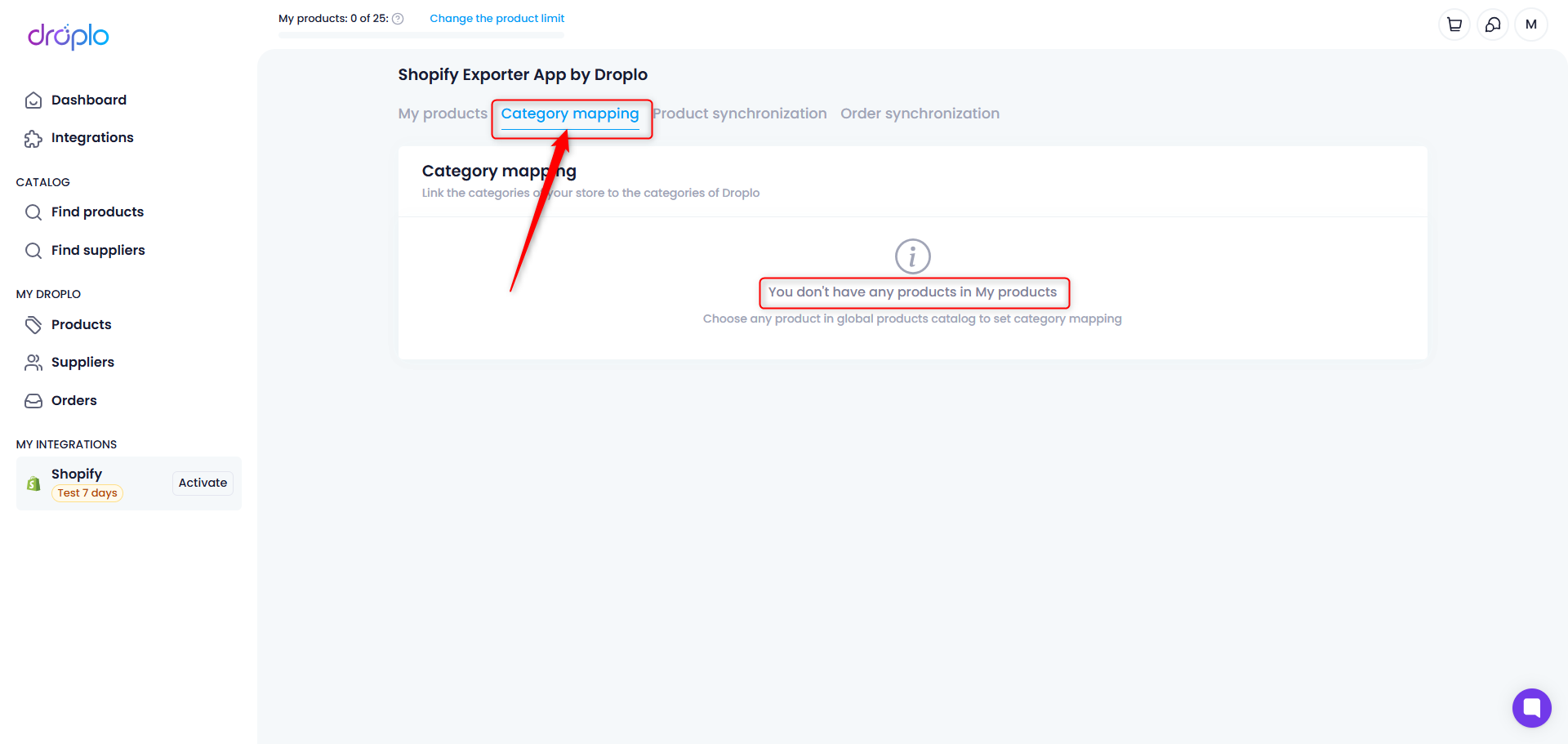
After saving the first product from the Droplo catalog, the first category will appear in this tab, which you need to link to the corresponding category on the side of your store.
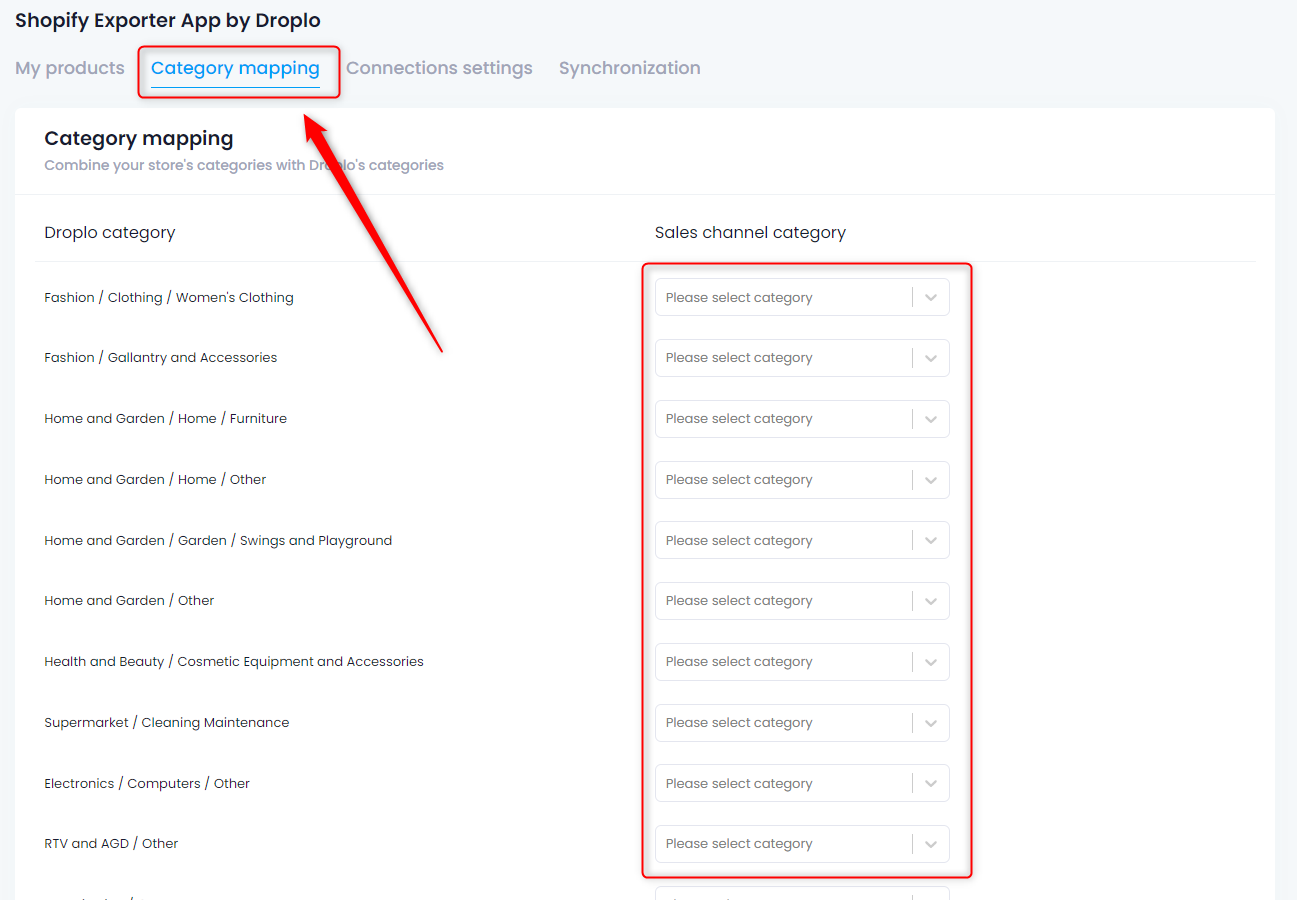
This step should be repeated if more products are saved in the list, but having different categories than the previously linked ones. Only after this is done will the products be able to be uploaded to Shopify.
Once the category mapping is complete, go to the Products tab in the app's main menu and export the selected listings to Shopify via the More Actions -> Add to Sales Channels feature.
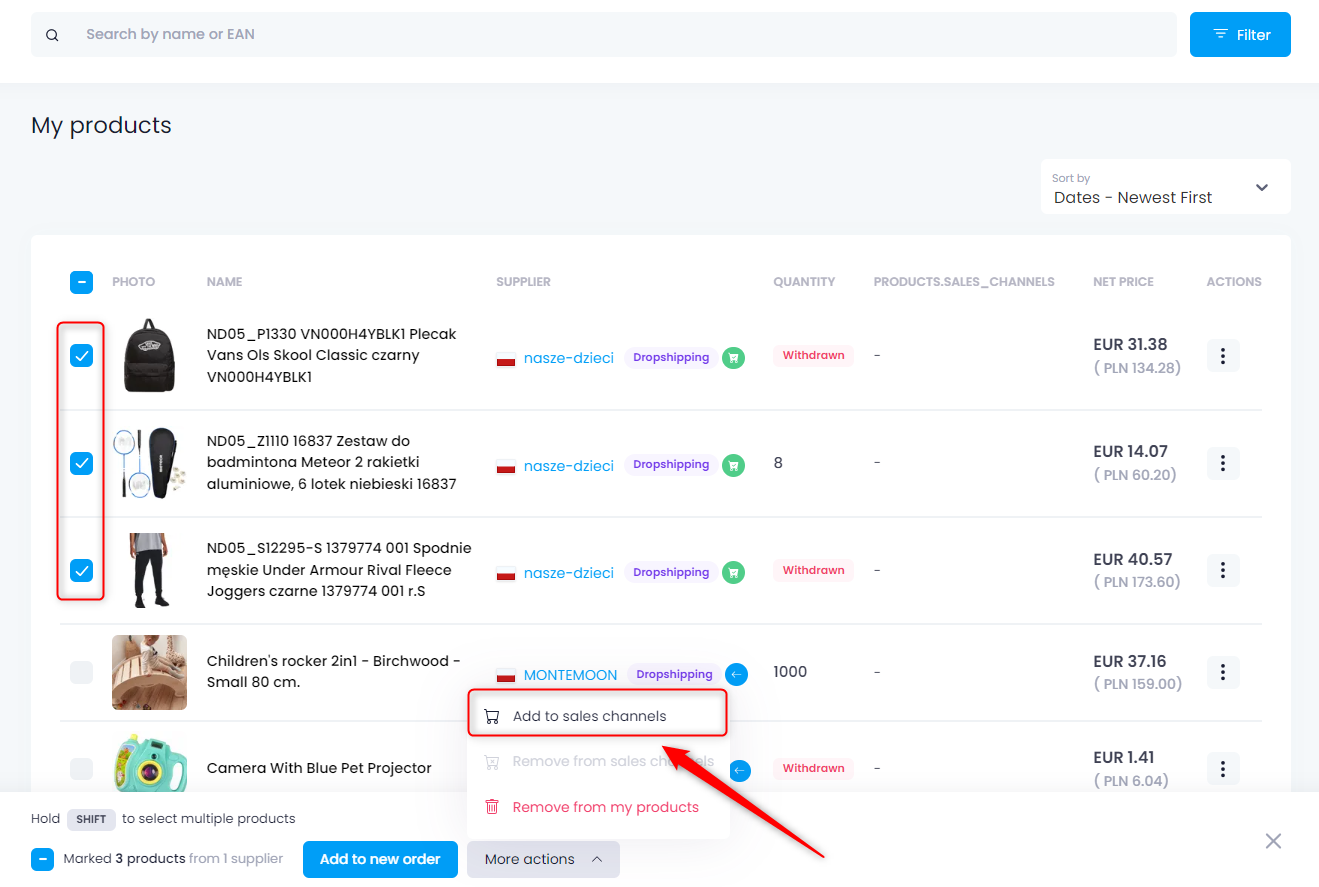
A new window will appear where you can choose which integration you want to upload products to. If the integration has encountered errors, e.g. with the connection, a message will appear at the top of the window.
If this is the case, check again that the configuration has been done correctly on the Droplo side.
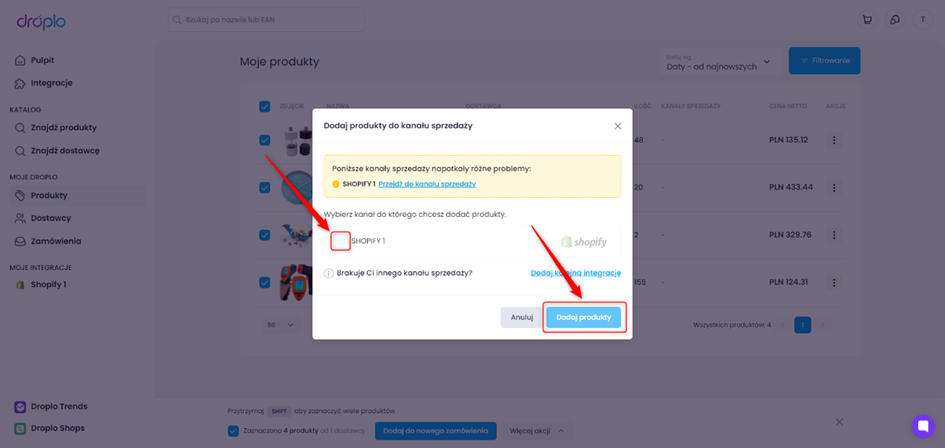
However, if you don't want prices or inventory to be updated automatically on the store side, change the sync settings for your Shopify integration.