Nachdem Sie das Registrierungsformular ausgefüllt und Zugang zum Droplo-Dashboard erhalten haben, werden Sie aufgefordert, 7 Schritte auszuführen, um die Kontoverifizierung abzuschließen:
Basisinformationen
Handelsbedingungen
Rückgabebedingungen
Zahlungen
Lieferungen und Ausfüllen von Lieferbedingungen
Produkte importieren oder manuell hinzufügen
Überprüfungsanfrage
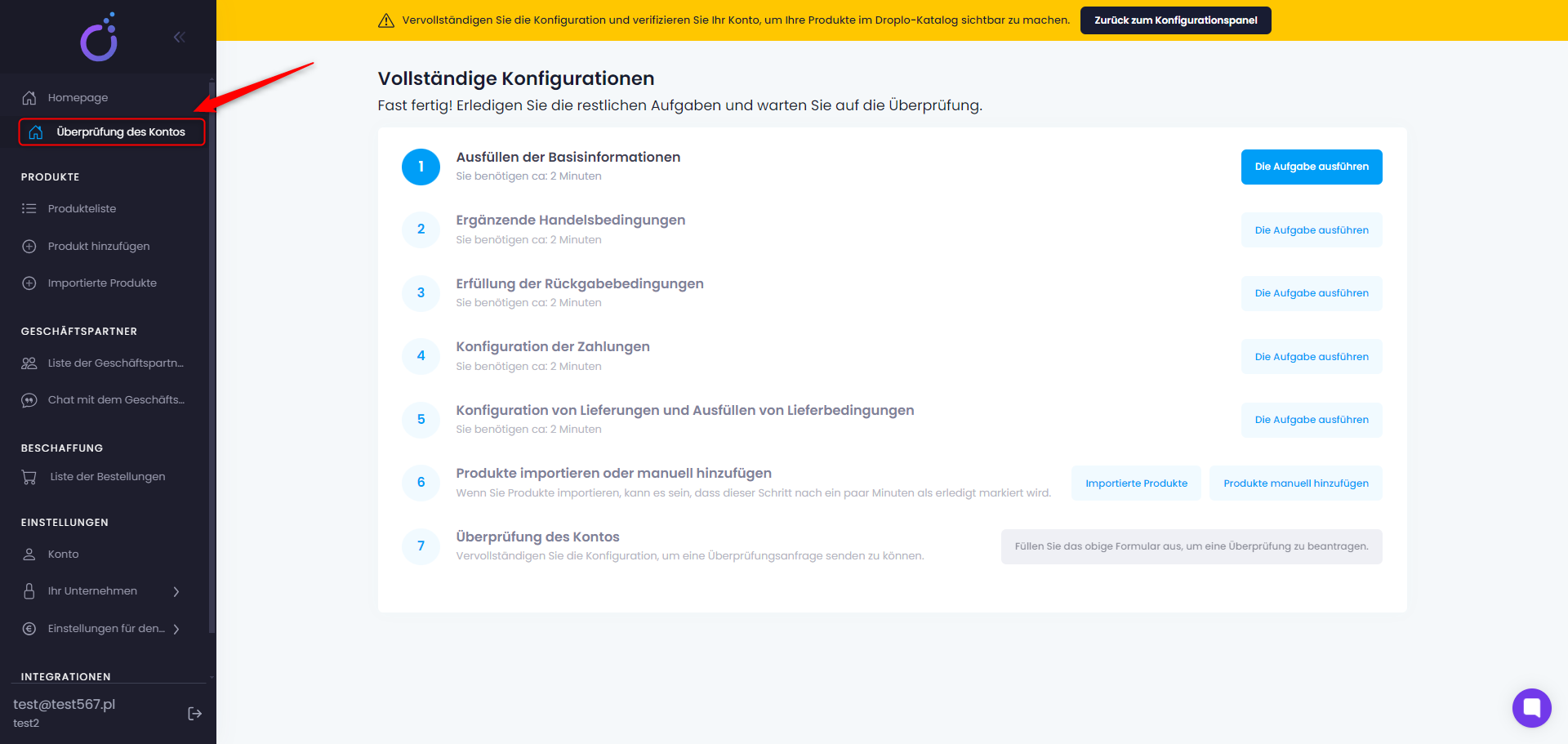
Geben Sie an, ob Sie ein Hersteller oder ein Großhändler sind.
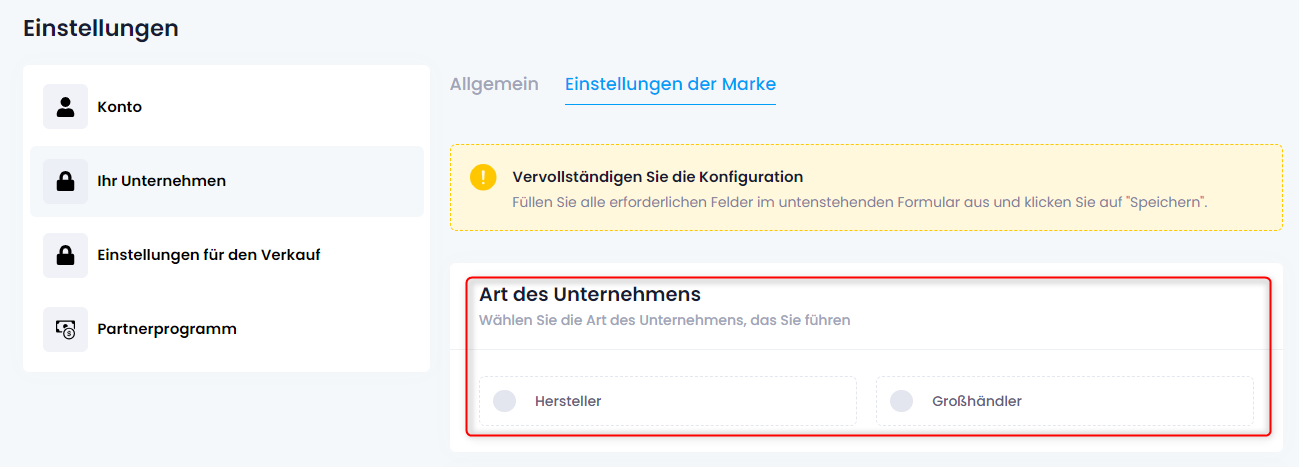
Geben Sie Ihr Logo im Format .JPG / .JPEG / .PNG ein und ergänzen Sie die TIN und den Namen Ihrer Marke, die im Droplo-Verzeichnis angezeigt werden sollen.
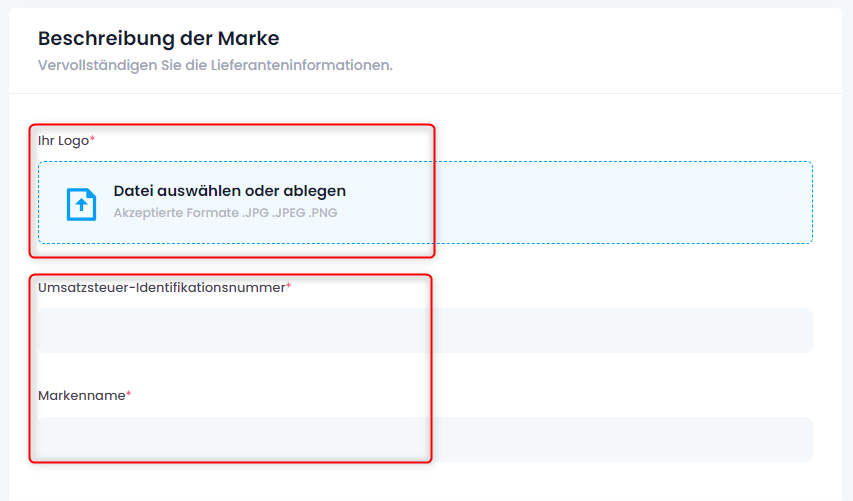
Füllen Sie die Kontaktinformationen für die von Droplo autorisierte Person aus.
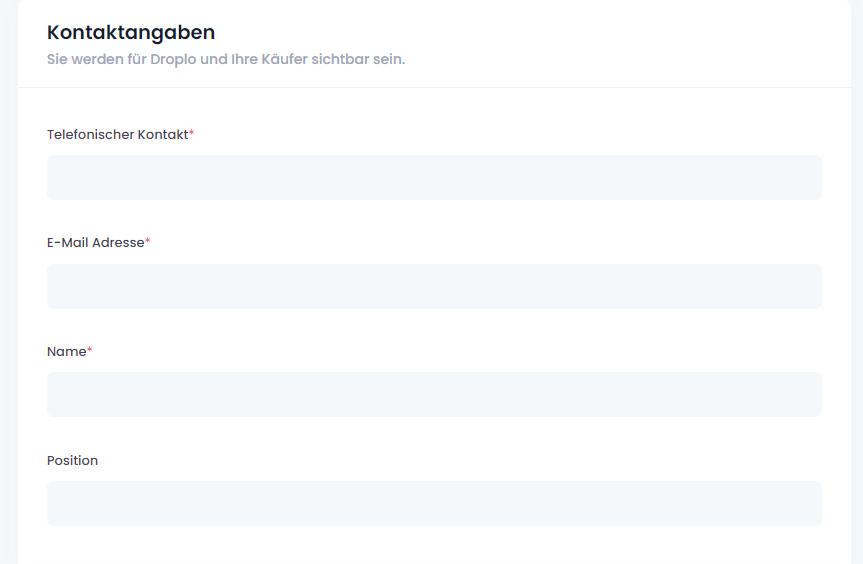
Charakterisieren Sie Ihr Unternehmen: Wählen Sie die Kategorie, zu der Ihre Produkte gehören, und geben Sie Beschreibungen ein. Denken Sie daran, dass die Beschreibungen in Droplo auf der Händlerseite (Verkäufer) des Panels angezeigt werden.
Hinweis: Geben Sie in das Feld In welchen Ländern haben Sie Lager? alle möglichen Länder ein, in die Sie versenden. Das Ausfüllen dieses Abschnitts wird sich später auf die Umrechnung der Preise Ihrer Produkte in andere Währungen auswirken.
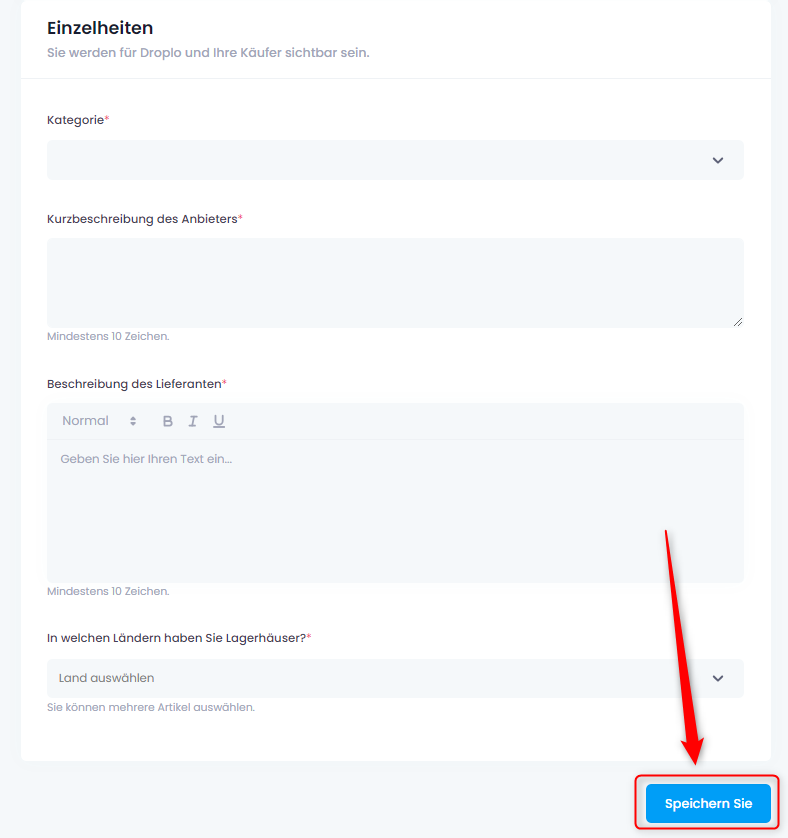
Geben Sie alle erforderlichen Informationen ein und klicken Sie auf Speichern Sie.
In der oberen rechten Ecke sollten Sie eine Bestätigung der Datenspeicherung sehen.
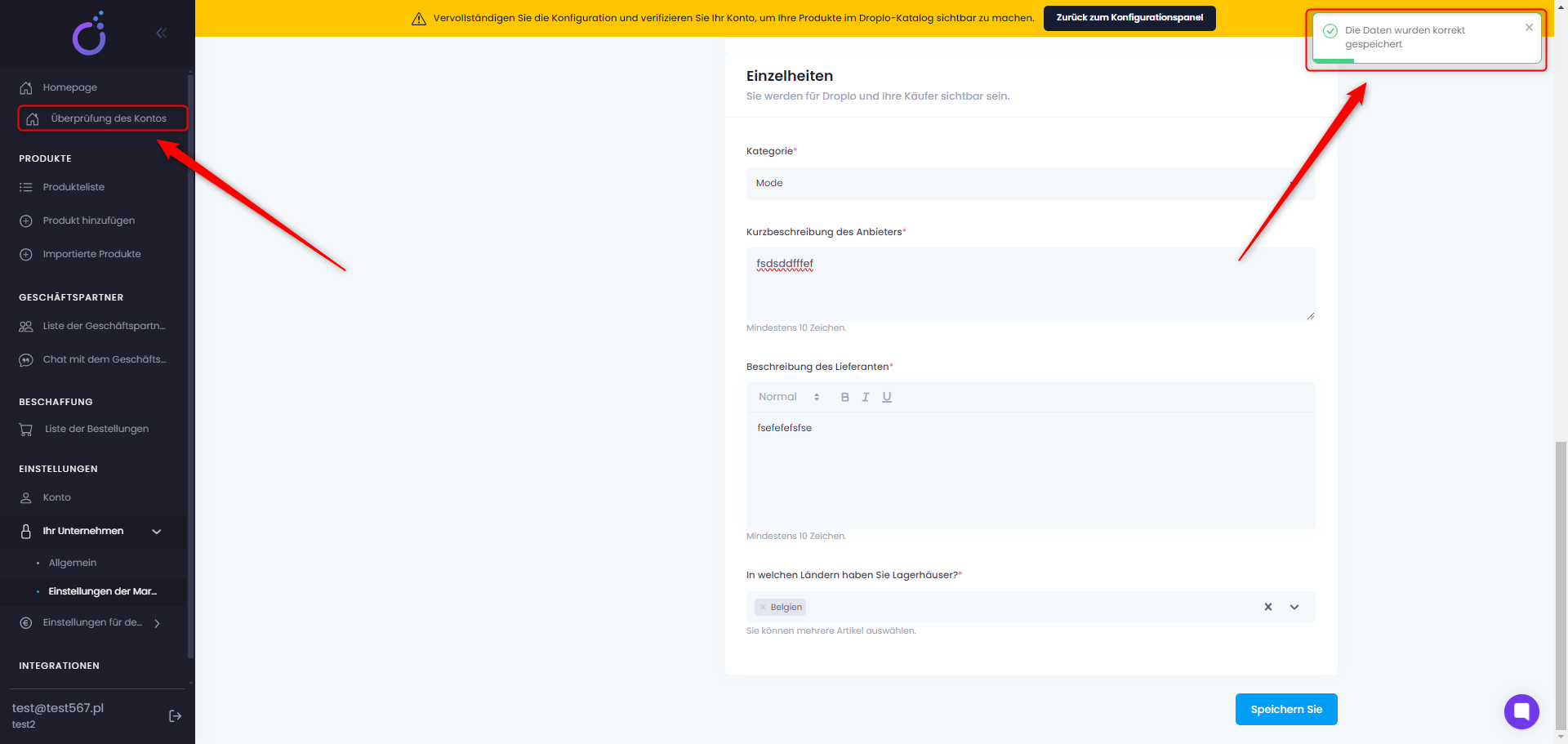
Kehren Sie zur Registerkarte "Kontoüberprüfung" zurück. Hier können Sie feststellen, dass der erste Schritt den Status Erledigt erhalten hat. Um mit dem nächsten Schritt - dem Ausfüllen der Geschäftsbedingungen - fortzufahren, klicken Sie auf die Schaltfläche Diese Aufgabe erledigen.
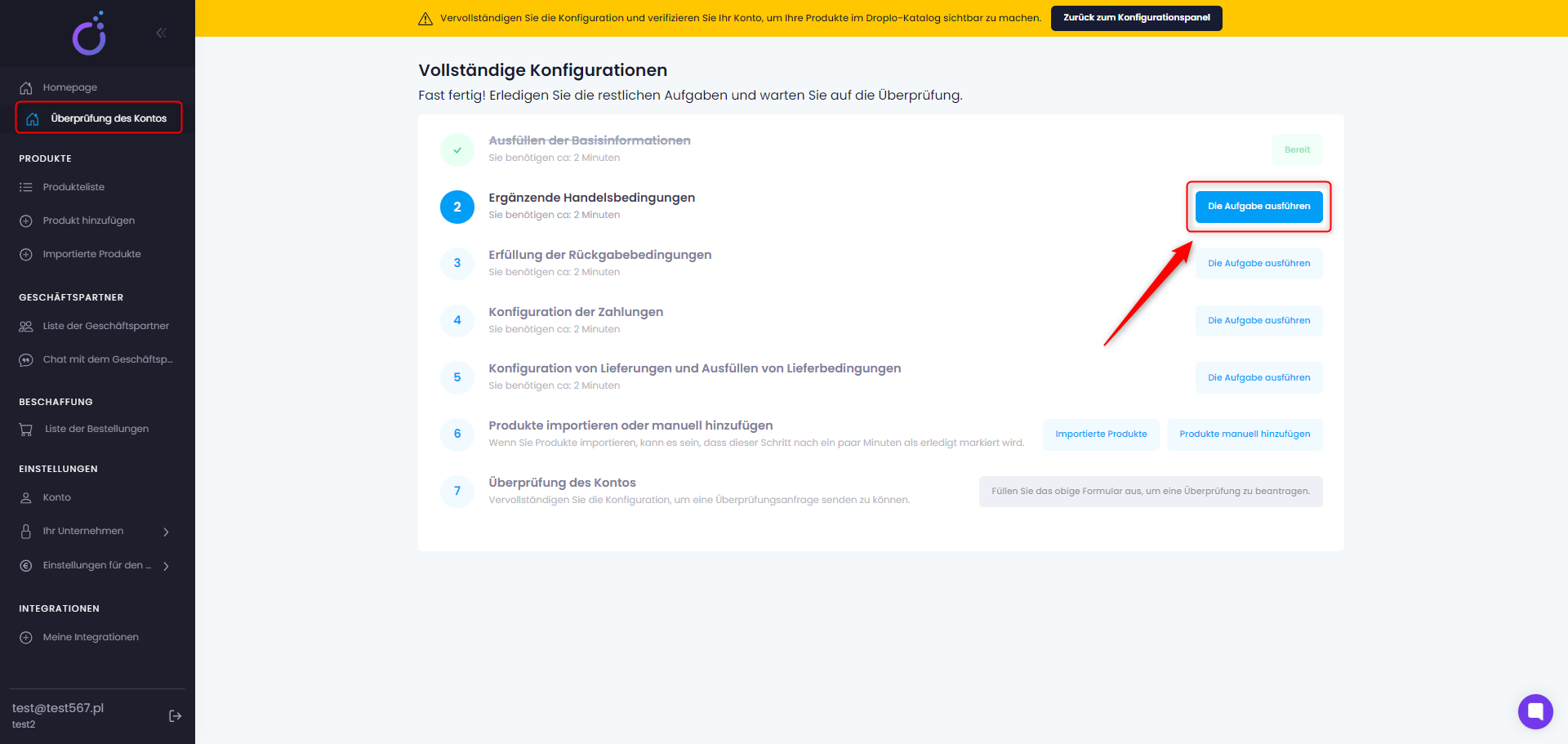
In diesem Fenster können Sie die vorgefertigten Bedingungen von Droplo verwenden oder Ihre eigenen Bedingungen hinzufügen. Wenn Sie weitere Zustimmungen von Ihren Auftragnehmern benötigen, verwenden Sie die Schaltfläche Feld hinzufügen im Abschnitt Zusätzliche Zustimmungen.
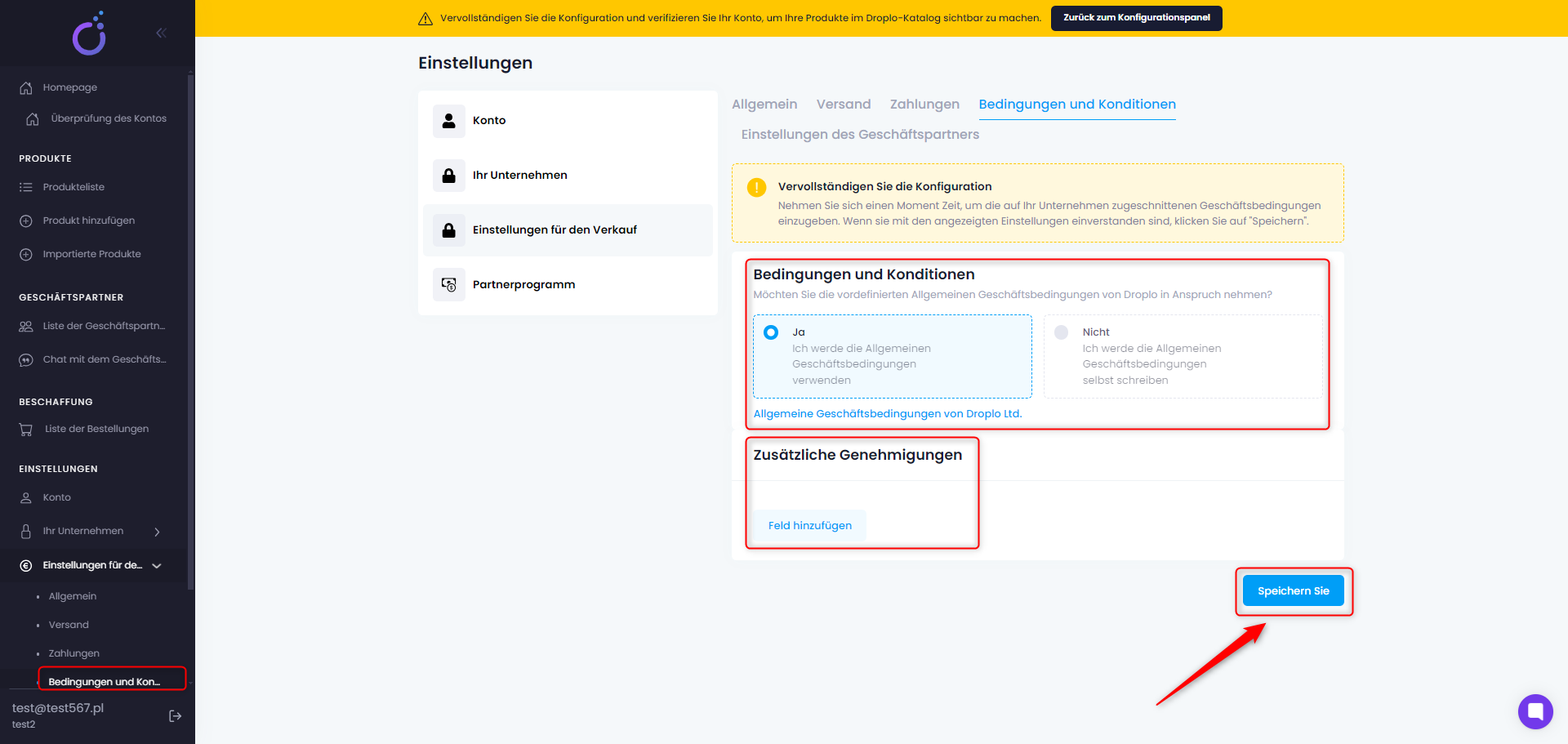
Wenn Sie "Nicht. Ich werde die Allgemeinen Geschäftsbedingungen selbst schreiben" wählen, erscheint ein neues Feld, in das Sie Ihren eigenen Inhalt eingeben können:
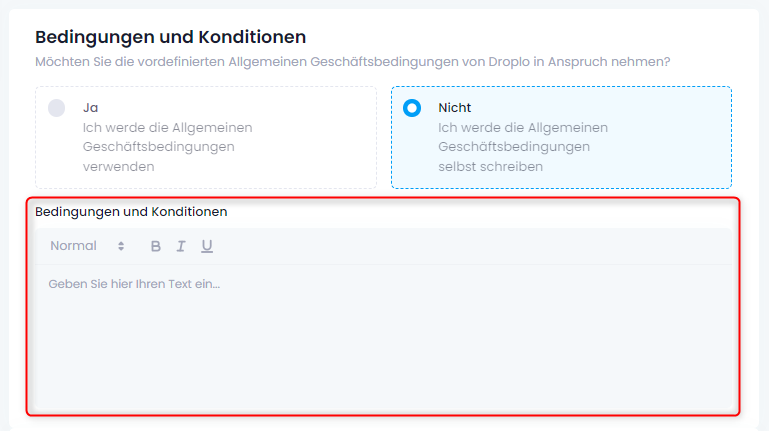
Zusätzliche Zustimmungen können je nach Ihren Wünschen obligatorisch oder fakultativ sein.
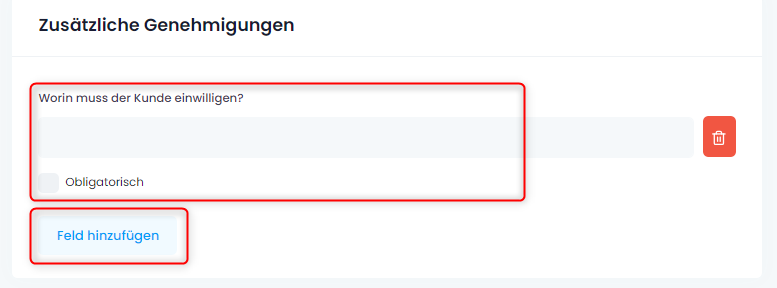
Wenn Sie die Eingabe Ihrer Geschäftsbedingungen abgeschlossen haben, klicken Sie auf die Schaltfläche Speichern am unteren Rand der Seite. Sie erhalten noch einmal eine Bestätigung, dass Ihre Daten gespeichert wurden.
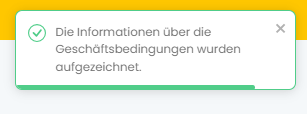
Gehen Sie erneut auf die Registerkarte Überprüfung des Kontos und klicken Sie im dritten Schritt auf Die Aufgabe ausführen, um die Bedingungen für die Rückerstattung zu erfüllen.
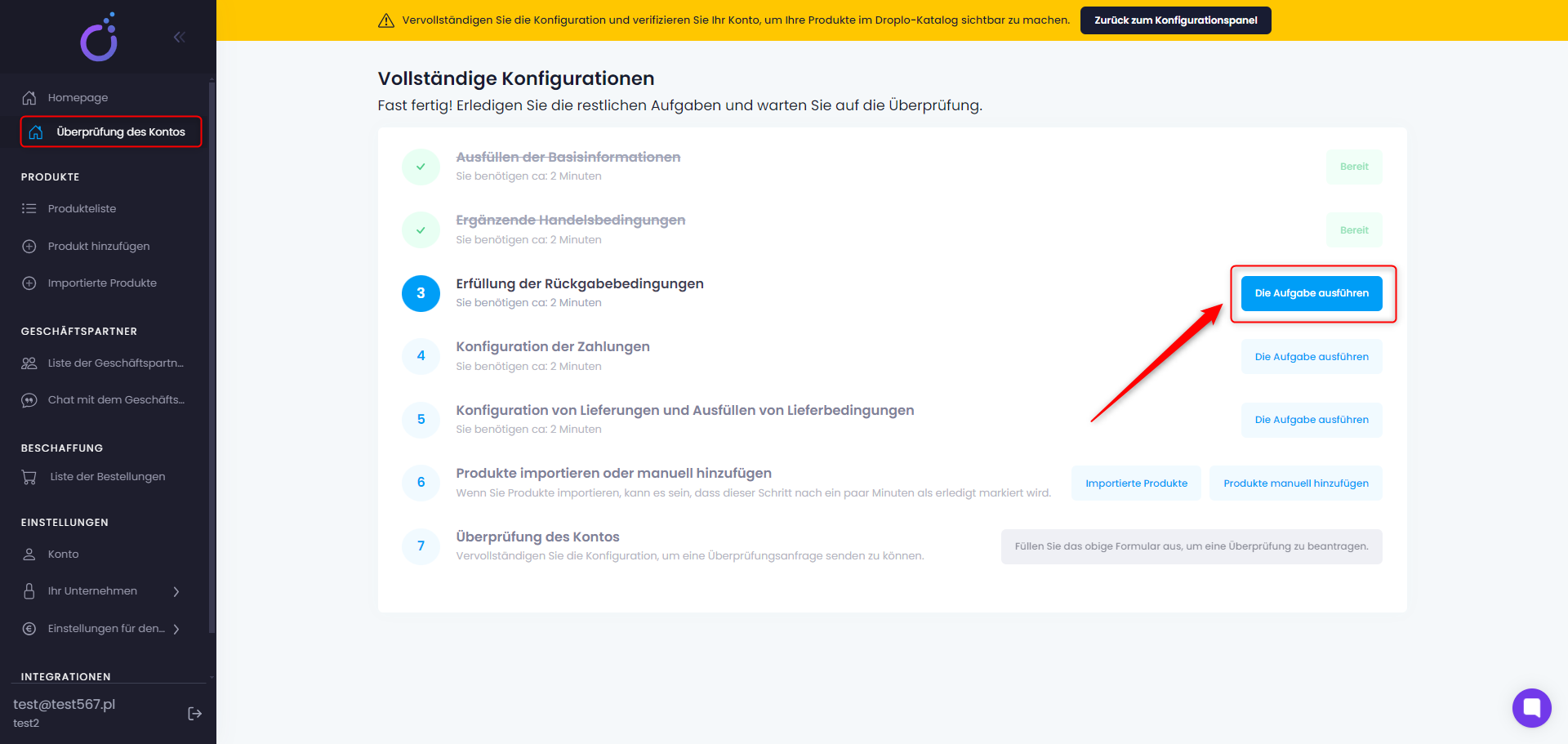
Wählen Sie die Hauptwährung, die Sie für Ihr Unternehmen verwenden, z. B. für Versandkosten.
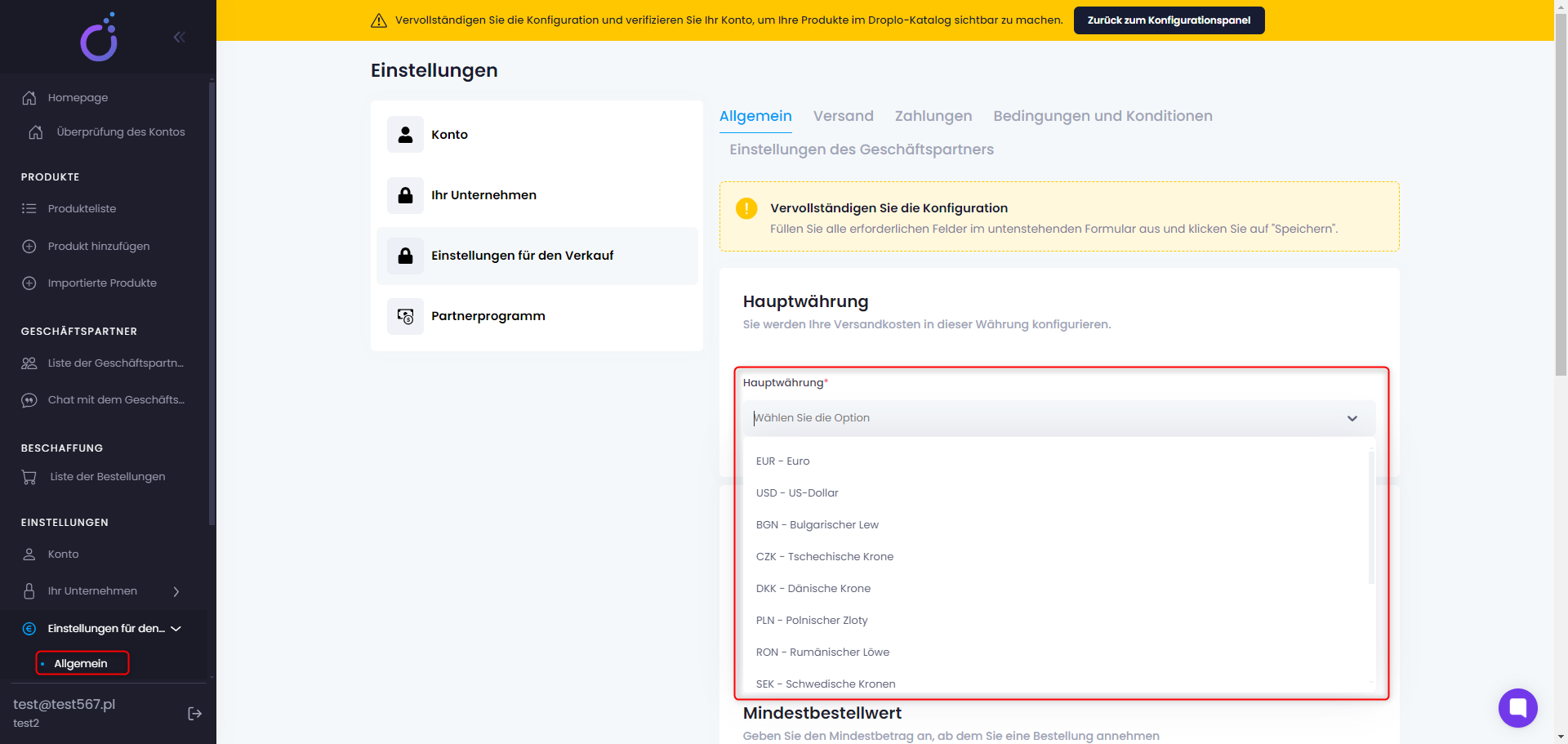
Geben Sie an, ob Sie beim Dropshipping mitarbeiten (Sie liefern Produkte direkt an die Kunden Ihres Vertragspartners) und geben Sie die Vorlaufzeit der von Ihnen angenommenen Bestellungen an.
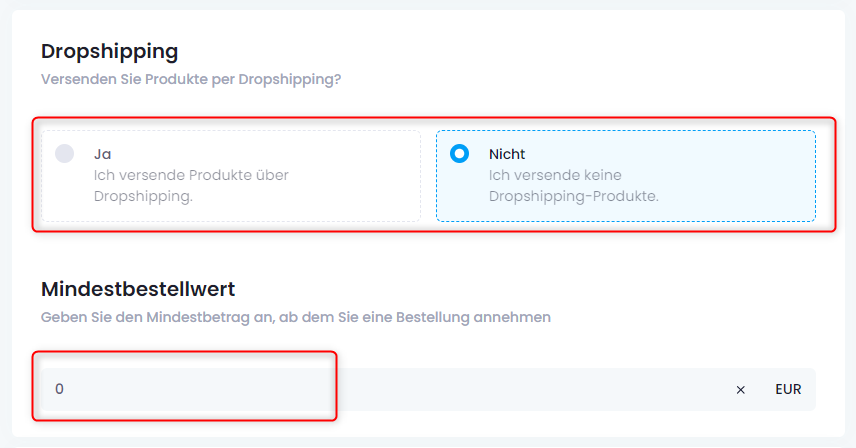
Wenn Sie Rücksendungen annehmen, werden Sie aufgefordert, den Zeitpunkt anzugeben, zu dem dies möglich ist. Beschreiben Sie auch Ihre Bedingungen im Detail in dem Feld unten.
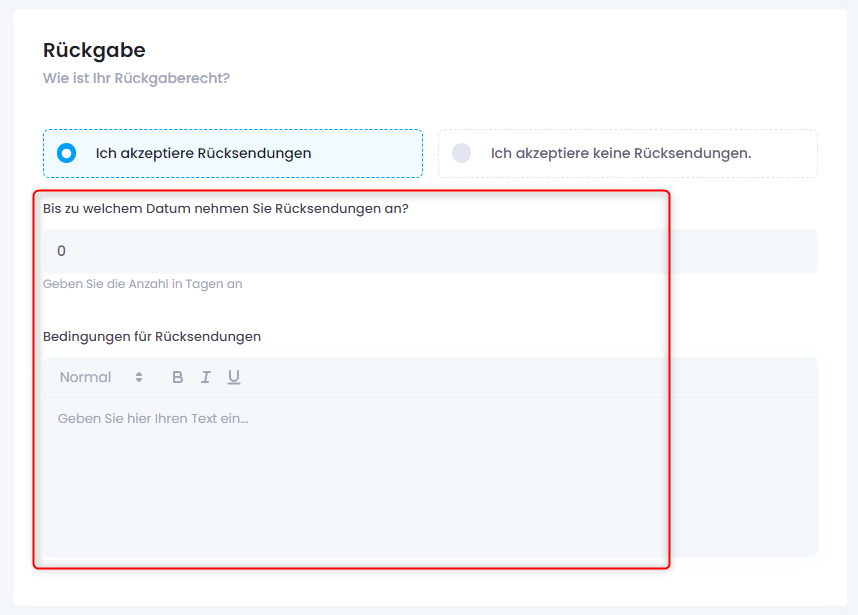
Den letzten Abschnitt können Sie zunächst auslassen. Hier können Sie den Zeitraum angeben, in dem Sie keine Dienstleistungen erbringen, z. B. Produktions-, Urlaubs- oder Lagerpause.
Wenn Sie das Kontrollkästchen Meine Käufer über diese Tatsache benachrichtigen aktivieren und auf die Schaltfläche Speichern klicken, sendet das System eine automatische Nachricht an alle Ihre Droplo-Vertragspartner, um sie über die Unterbrechung zu informieren.
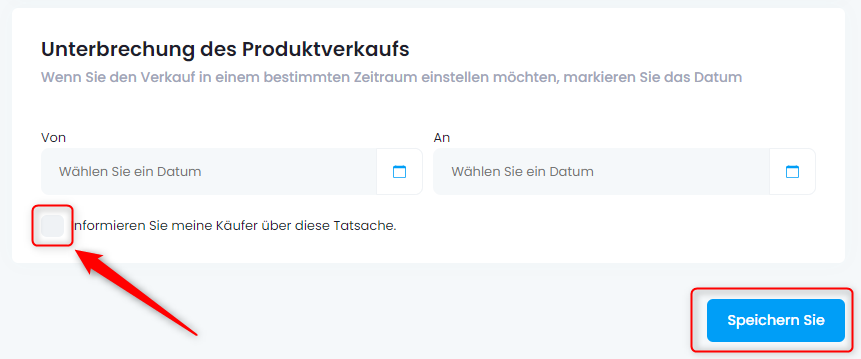
Nachdem Sie alle erforderlichen Felder ausgefüllt und den Austausch gespeichert haben, erhalten Sie eine Meldung, die Sie überspringen können. Klicken Sie auf "Ok, ich habe verstanden" zur Registerkarte Überprüfung des Kontos zurück.
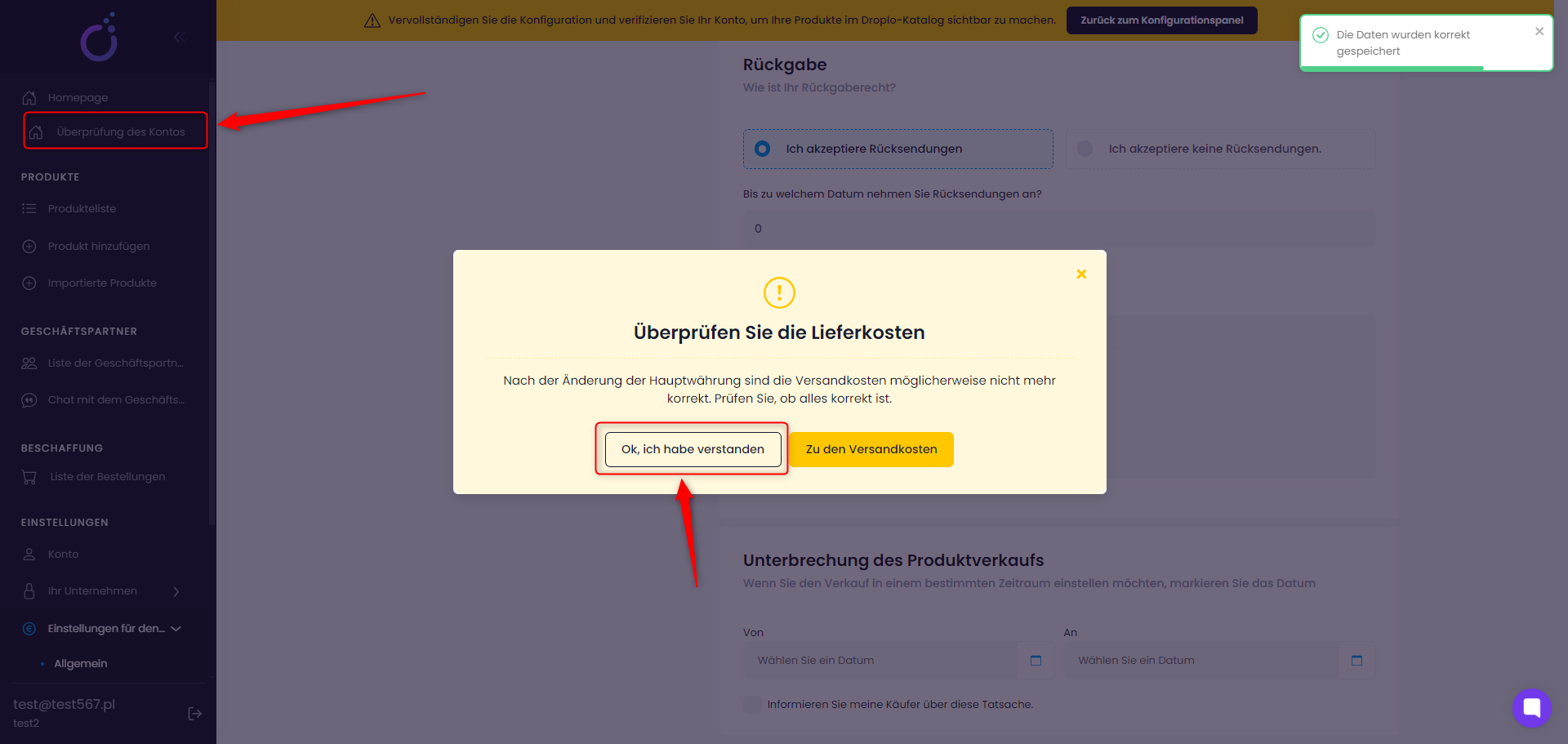
Gehen Sie dann zu den Zahlungen
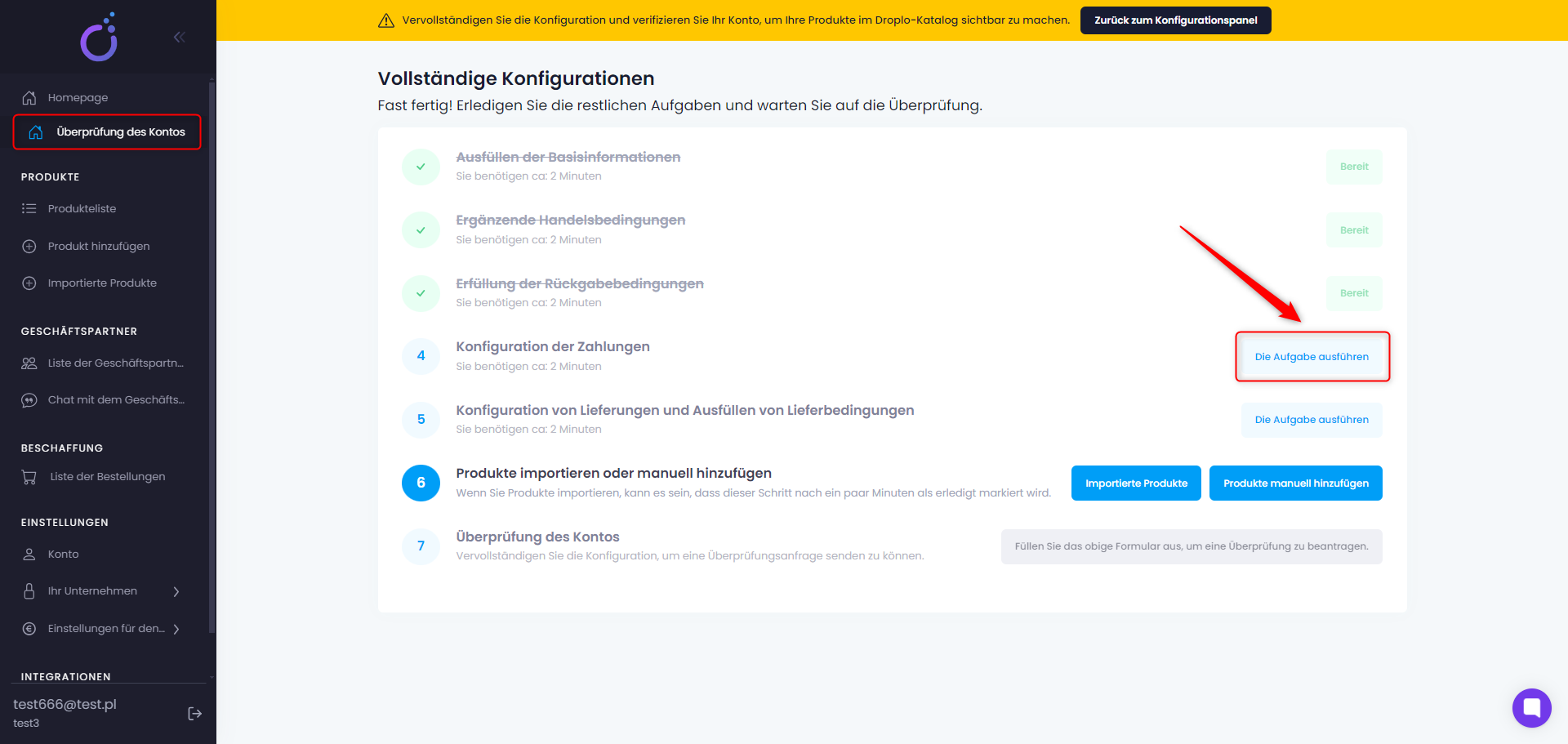
Hier können Sie den Vertragspartnern erlauben, auf die von Ihnen gewünschte Weise zu zahlen: per traditioneller Überweisung und/oder PayU.
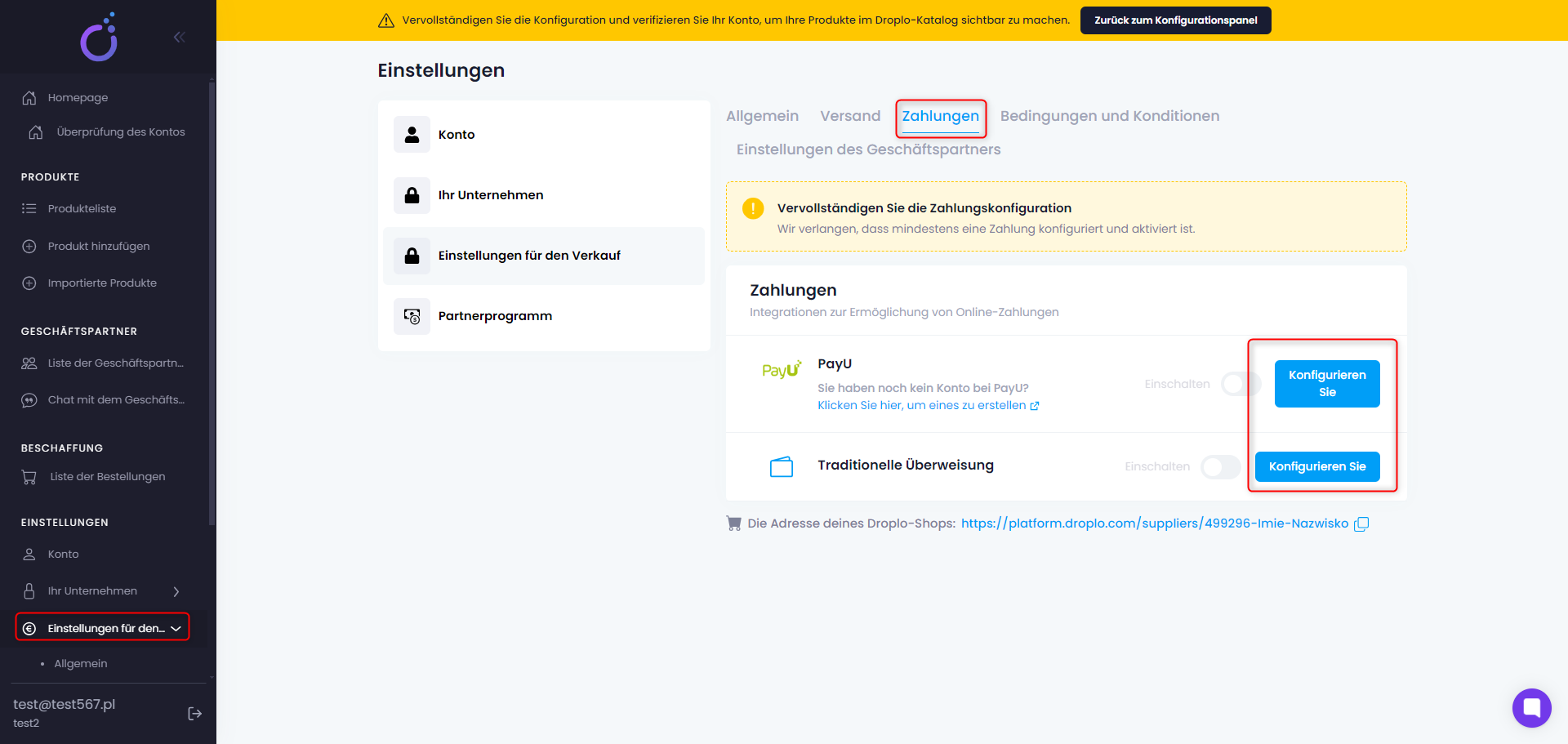
In beiden Fällen werden Sie nach den Daten gefragt, die zur Aktivierung der Zahlungsmethode erforderlich sind. Im Falle einer Überweisung sind dies: Land, Kontonummer, Firmenname, Adresse.
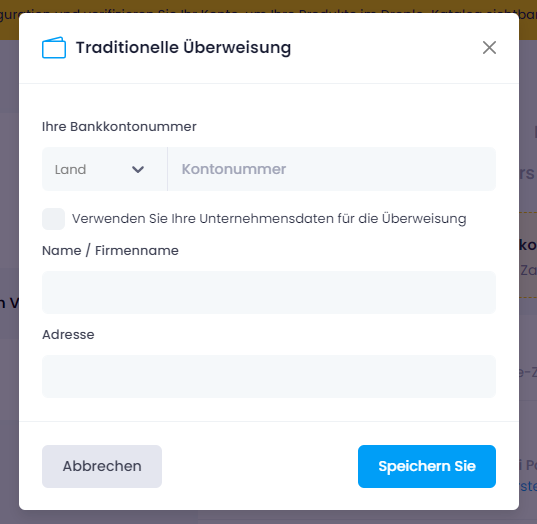
Für PayU müssen Sie zunächst ein neues Konto auf der PayU-Seite des Dienstes einrichten. Lesen Sie dazu die separate Anleitung.
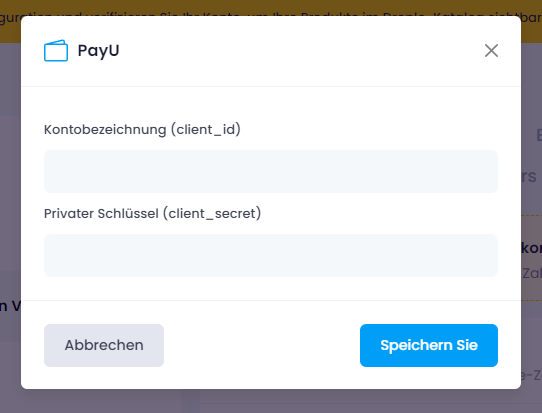
Sobald die Zahlung erfolgreich eingerichtet wurde, kann der Auftragnehmer sie auswählen, wenn er einen neuen Auftrag in Droplo erstellt.
Kehren Sie zur Registerkarte Überprüfung des Kontos und fahren Sie mit dem fünften Schritt fort - der Konfiguration der Zustellungsarten und ihrer Bedingungen.
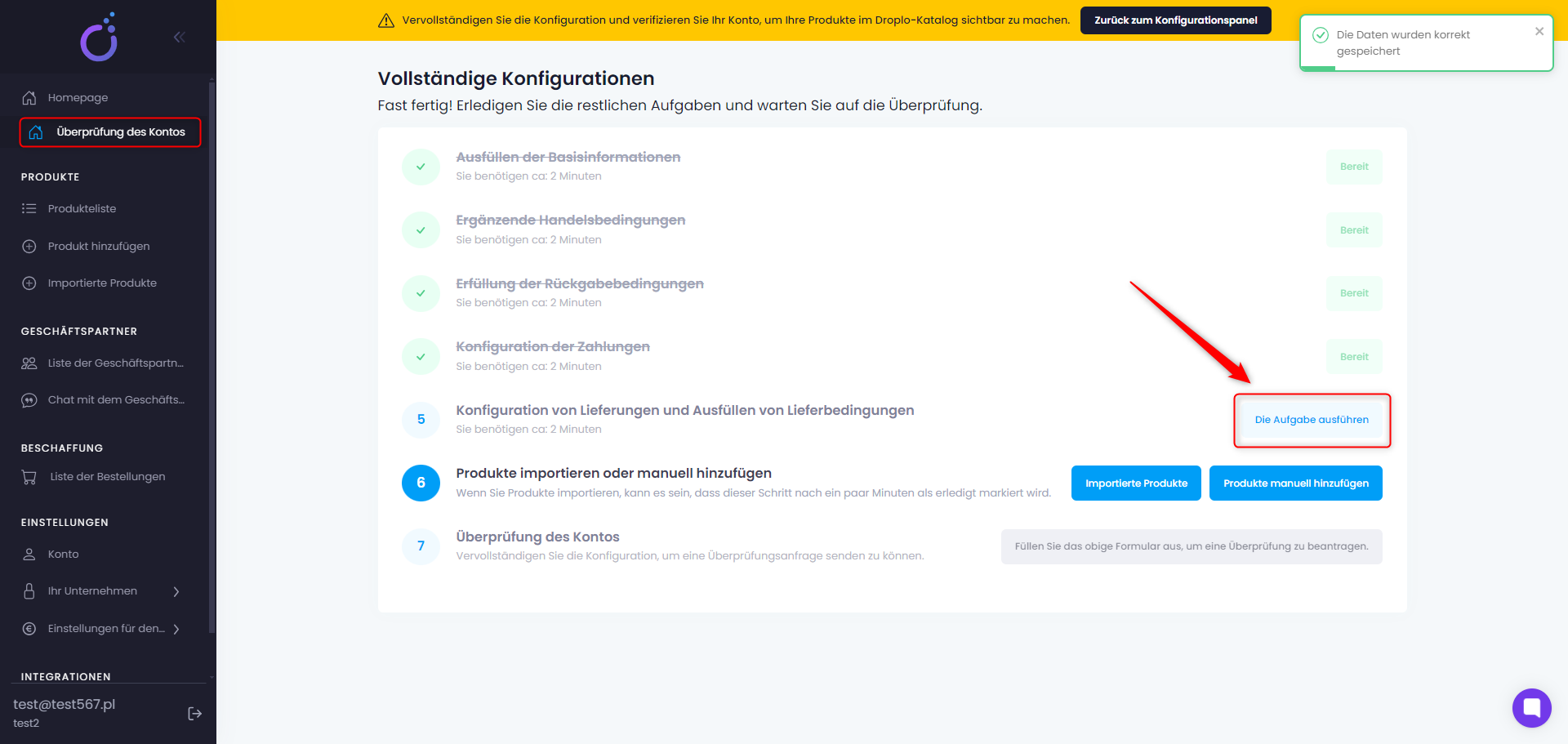
Wenn Sie Auftragnehmern erlauben wollen, Sendungen selbst zu versenden, markieren Sie die Option Kurieretikett. Sie ermöglichen es dann, von Lieferanten erstellte Etiketten an Ihre Aufträge anzuhängen. Die Auftragnehmer können die Etiketten an der Seite ihres Panels eingeben.
Darunter finden Sie einen Abschnitt mit der Bezeichnung Versandpreise. Hier können Sie je nach Land separate Versandkosten hinzufügen oder eine allgemeine Richtlinie für alle Länder eingeben, in die Sie versenden werden.
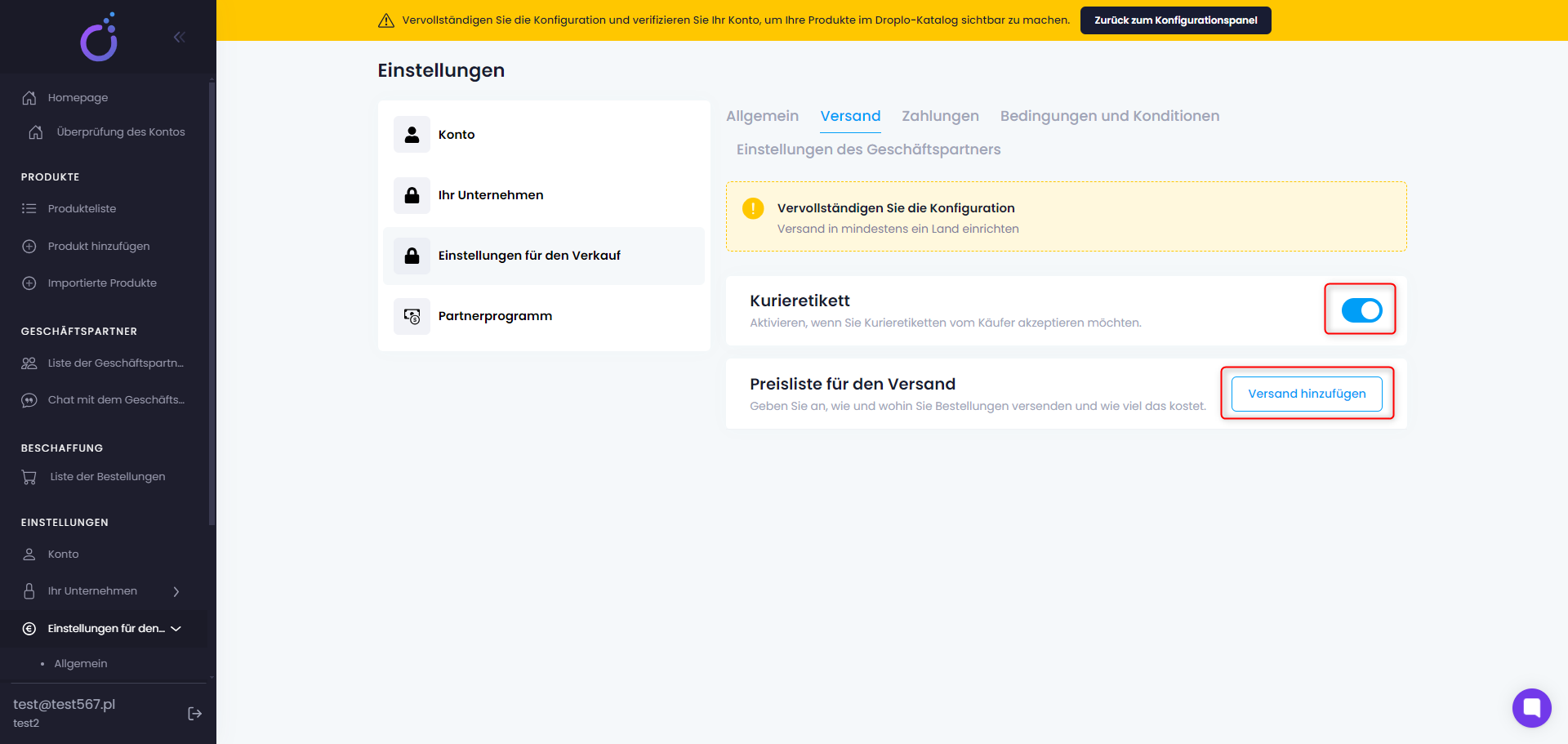
Wenn Sie das Kästchen Diese Versandart ist zutreffend markieren, werden in der Dropdown-Liste Versandart weitere verfügbare Optionen angezeigt.
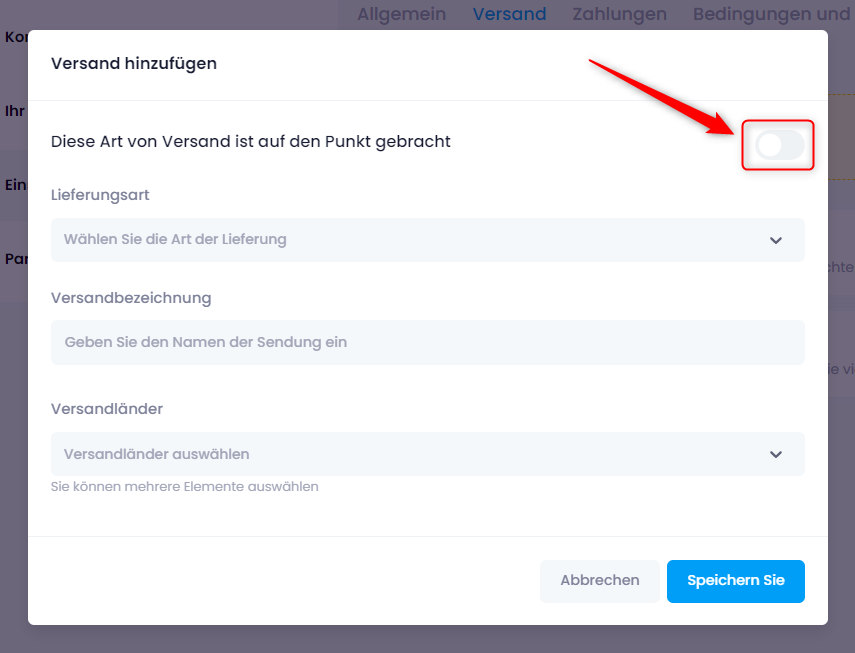
Alle möglichen Lieferungen sind:
Kurierzustellung
Postversand
Global Express
Palettensendung
Paketautomaten: Inpost, DPD, Orlen Parcel, DHL POP BOX
Punkte: POP-Paketautomaten, DPD Pickup, Orlen Station, DHL POP, Żabka, Ruch.
Wenn Sie mindestens ein Land auswählen, erweitert sich das Fenster, in dem Sie die Details eingeben können: die Lieferkosten für die erste und jede weitere Position des Produkts, die logistische Höchstgrenze für das Paket und die Lieferfrist.
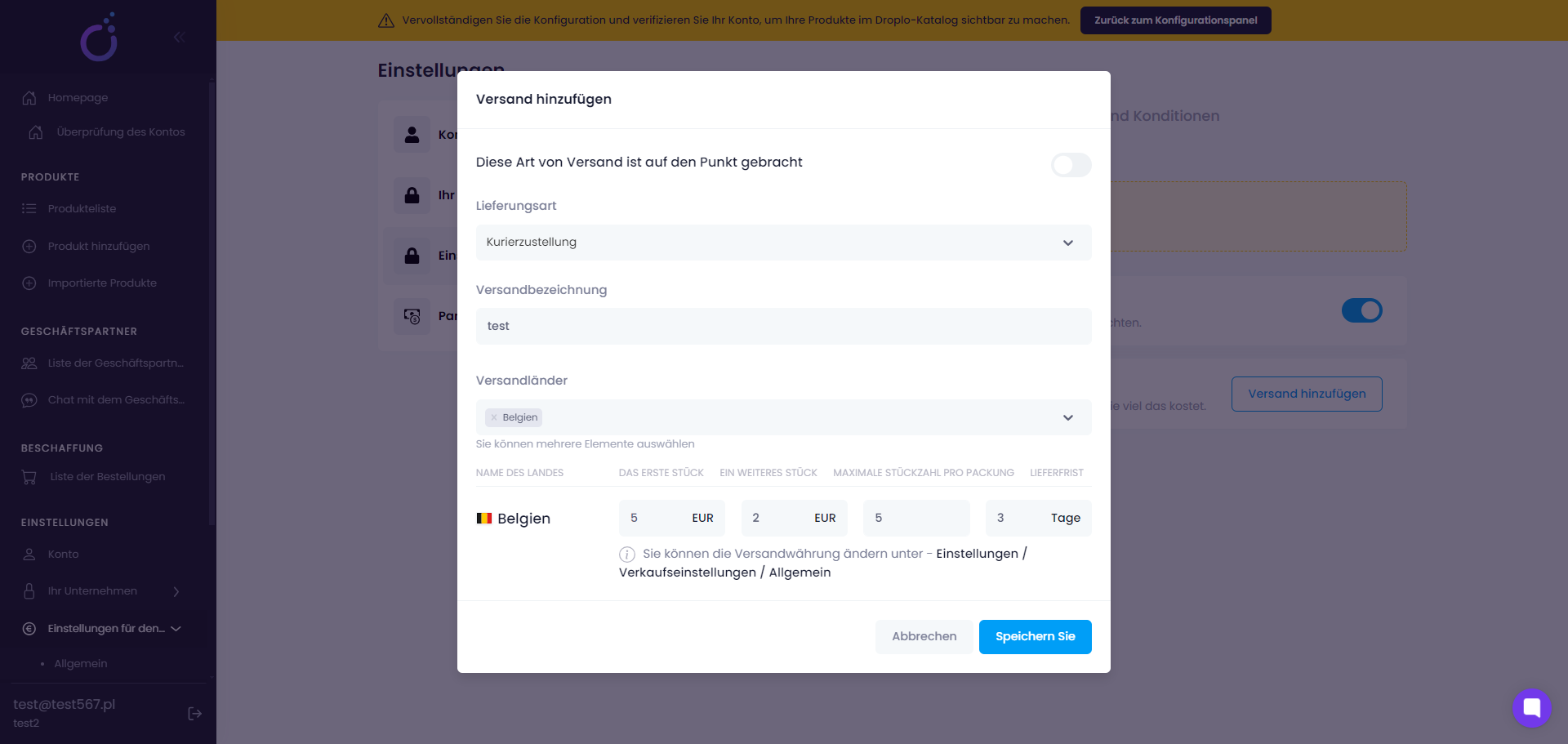
Die von Ihnen eingegebenen Daten sollten bereits auf der Registerkarte Verkaufseinstellungen -> Versand angezeigt werden. Sie können diese Einstellungen jederzeit über die Schaltfläche Bearbeiten bearbeiten.
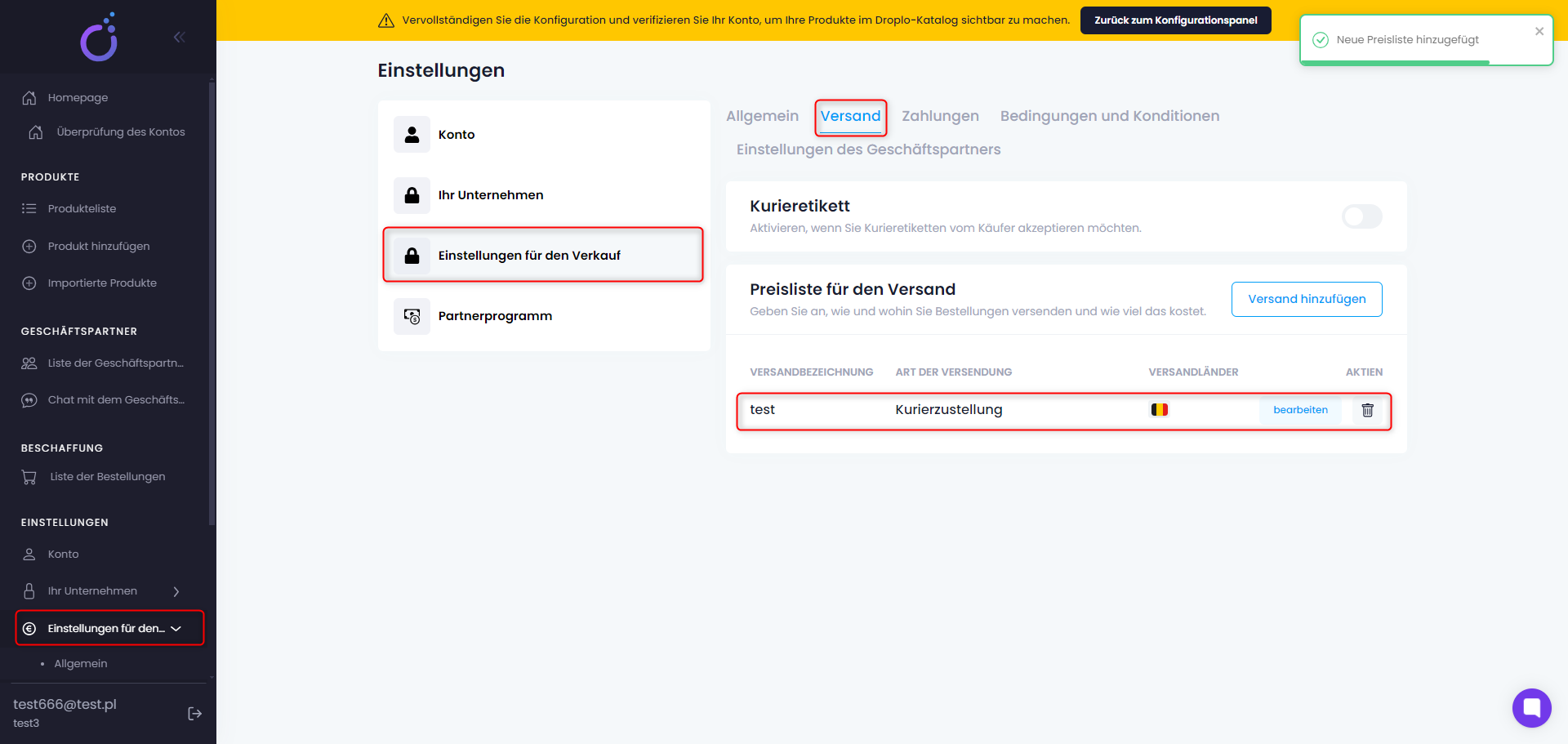
Gehen Sie auf die Überprüfung des Kontos. Der letzte Schritt besteht darin, Ihre Produkte zu Droplo hinzuzufügen. Sie können dies auf zwei Arten tun: manuell (einzeln) oder durch einen Massenimport einer XML/CSV-Datei.
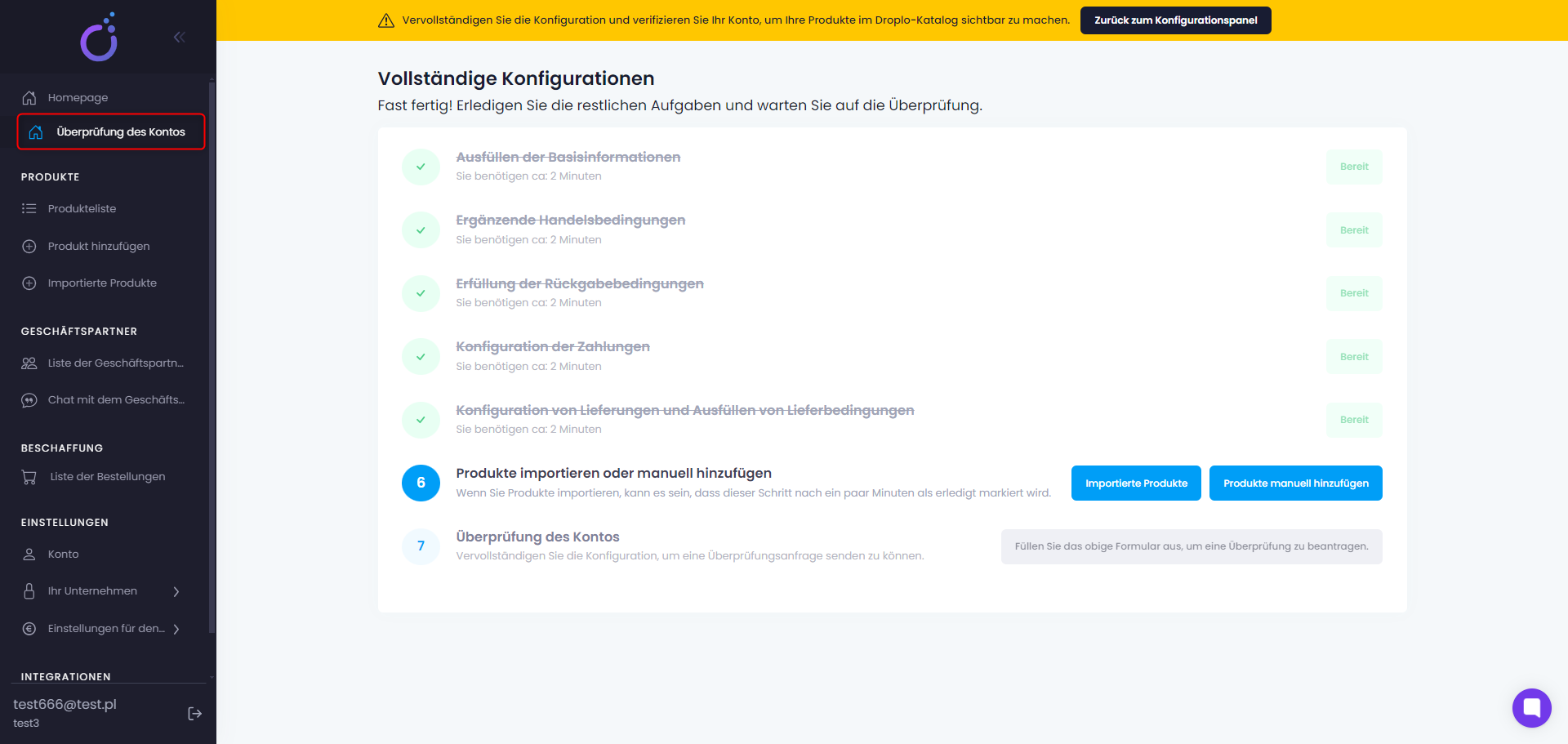
Auf der Verifizierungsseite klicken Sie auf die entsprechende Schaltfläche, um fortzufahren.
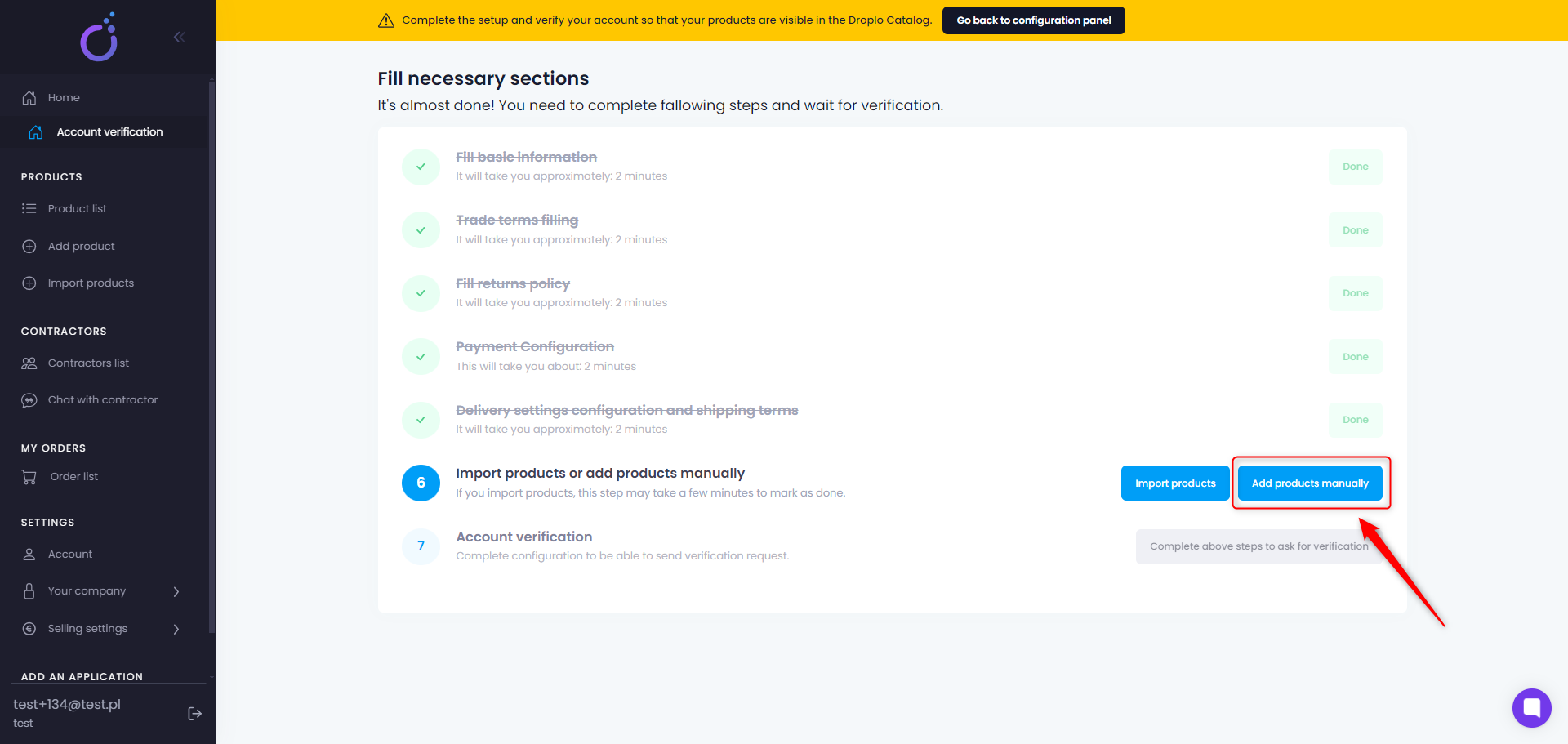
Es wird eine Registerkarte für ein neues Produkt geöffnet. Hier können Sie eine vollständige Beschreibung des Produkts eingeben. Diese Seite ist zur einfachen Navigation in 7 kleinere Abschnitte (Boxen) unterteilt:
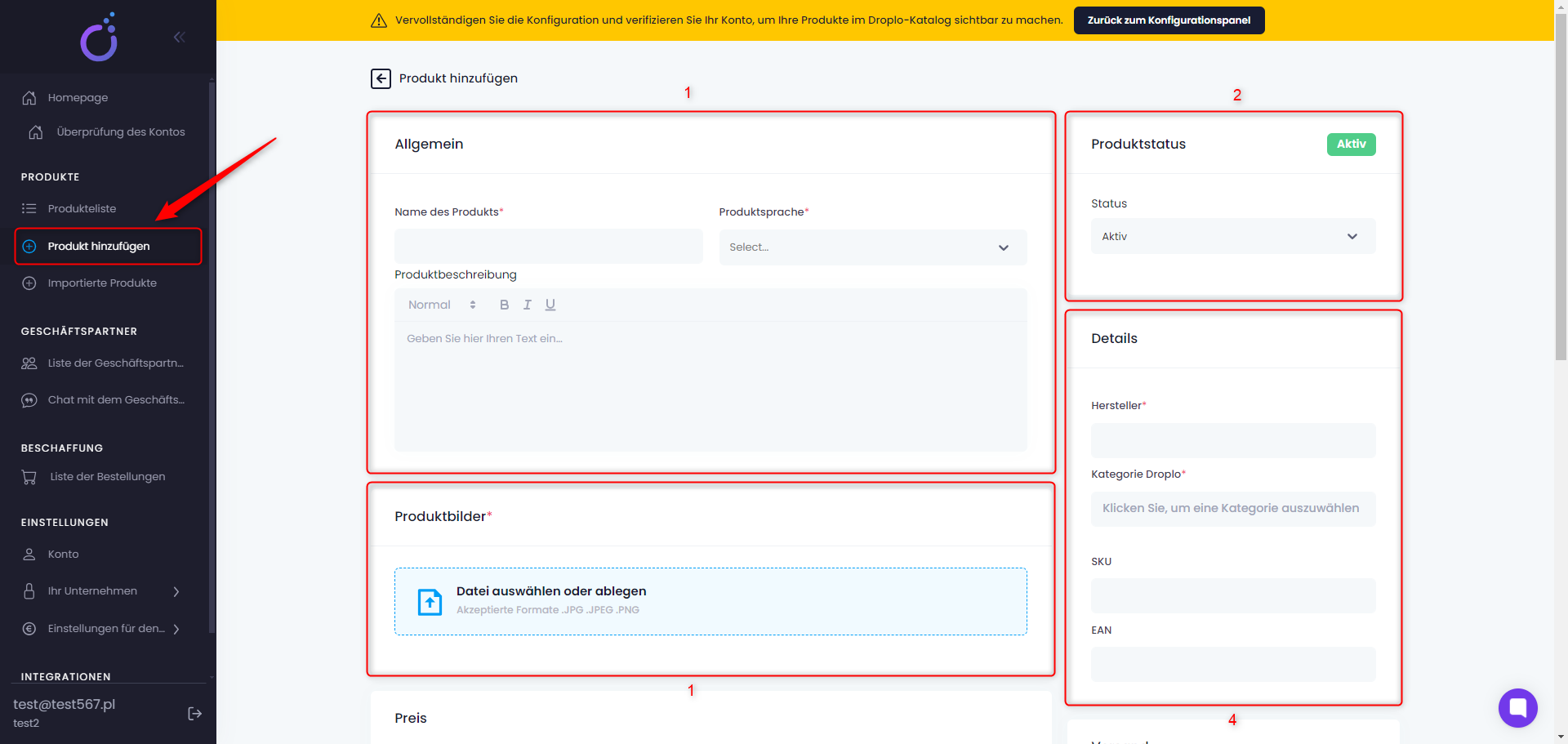
Allgemein (1) - Name, Produktbezeichnung und Produktsprache
Produktstatus (2) - aktiv/inaktiv
Produktbilder (3) - tool zum Hochladen von Fotos (akzeptierte Formate: JPG, JPEG, PNG)
Details (4) - hersteller, Droplo Kategorie, SKU, EAN
Preis (5) - währung, Netto- und Bruttopreis pro Artikel, Steuer
Versand (6) - verkaufsart (nach Stück oder Großpackung), Lagerbestand, logistisches Minimum, Gewicht, Vorlaufzeit
Abmessungen (7) - Höhe, Breite, Länge
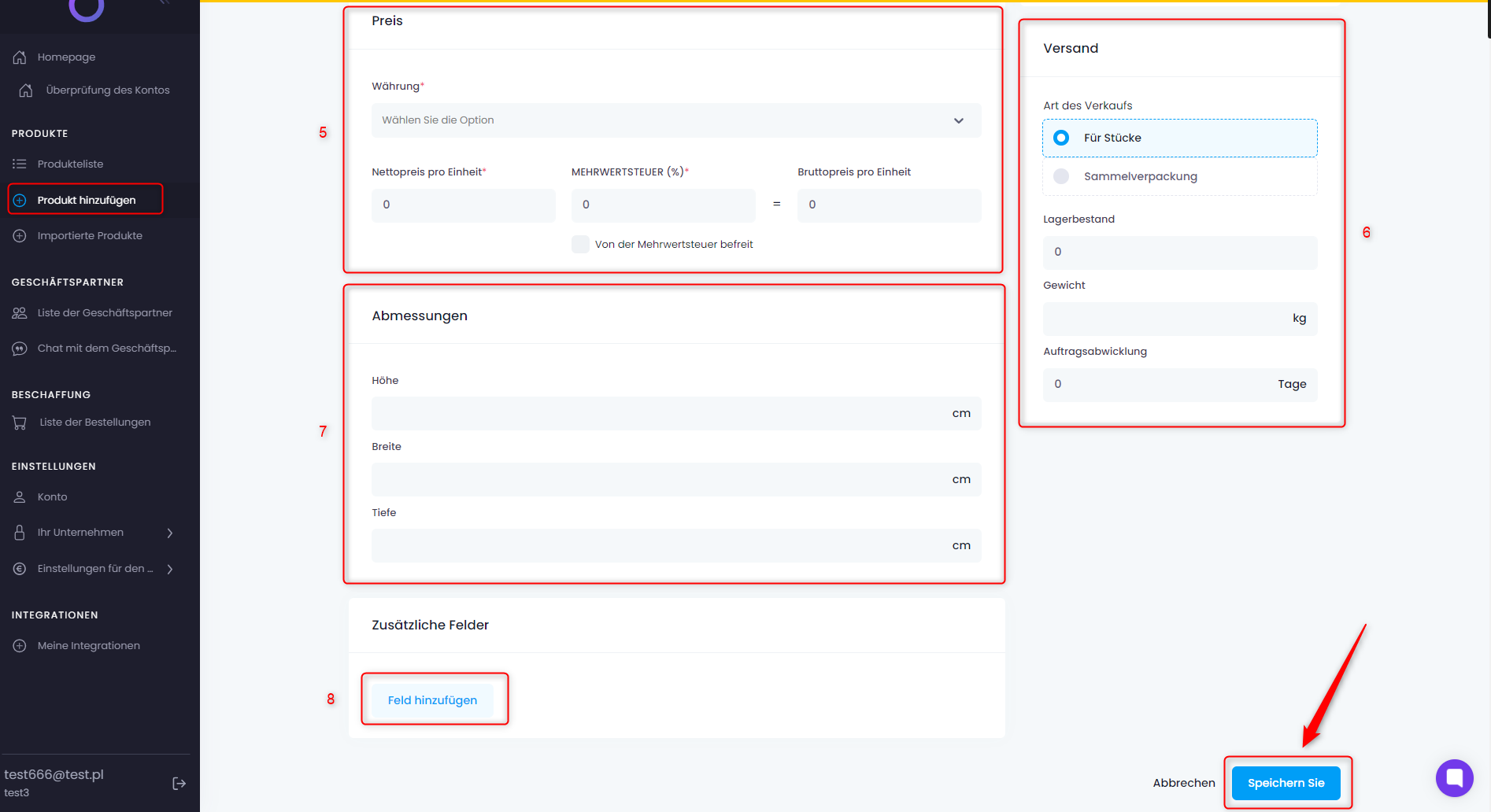
Sie können weitere Abschnitte zur Beschreibung des Produkts hinzufügen, indem Sie die Schaltfläche Feld hinzufügen (8) am unteren Rand der Produktkonfigurationsseite verwenden.
Wenn Sie sich für die Verwendung zusätzlicher Datenfelder entscheiden, werden Sie aufgefordert, einen Namen (1) und einen Wert (2) für jedes von Ihnen eingegebene Merkmal anzugeben.
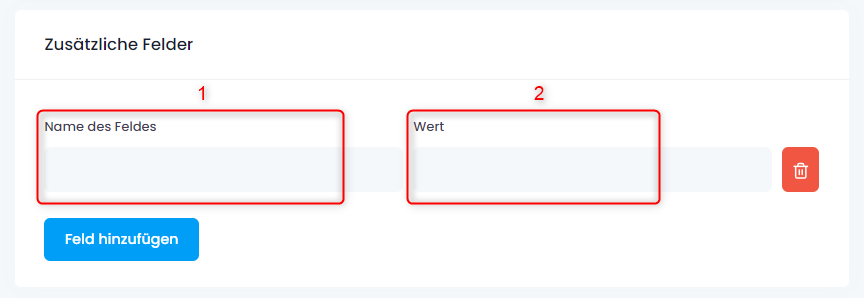
Speichern Sie schließlich die Änderungen und fahren Sie mit dem siebten Schritt fort.
B. Import an offer file in XML or CSV format
Use the appropriate button to import the offer.
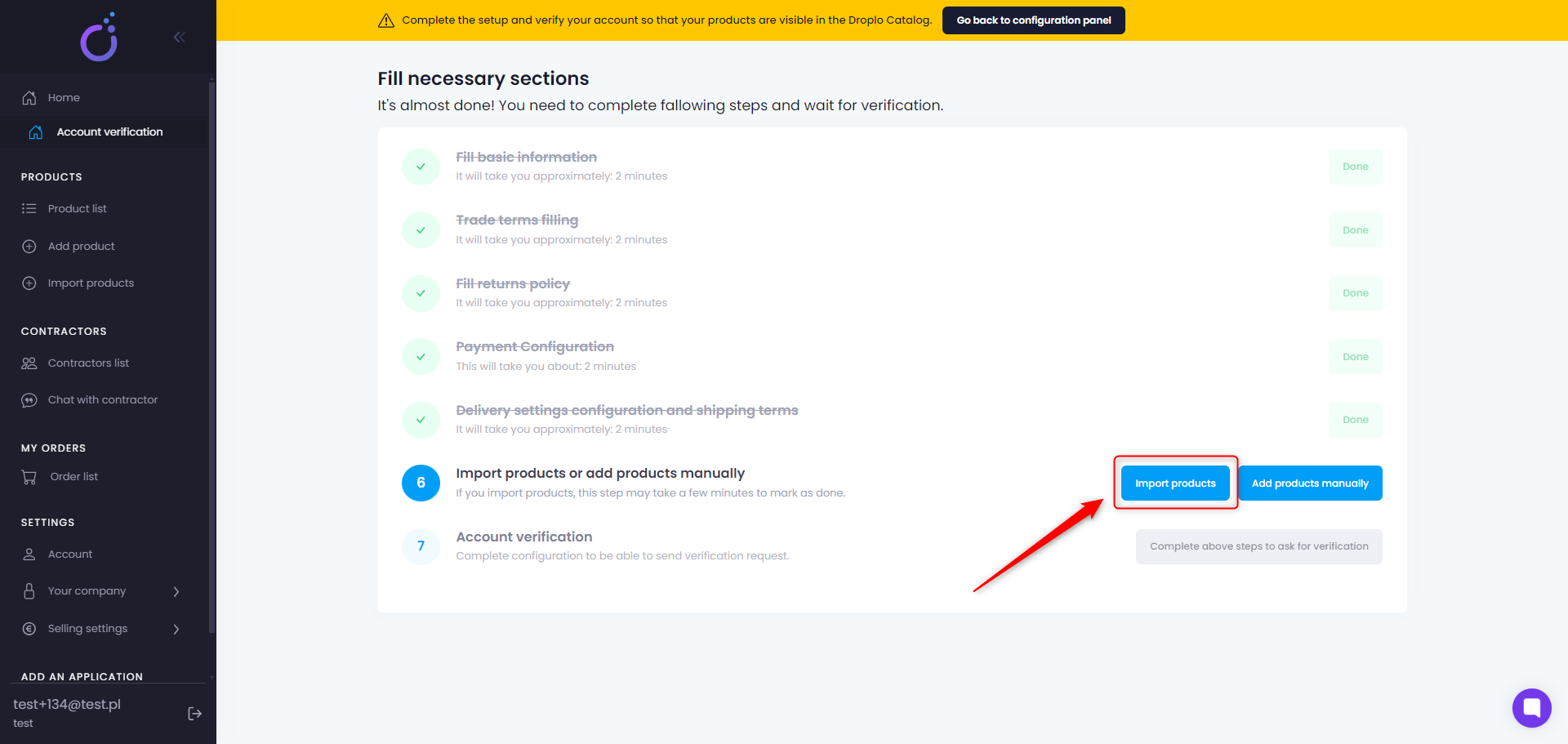
It is possible to import files in XML or CSV format, the volume of which must not exceed 500 MB.
You will be transferred to Import Products tab. Then use the Import products button.
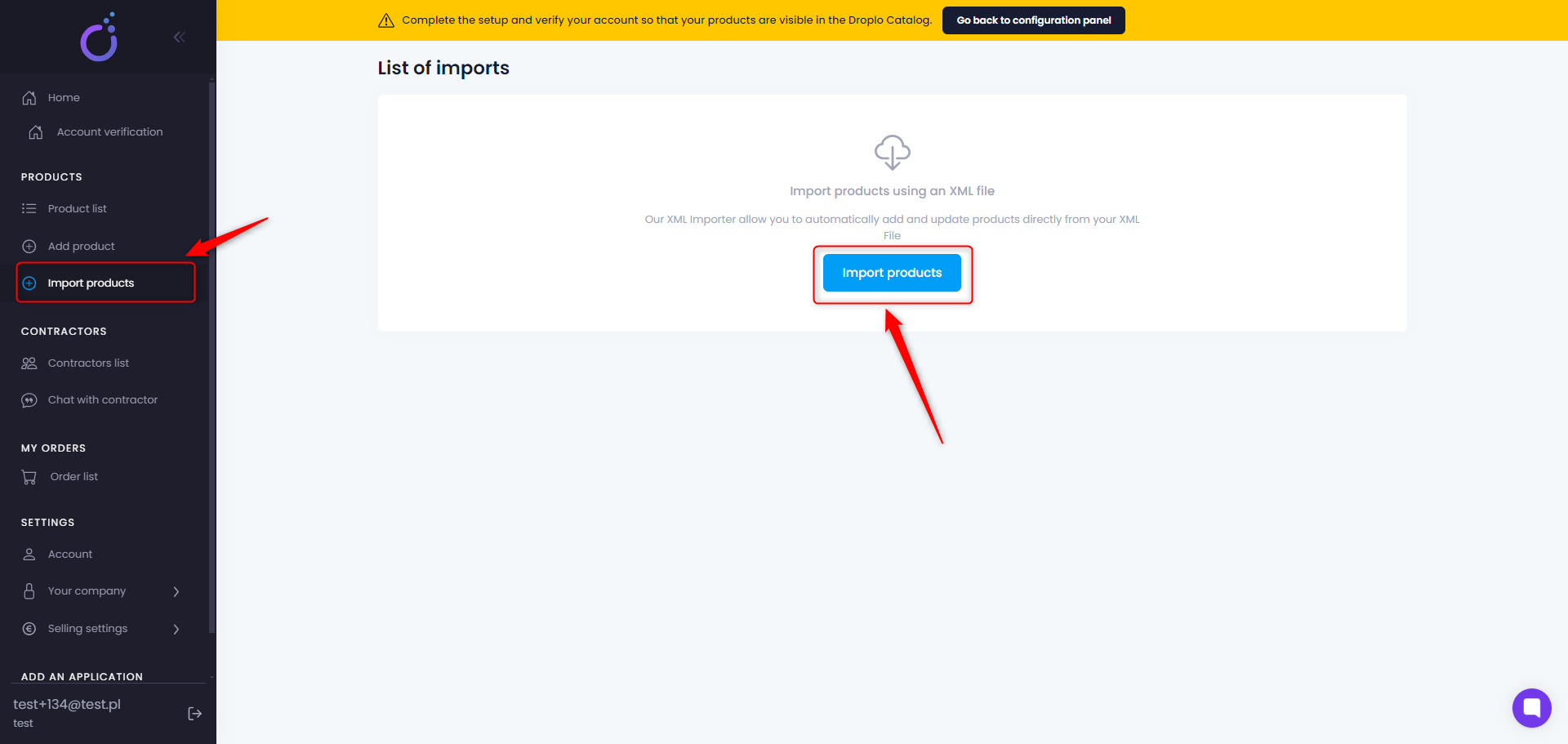
The first import step will be displayed: File Configuration
First, enter the import name and choose how you will add the offer file to Droplo: via URL ( https:// ) or by uploading the file from your device ( .xml / .csv ). Choosing the second solution will open a window in which you will have the opportunity to select the file. After selecting it, you will proceed to the next import step.
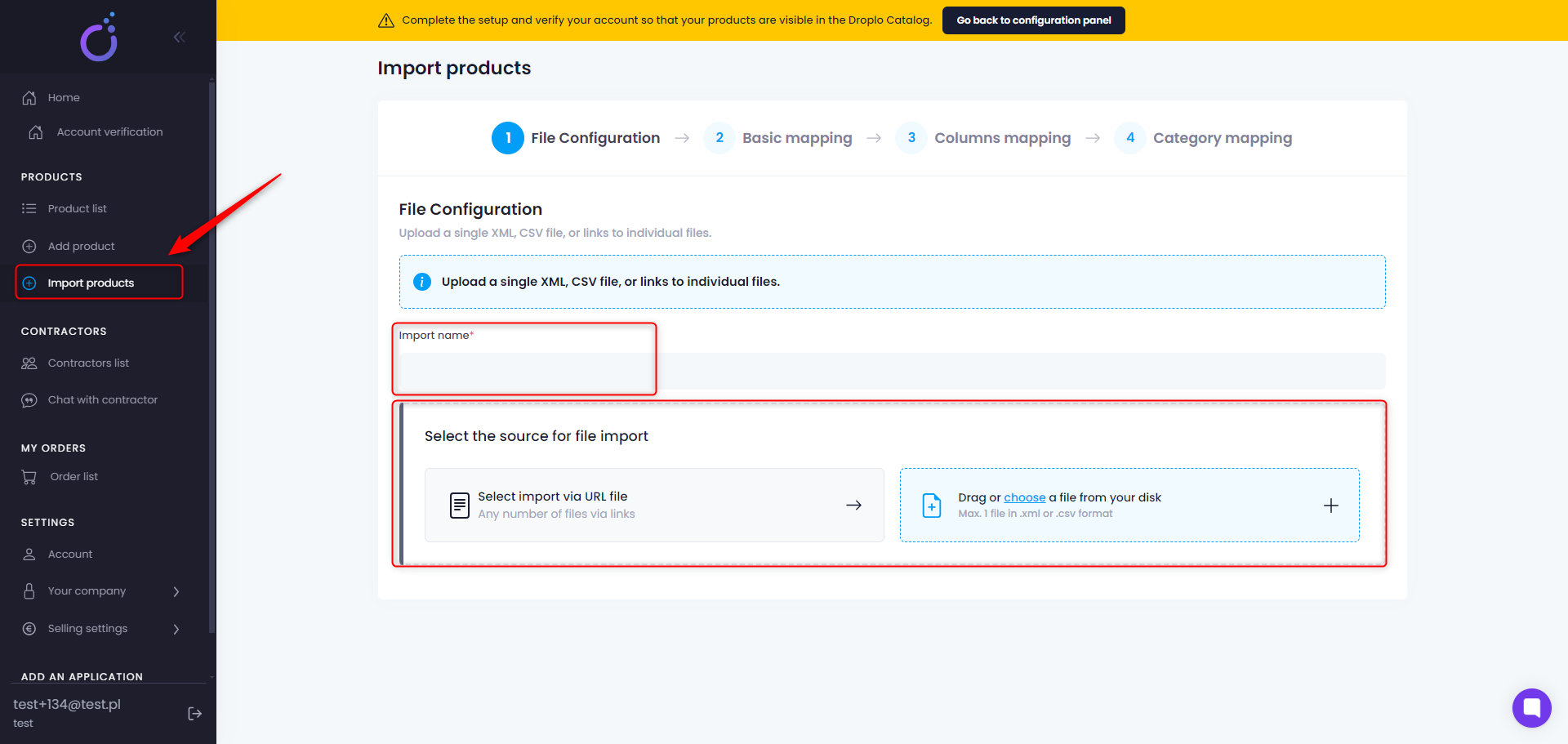
When you select import via URL, a new section will appear. In the first field, enter the URL link.
If the offer is password protected, mark it below and two additional fields will appear: Username and Password to download the file.
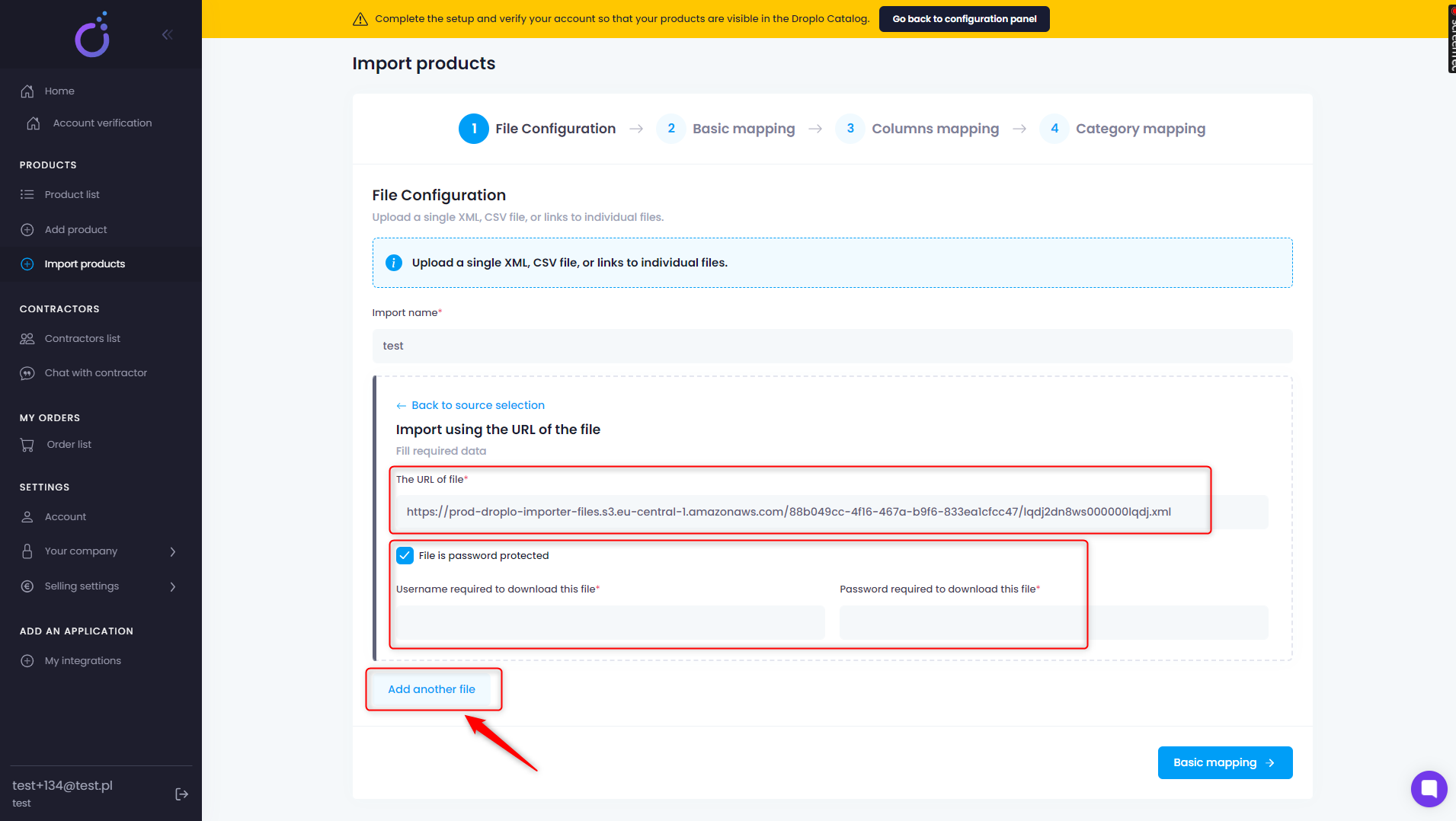
Sometimes a listing may consist of several links (e.g., one link is product information, and the other is prices and inventory). In this case, use the Add another file option and complete the new tab in the same way as the previous one. The importer will then recognize the two files as complementary.
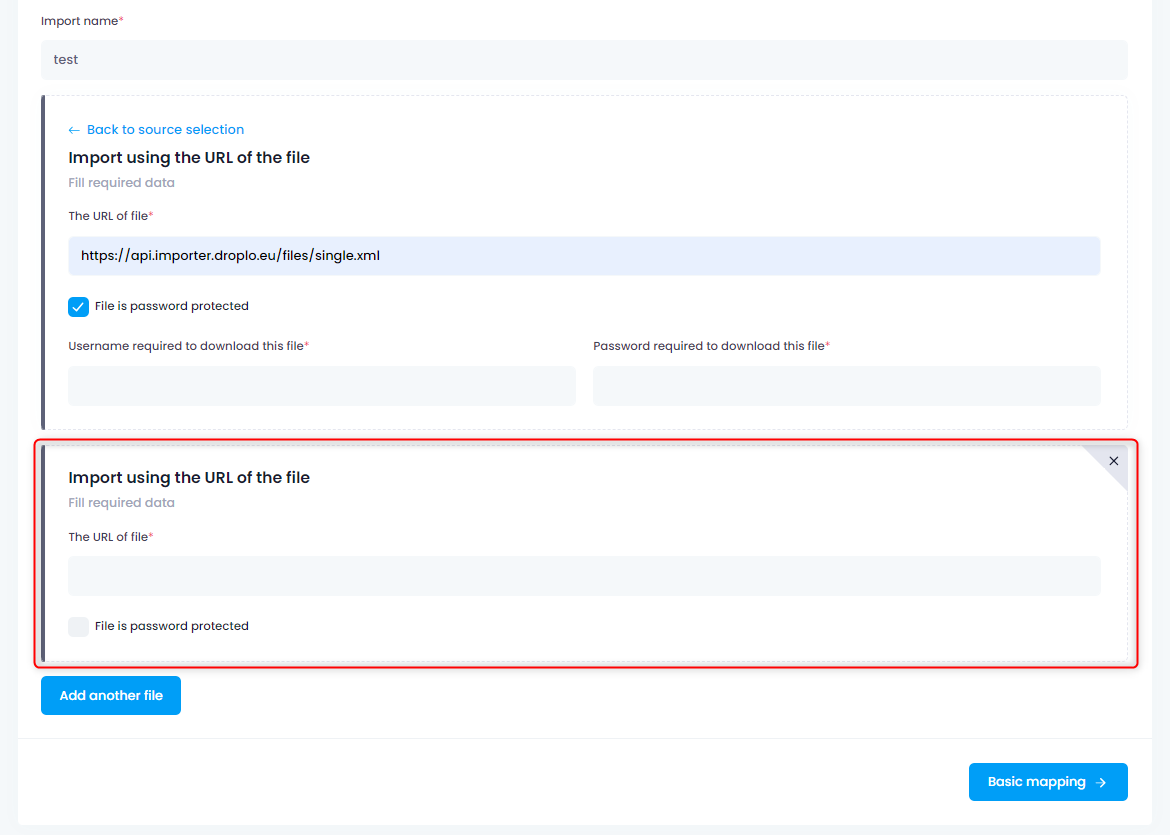
When you have finished configuring the file, you can proceed to the basic mapping. At this stage, the basic parameters of the file that build its structure are completed.
Both fields should complete automatically. However, it happens that for some reason the ID parameter cannot be read by Droplo. In this case, manually select the parameter that best identifies each product (e.g., name / name) from the drop-down list.
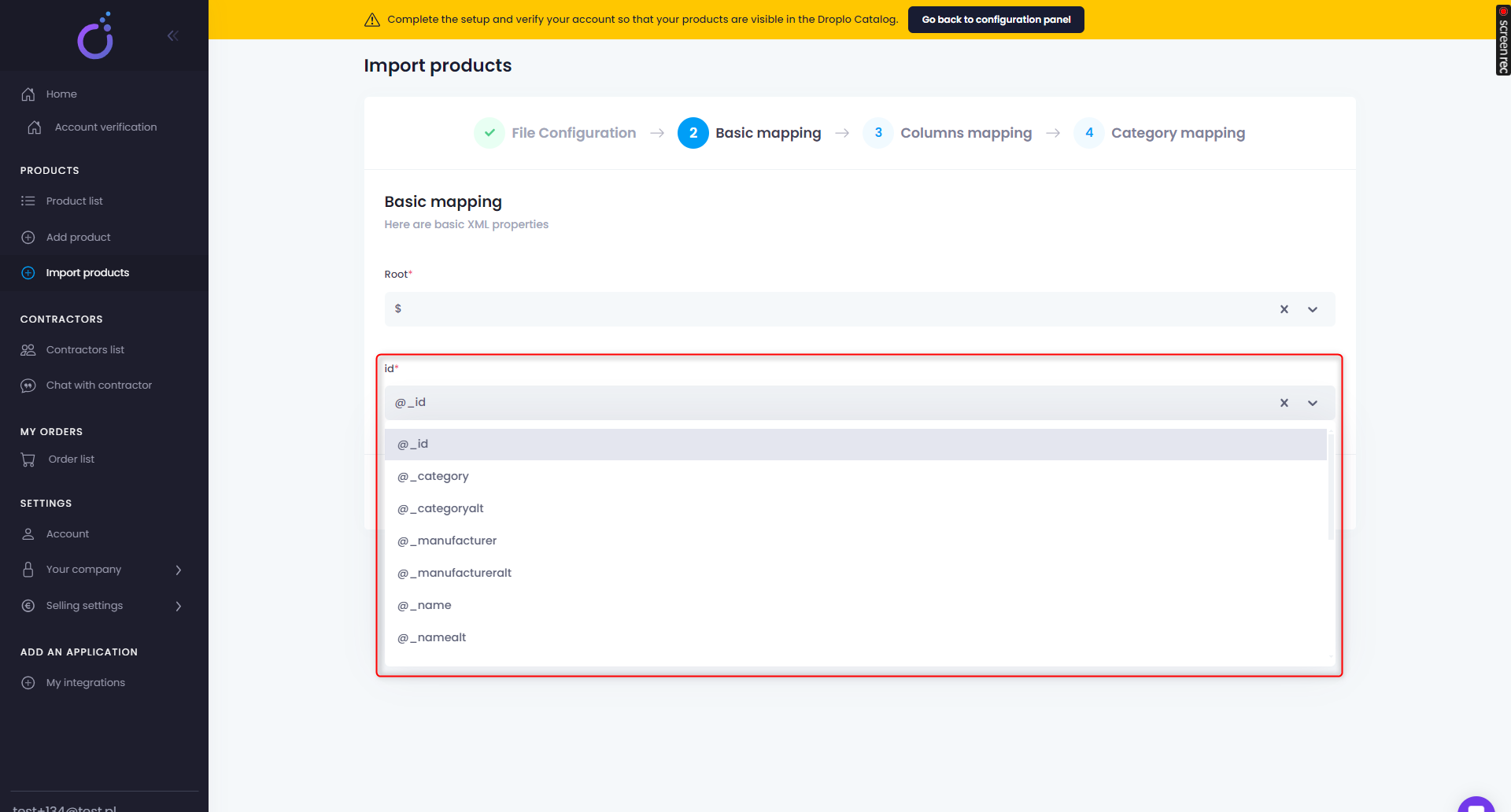
After selecting the appropriate option, proceed to the next step - column mapping.
In the upper right corner you will notice a button How to map fields correctly (1). Use it to read the brief instructions.
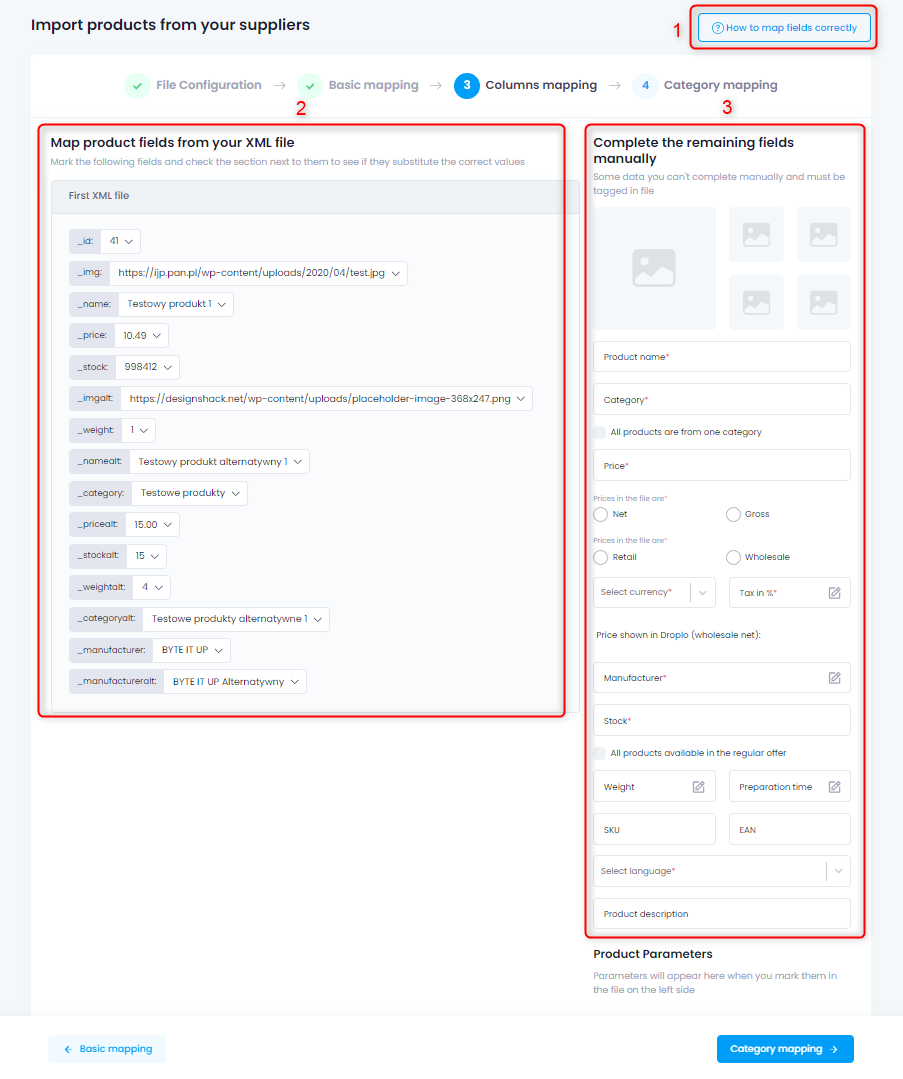
In this step, there are 2 segments to complete. The first one (2) allows you to assign the appropriate attributes of the Droplo attributes file.
The second allows you to manually assign additional information like price type, currency, delivery time, tax, or file language (3).
Very important to mark the correct version of the prices that are in the imported file: net / gross.
It is also possible to enter a discount on prices from the file.
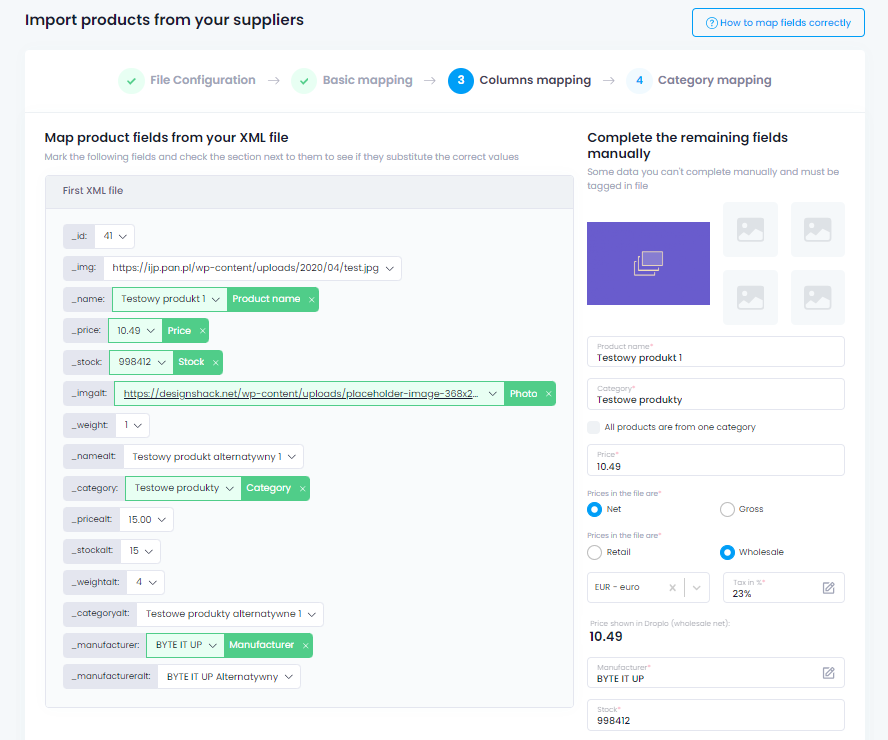
Once you have mapped all the required fields on the left and manually filled in the rest of the required parameters on the right, proceed to the category mapping.
In this step, you need to assign equivalent categories from the file to Droplo-side categories. You can do this by selecting multiple categories at once, and then set one Droplo-side category for the selected ones.
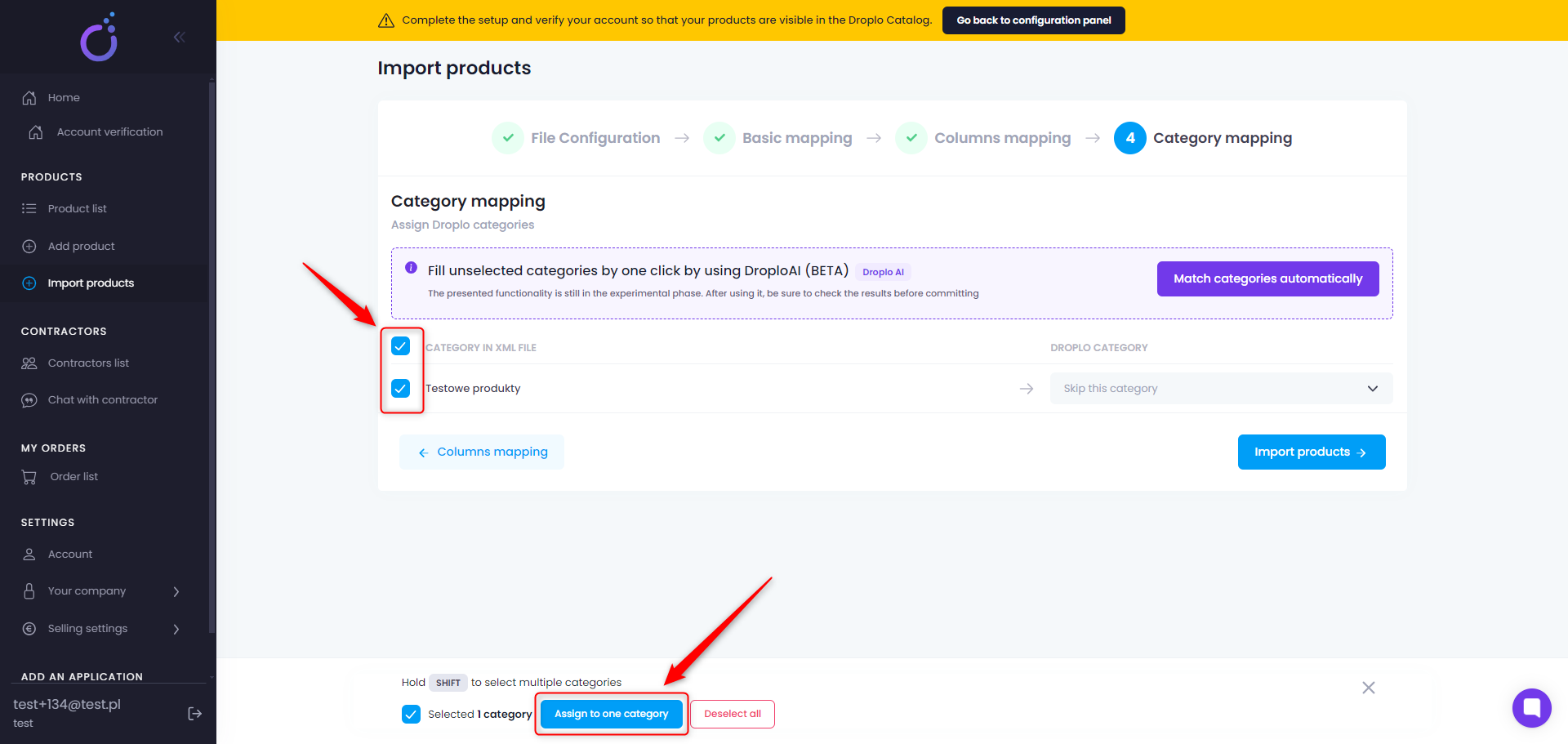
As of recently, you can also try out our new solution, which we have already introduced in BETA version - this is AI-based automatic category completion. However, this solution may still have difficulty recognizing each file format.
Once you've assigned the right categories, move on.
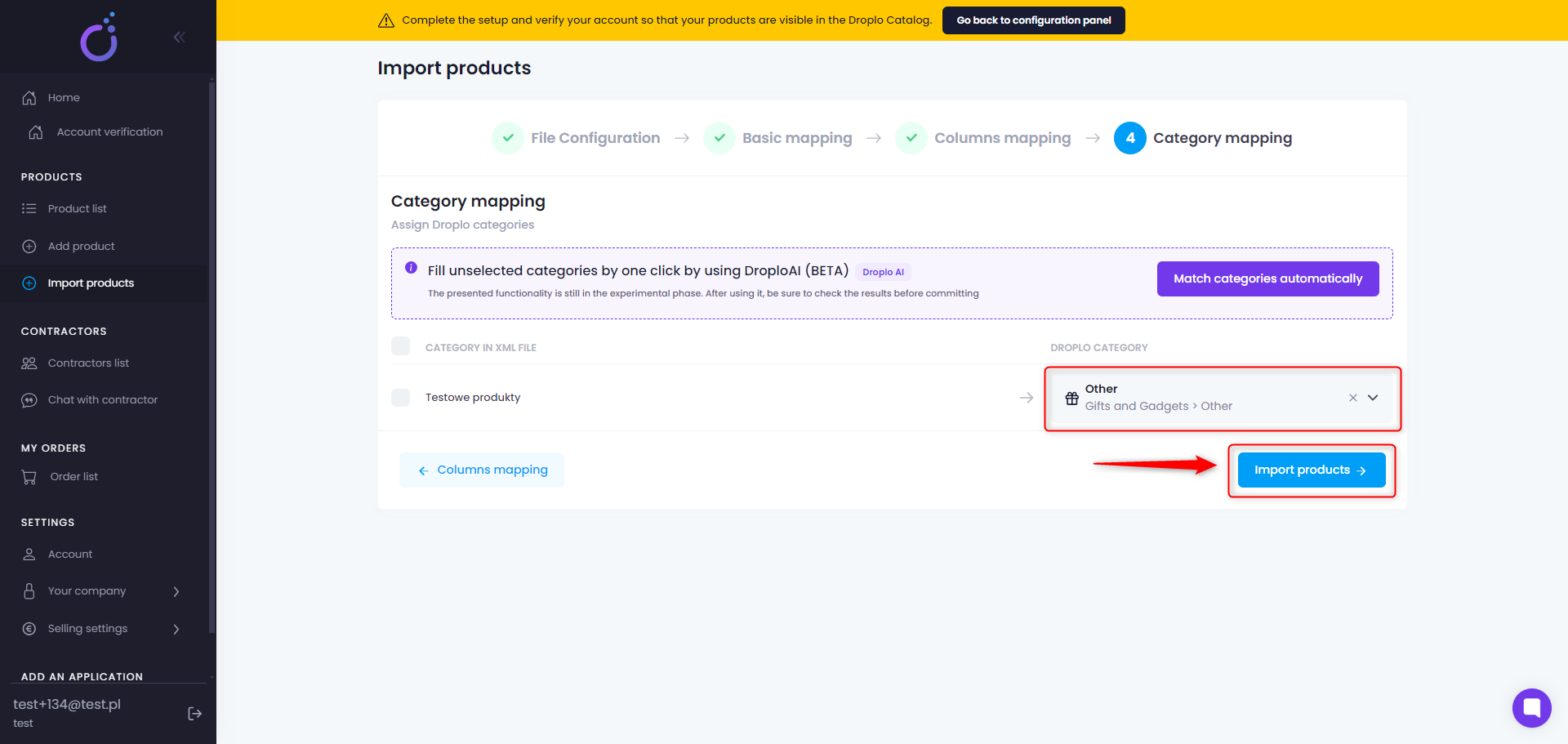
You should see a screen summarizing the correct import configuration. You will also see a Go to Import List button. Use it to check the progress of your product transfer to Droplo.
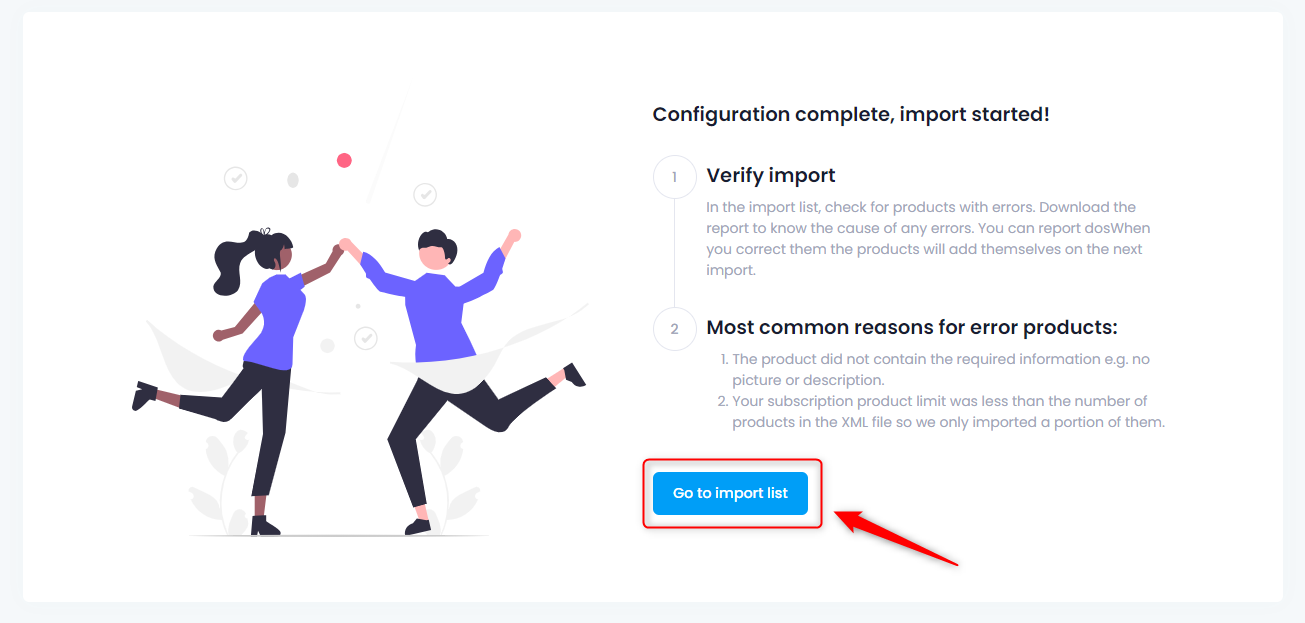
The list of imports shows in turn: the name you gave to the import in step 1 of setup, the number of detected products, the number of correctly imported products, the date of the last import (you can update your listing with more recent links) and the status of the import.
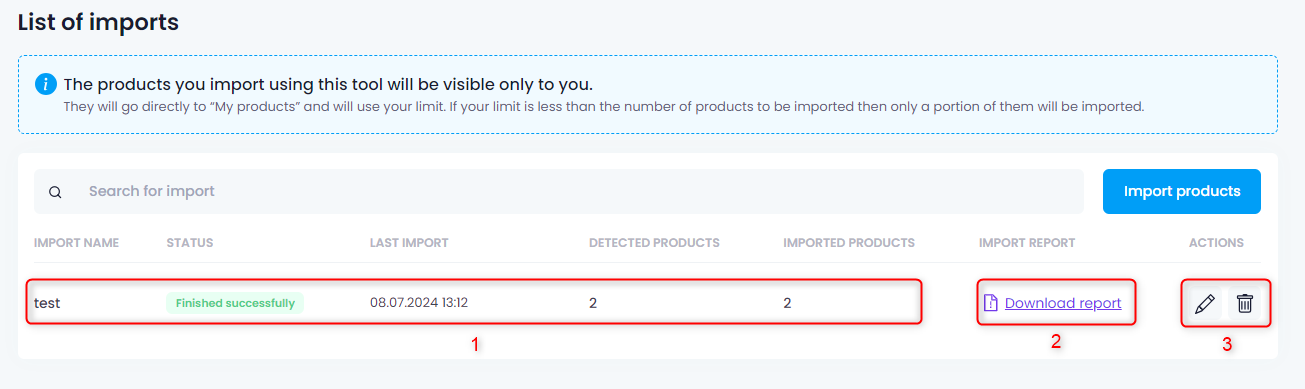
In addition, if not all products were loaded correctly, you can download the import report (2) and check what was in the cause for each of the omitted products. If you want to edit (update) or delete the import, use one of the functions available in the "ACTIONS" field.
The imported products will appear in the Product list tab.
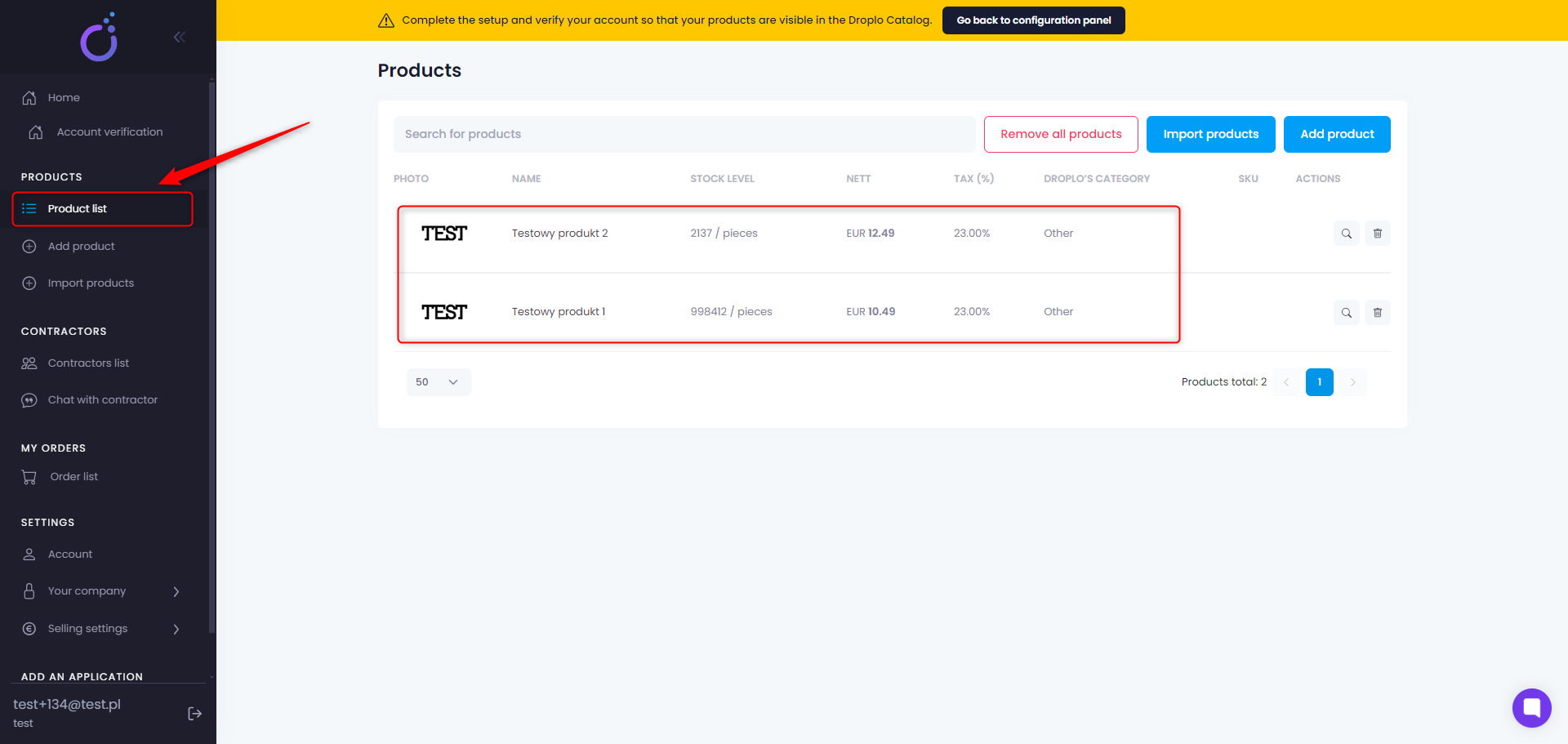
Once you have imported your products into Droplo, go to the Account Verification tab.
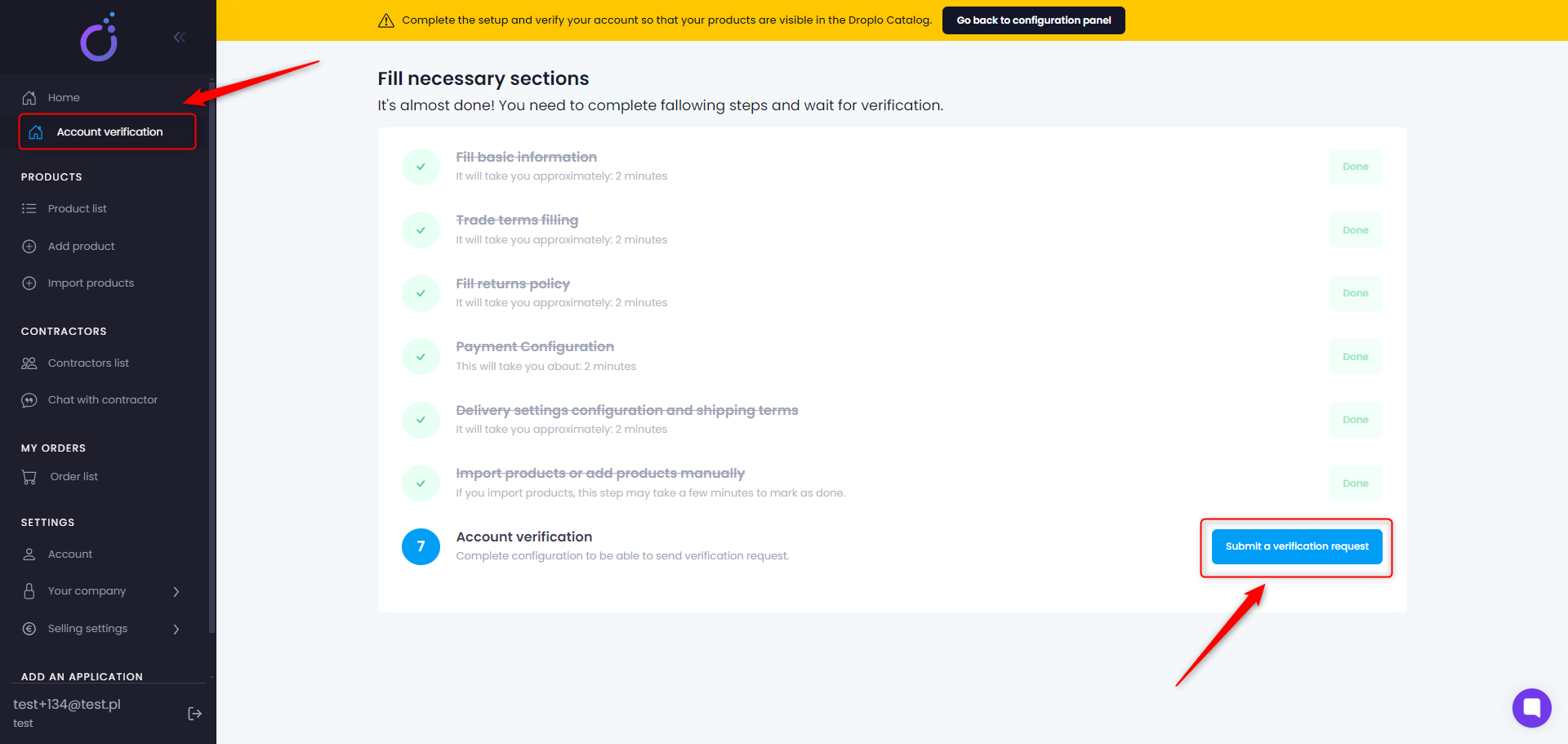
In the final step, send us a request for final account verification.
At Droplo, we pre-screen every new supplier who wants to join our platform. Verification is mandatory.
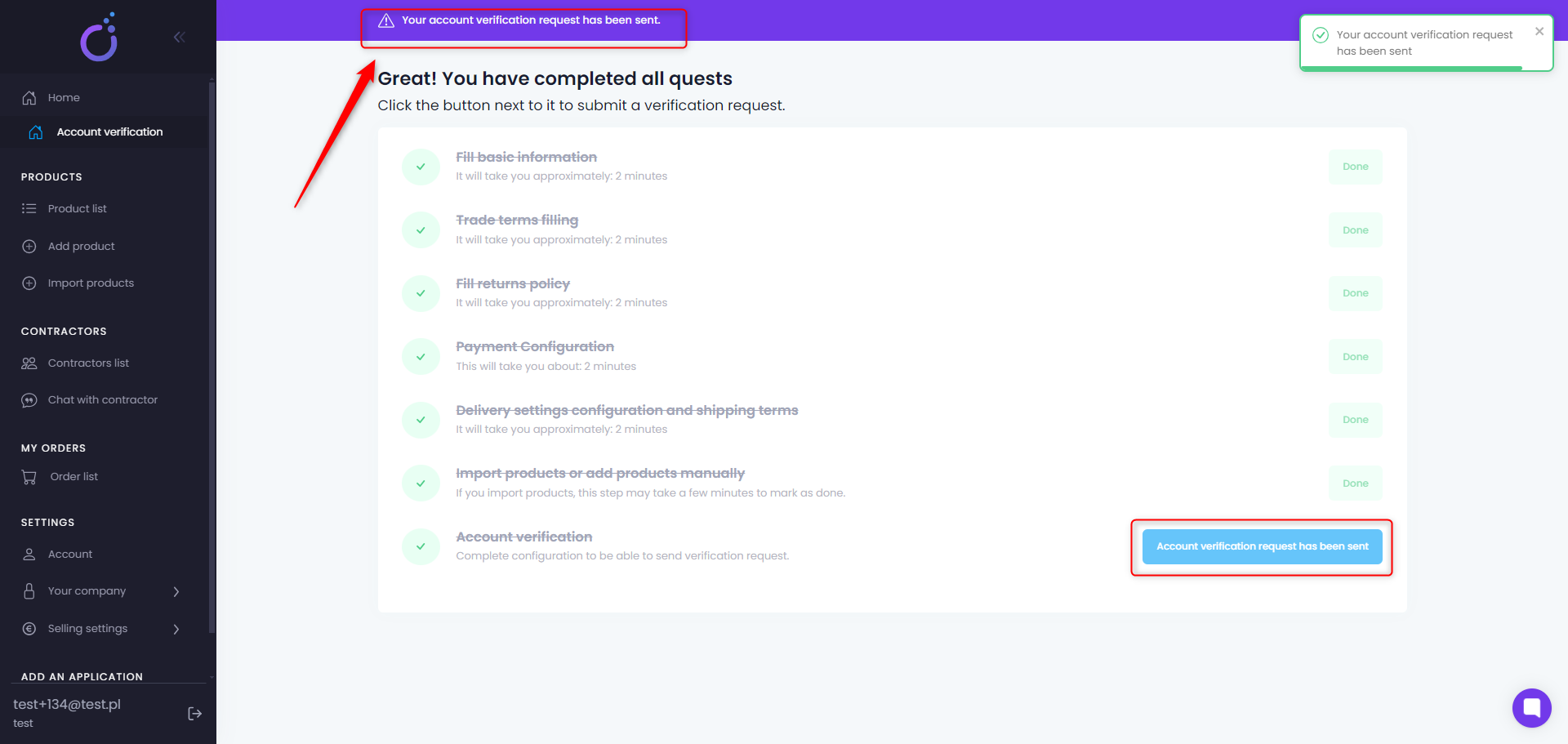
Once this process is complete, you will have full access to the Supplier Panel and your products will be displayed in the main Droplo product catalog and visible to all Sellers registered with Droplo.