Es ist möglich, Dateien im XML- oder CSV-Format zu importieren, deren Volumen 500 MB nicht überschreiten darf.
Melden Sie sich bei Ihrem Händlerkonto (Verkäufer) an und gehen Sie auf die Registerkarte Lieferant hinzufügen. Verwenden Sie dann die Schaltfläche Produkte importieren.
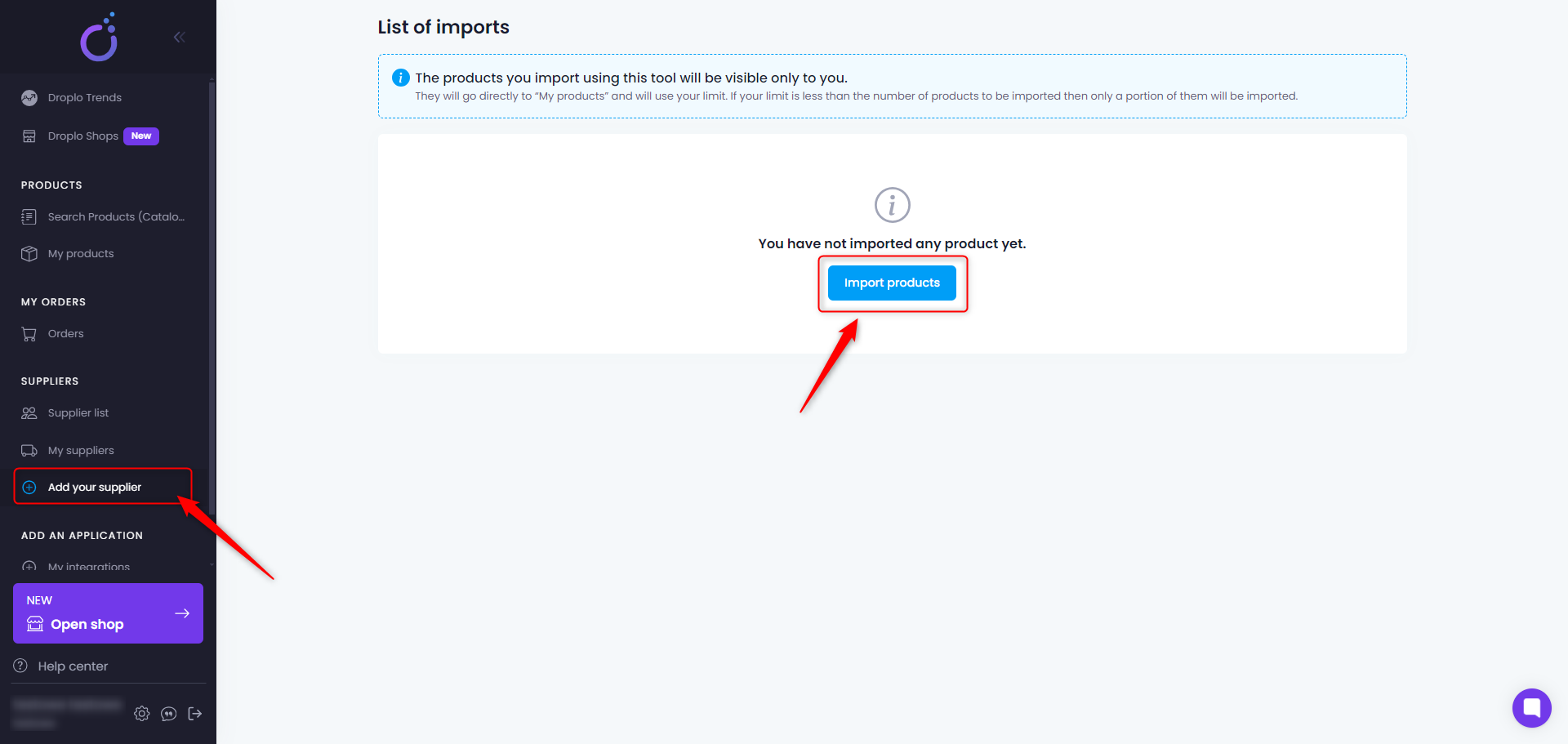
Achten Sie auf die Meldung am oberen Rand der Seite. Jeder Import wirkt sich auf das Produktlimit im ausgewählten Abonnementplan aus.
Beispiel: Ihr Limit beträgt 1000 Produkte (Businessplan) -> Sie laden ein Angebot mit 300 Produkten hoch -> Sie nutzen 30% des Produktlimits.
Der erste Importschritt wird angezeigt: Datei-Konfiguration
Geben Sie zunächst den Importnamen ein und wählen Sie aus, wie Sie die Angebotsdatei des Lieferanten zu Droplo hinzufügen möchten: per URL ( https:// ) oder durch Hochladen der Datei von Ihrem Gerät ( .xml / .csv ). Wenn Sie die zweite Möglichkeit wählen, öffnet sich ein Fenster, in dem Sie die Datei auswählen können. Nachdem Sie sie ausgewählt haben, fahren Sie mit dem nächsten Importschritt fort.
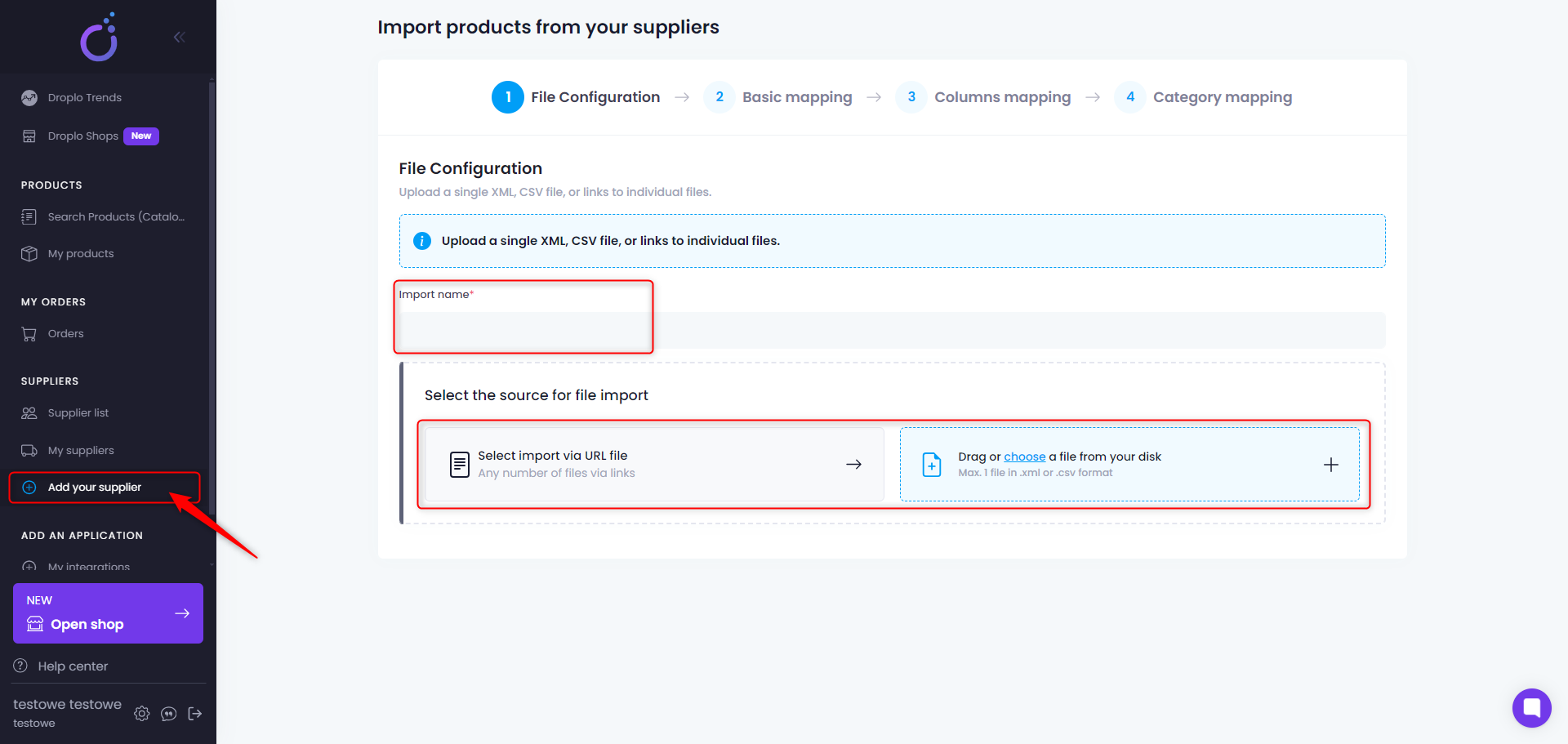
Wenn Sie Import über URL wählen, wird ein neuer Abschnitt angezeigt. In das erste Feld geben Sie den URL-Link ein.
Wenn das Angebot passwortgeschützt ist, markieren Sie es unten und es erscheinen zwei weitere Felder: Benutzername und Passwort zum Herunterladen der Datei vom Server des Anbieters.
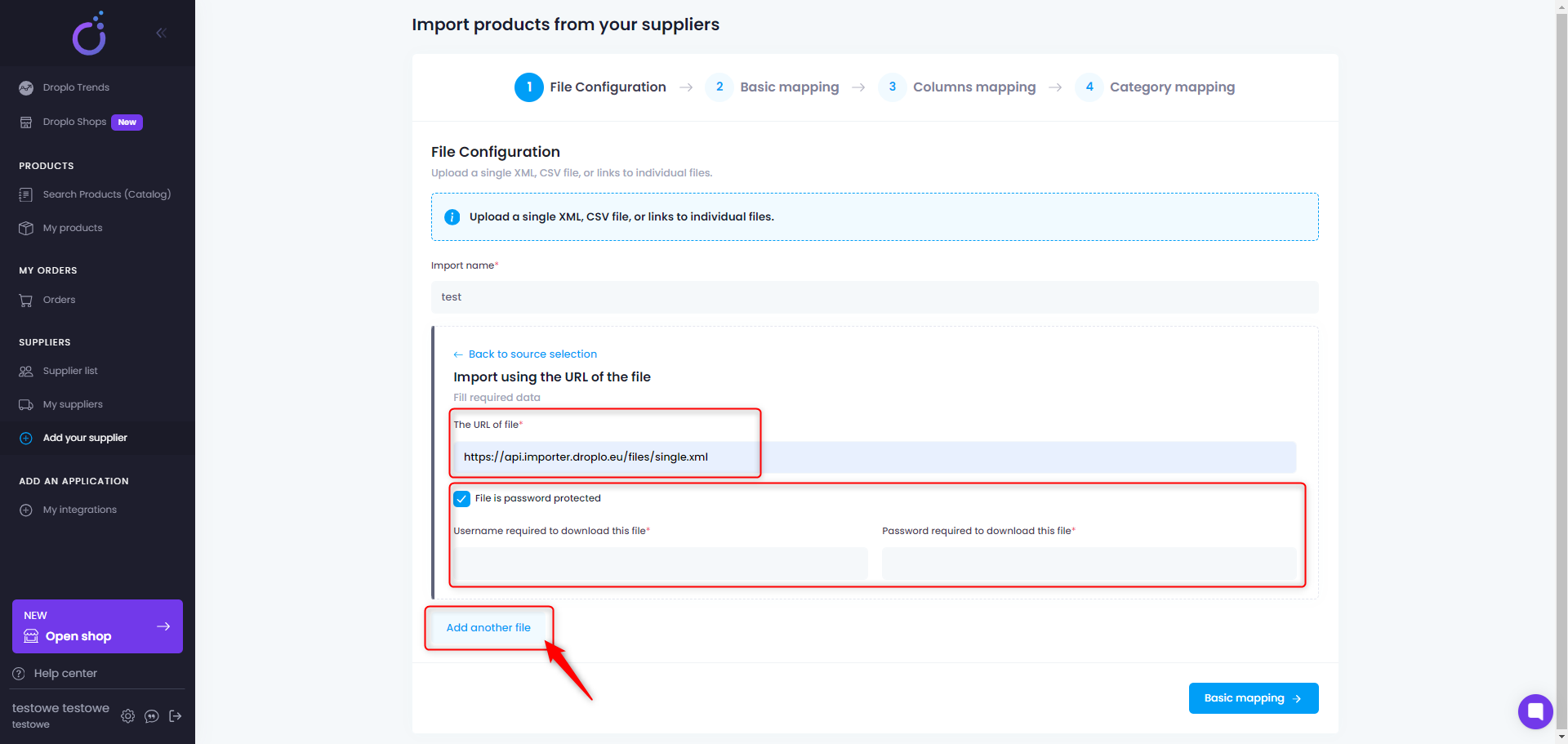
Manchmal kann eine Auflistung aus mehreren Links bestehen (z. B. ein Link ist eine Produktinformation und der andere eine Preis- und Bestandsliste). Verwenden Sie in diesem Fall die Option Weitere Datei hinzufügen und füllen Sie die neue Registerkarte auf die gleiche Weise aus wie die vorherige. Der Importer erkennt dann die beiden Dateien als komplementär.
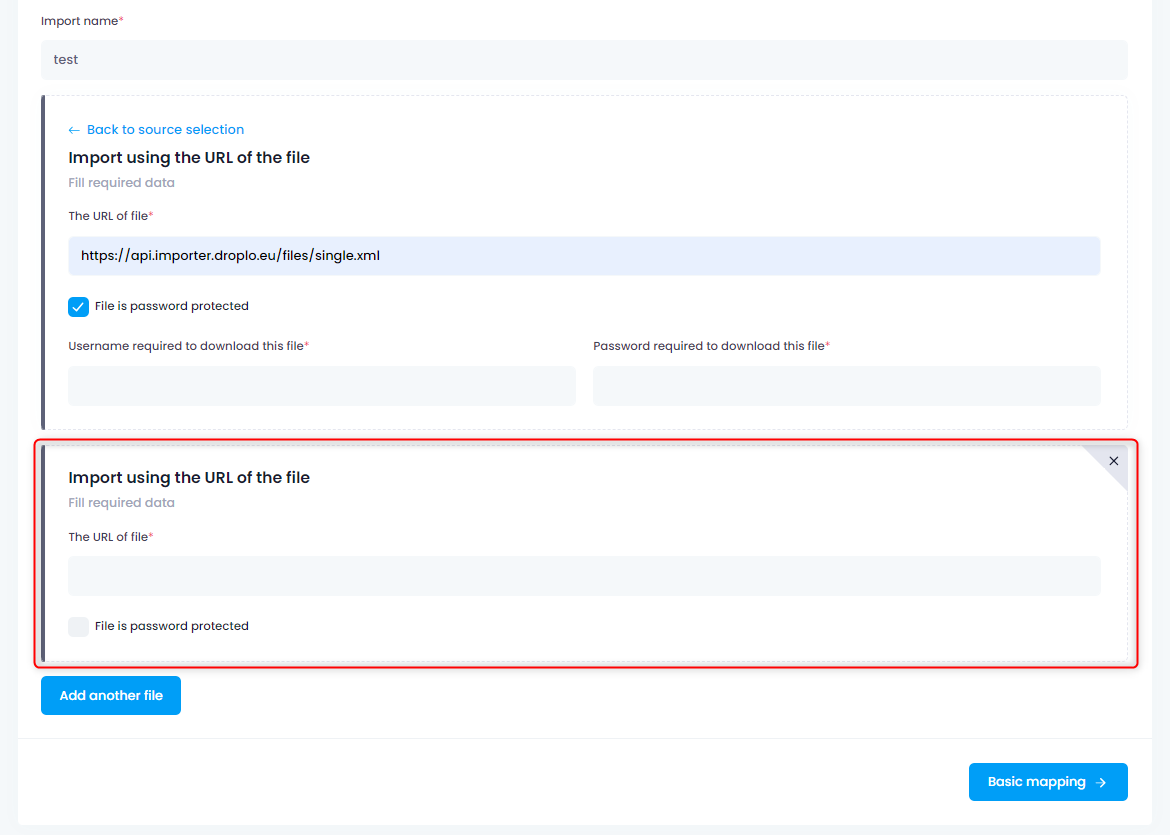
Wenn Sie die Konfiguration der Datei abgeschlossen haben, können Sie mit der Basiszuordnung fortfahren. In diesem Stadium sind die grundlegenden Parameter der Datei, die ihre Struktur bilden, abgeschlossen.
Beide Felder sollten automatisch ausgefüllt werden. Es kann jedoch vorkommen, dass der Parameter ID aus irgendeinem Grund nicht von Droplo gelesen werden kann. In diesem Fall wählen Sie manuell den Parameter, der jedes Produkt am besten identifiziert (z.B. Name / Bezeichnung) aus der Dropdown-Liste.
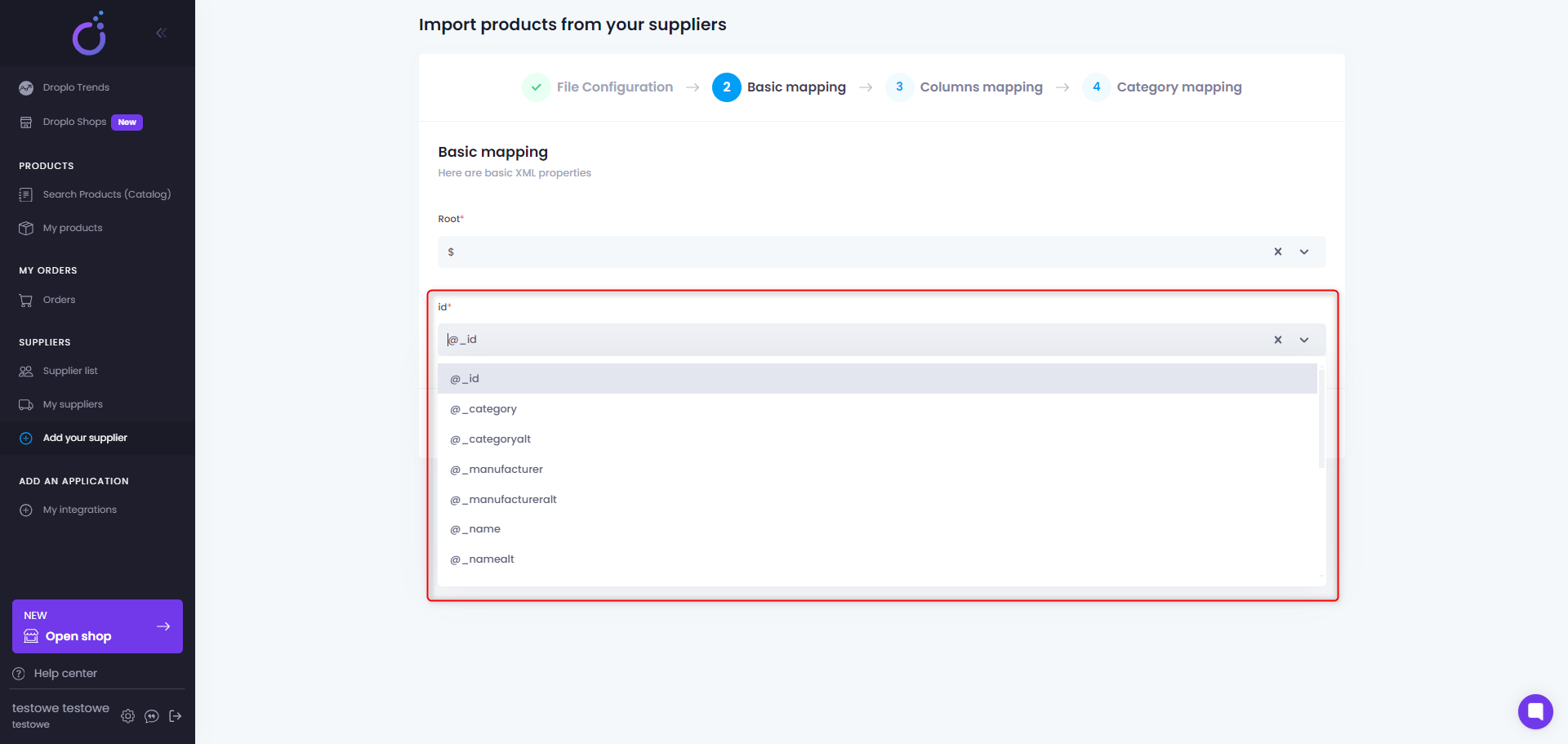
Nachdem Sie die entsprechende Option ausgewählt haben, fahren Sie mit dem nächsten Schritt fort - der Spaltenzuordnung.
In der oberen rechten Ecke finden Sie eine Schaltfläche Wie man Felder richtig zuordnet (1). Lesen Sie dort die Kurzanleitung.
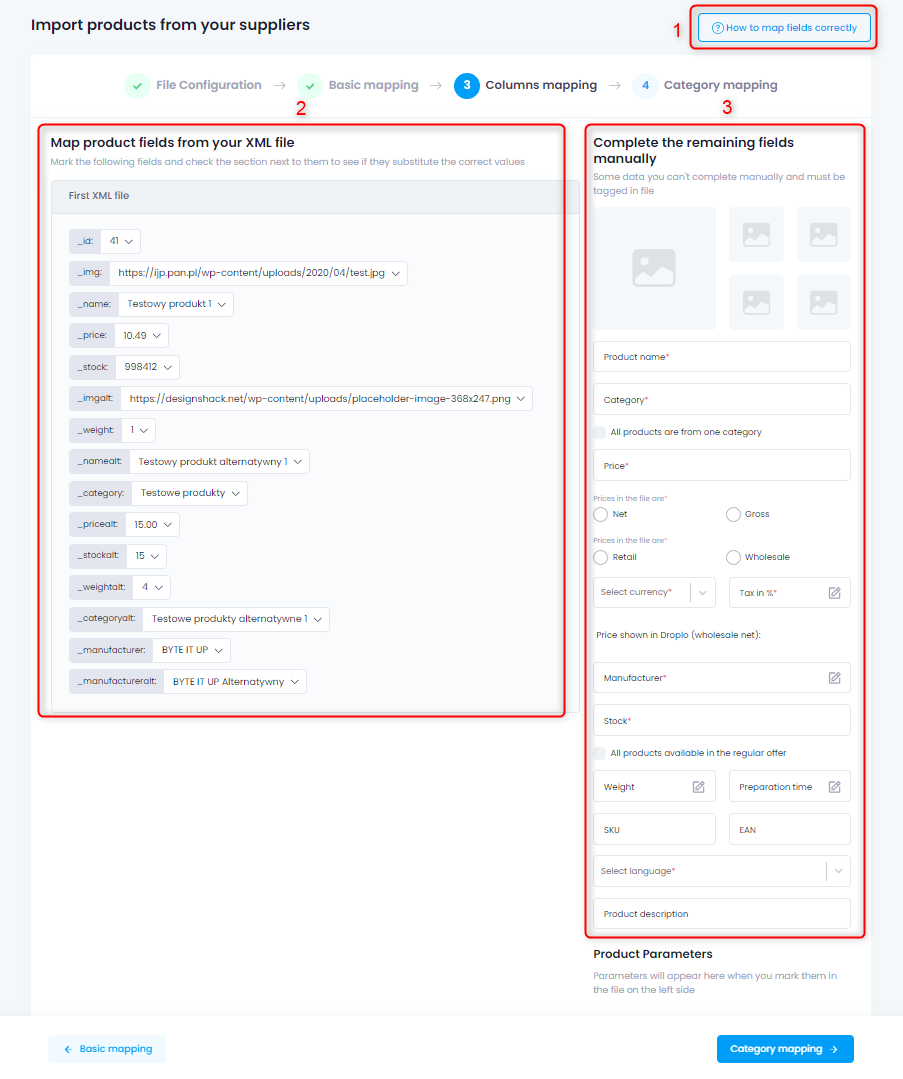
In diesem Schritt müssen Sie 2 Segmente ausfüllen. Im ersten (2) können Sie die entsprechenden Attribute der Droplo-Attributdatei zuweisen.
Mit der zweiten können Sie zusätzliche Informationen wie Preisart, Währung, Lieferzeit, Steuer oder Dateisprache manuell zuweisen (3).
Es ist sehr wichtig, die korrekte Version der Preise in der importierten Datei zu markieren: netto / brutto.
Es ist auch möglich, einen Rabatt auf Preise aus der Datei einzugeben.
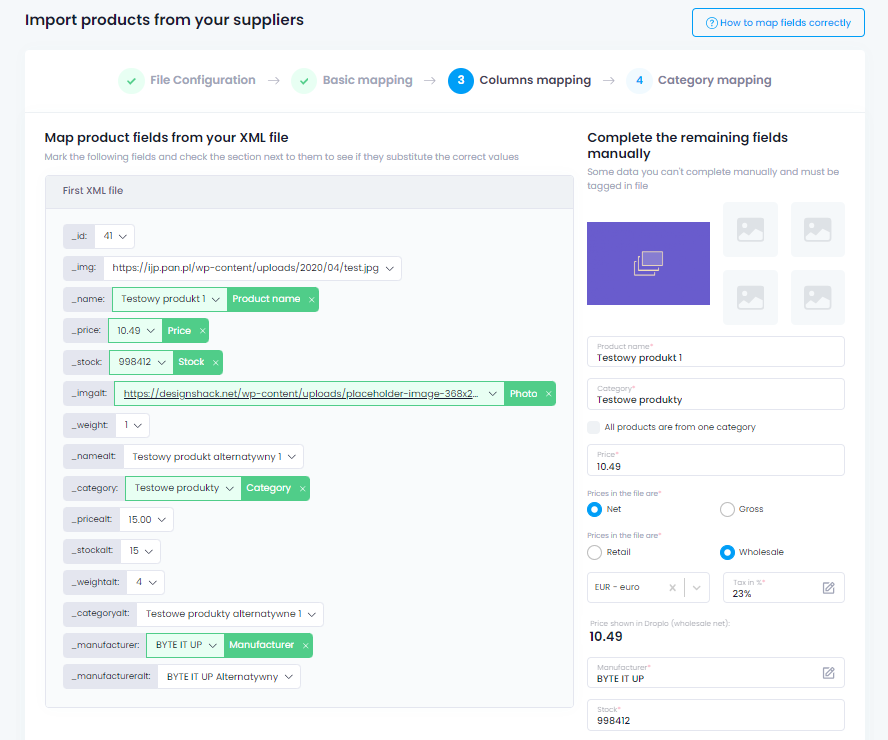
Nachdem Sie alle erforderlichen Felder auf der linken Seite zugeordnet und die restlichen erforderlichen Parameter auf der rechten Seite manuell ausgefüllt haben, fahren Sie mit der Zuordnung der Kategorien fort.
In diesem Schritt müssen Sie gleichwertige Kategorien aus der Datei den Droplo-Seitenkategorien zuordnen. Sie können dies tun, indem Sie mehrere Kategorien auf einmal auswählen und dann eine Droplo-Seiten-Kategorie für die ausgewählten Kategorien festlegen.
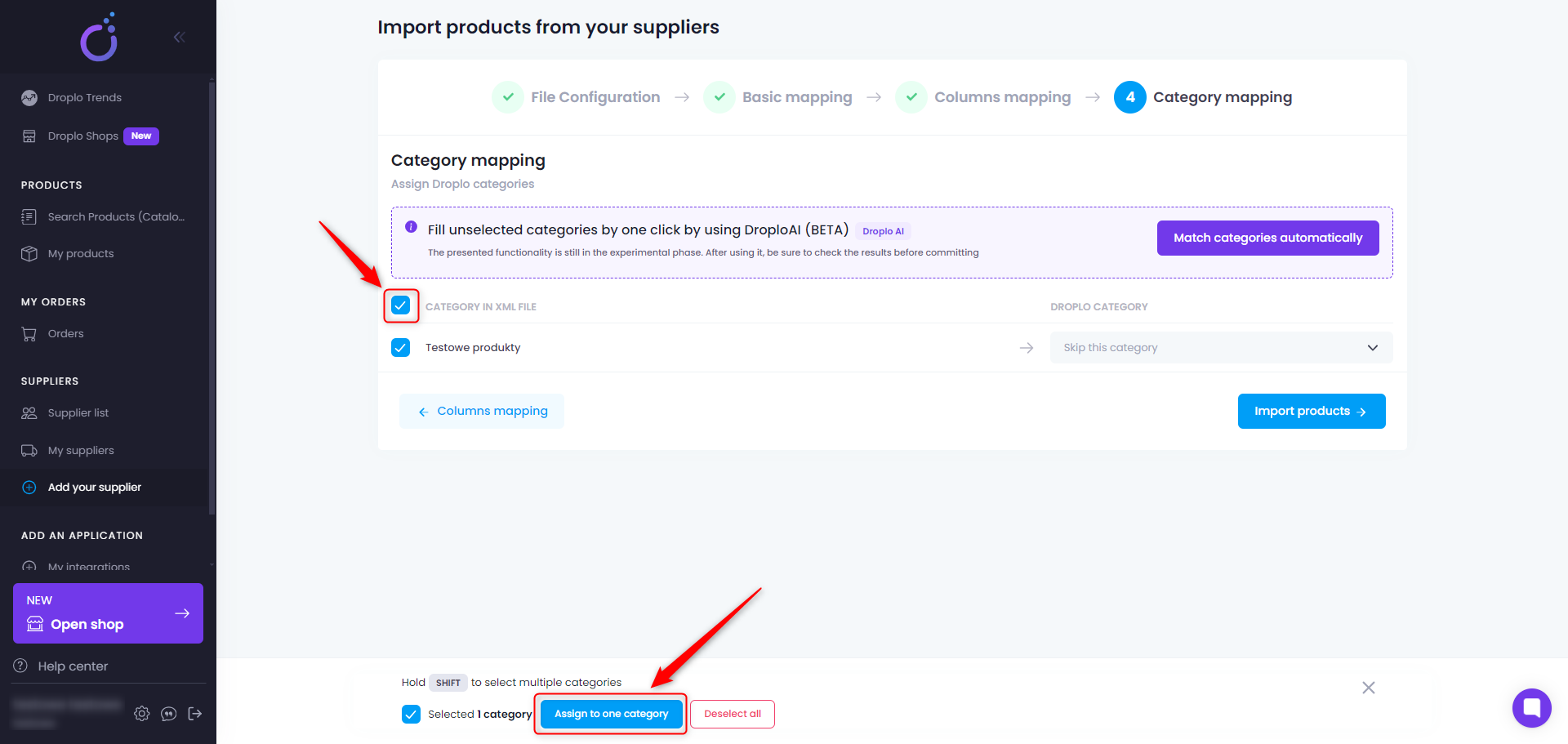
Seit kurzem können Sie auch unsere neue Lösung ausprobieren, die wir bereits in der BETA-Version eingeführt haben - es handelt sich dabei um eine KI-basierte automatische Kategorievervollständigung. Allerdings kann diese Lösung immer noch Schwierigkeiten haben, die einzelnen Dateiformate zu erkennen.
Sobald Sie die richtigen Kategorien zugewiesen haben, können Sie fortfahren.
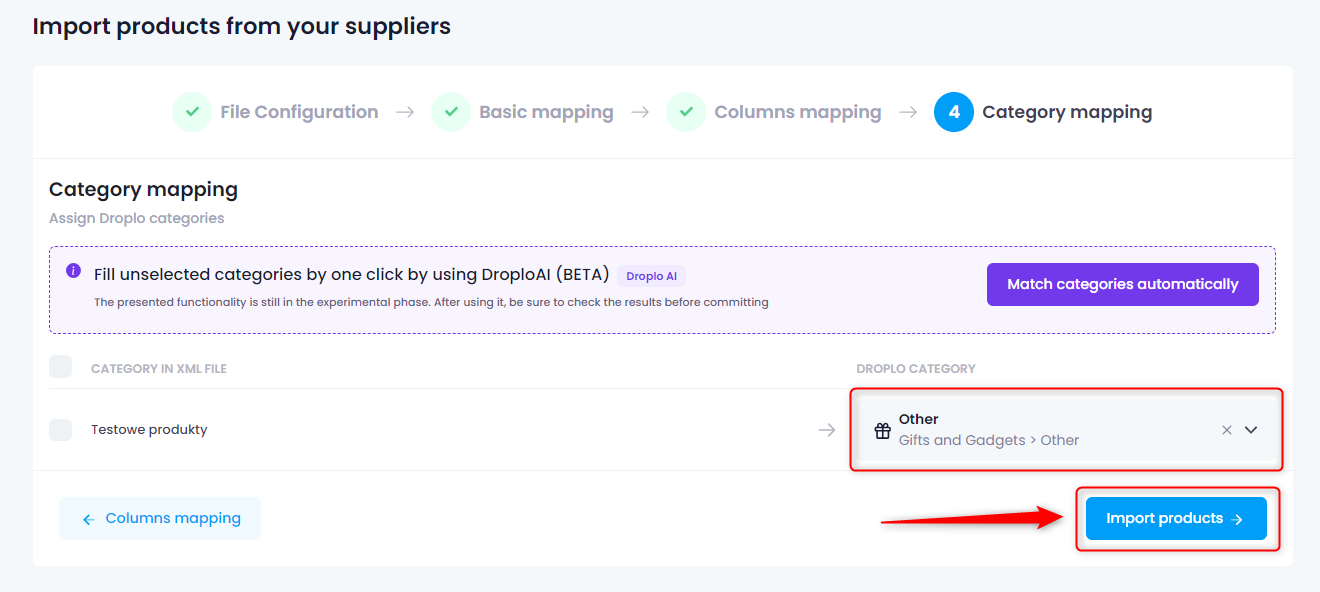
Sie sollten einen Bildschirm mit einer Zusammenfassung der korrekten Importkonfiguration sehen. Sie sehen auch eine Schaltfläche Zur Importliste gehen. Verwenden Sie diese, um den Fortschritt Ihrer Produktübertragung zu Droplo zu überprüfen.
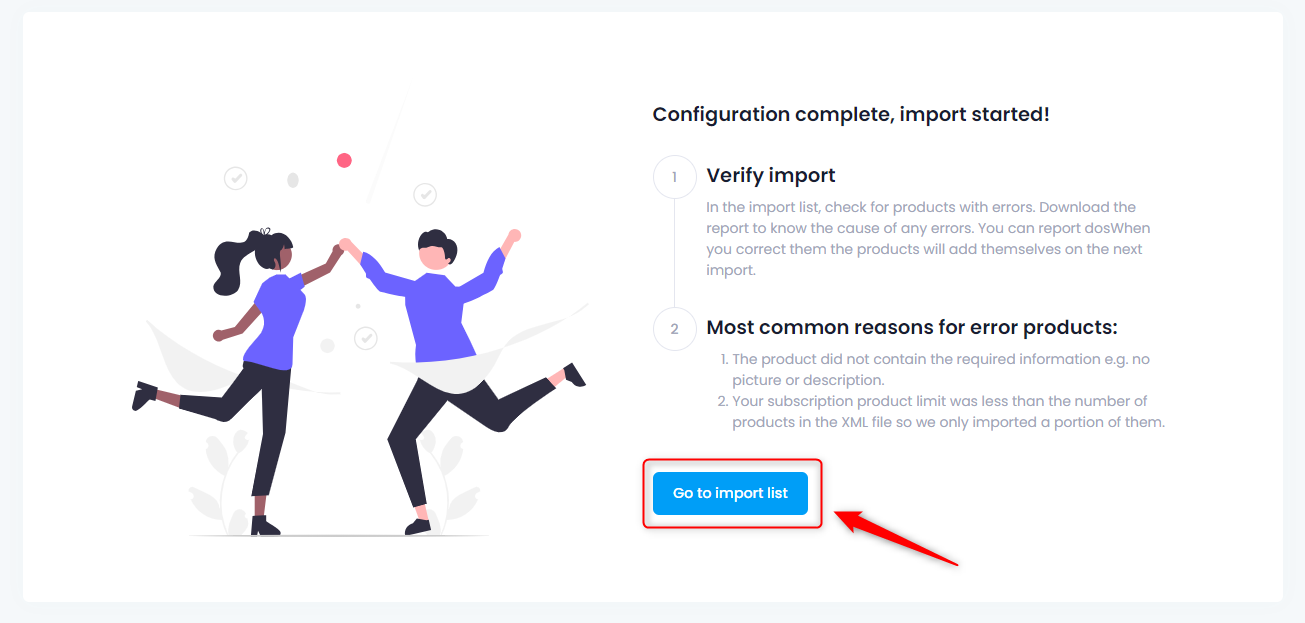
Die Liste der Importe zeigt der Reihe nach: den Namen, den Sie dem Import in Schritt 1 der Einrichtung gegeben haben, die Anzahl der erkannten Produkte, die Anzahl der korrekt importierten Produkte, das Datum des letzten Imports (Sie können Ihre Liste mit neueren Links aktualisieren) und den Status des Imports.
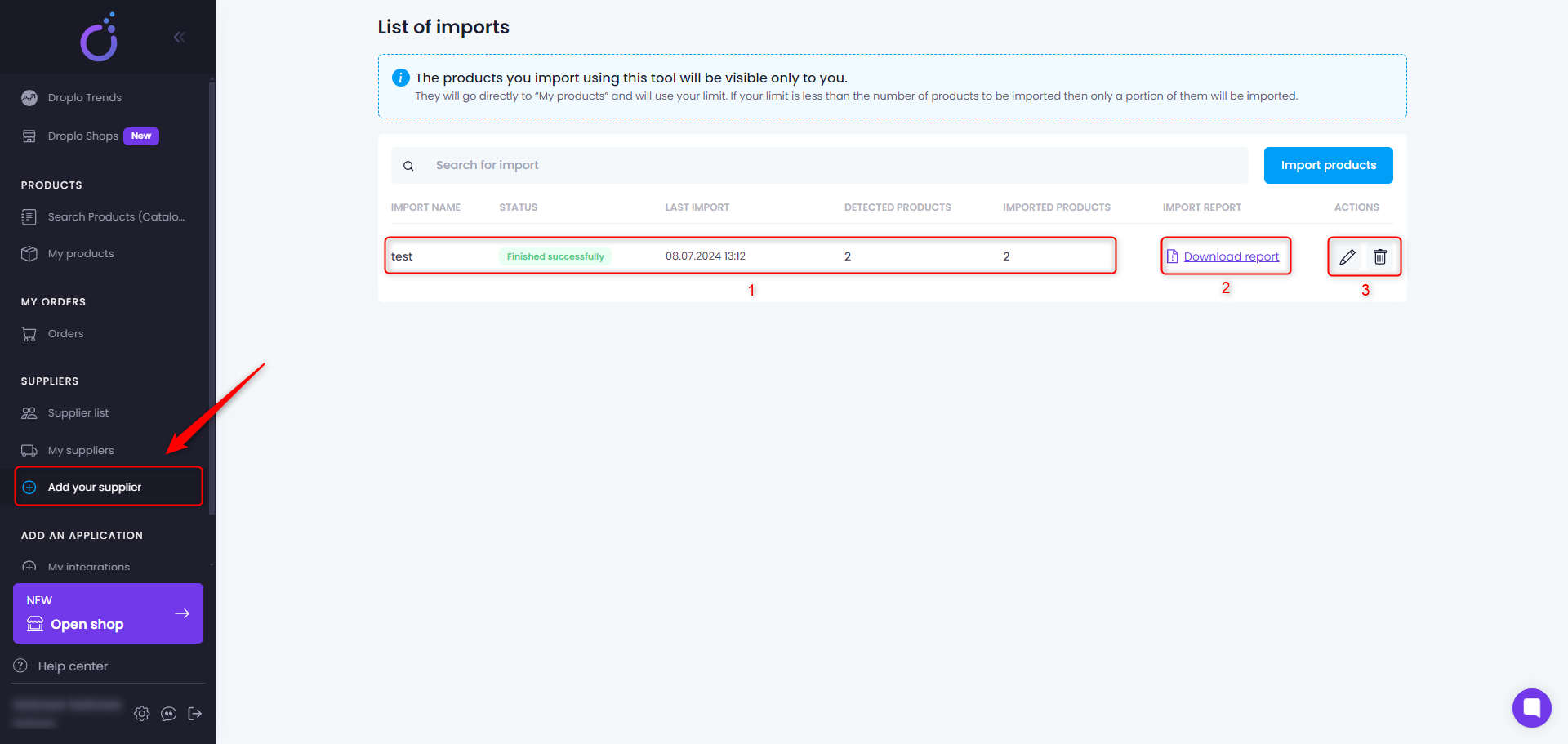
Wenn nicht alle Produkte korrekt geladen wurden, können Sie außerdem den Importbericht (2) herunterladen und überprüfen, was die Ursache für jedes der ausgelassenen Produkte war. Wenn Sie den Import bearbeiten (aktualisieren) oder löschen möchten, verwenden Sie eine der im Feld "AKTIONEN" verfügbaren Funktionen.
Die importierten Produkte erscheinen auf der Registerkarte Meine Produkte und sind mit Eigener Import gekennzeichnet.
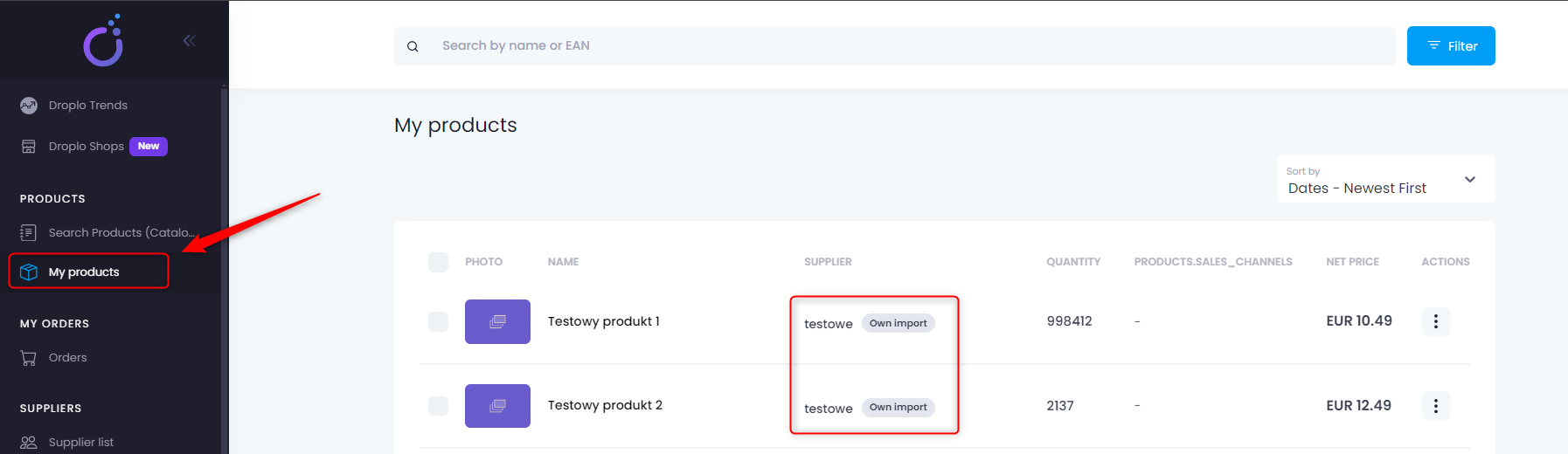
Kurz nach dem Import wird Ihr Produktlimit im Rahmen des gewählten Abonnementplans verringert. Um das Limit zu erhöhen, können Sie Ihren Plan auf einen höheren ändern (Kontoeinstellungen).
Mit dem Enterprise-Plan können Sie bis zu 100.000 Produkte in Droplo! importieren.