Möchten Sie Ihren WooCommerce-Shop mit Droplo verbinden? Sie sind hier genau richtig 
Integration aktivieren
Gehen Sie zum Integrationen-Tab und klicken Sie auf Details anzeigen im WooCommerce-Feld.
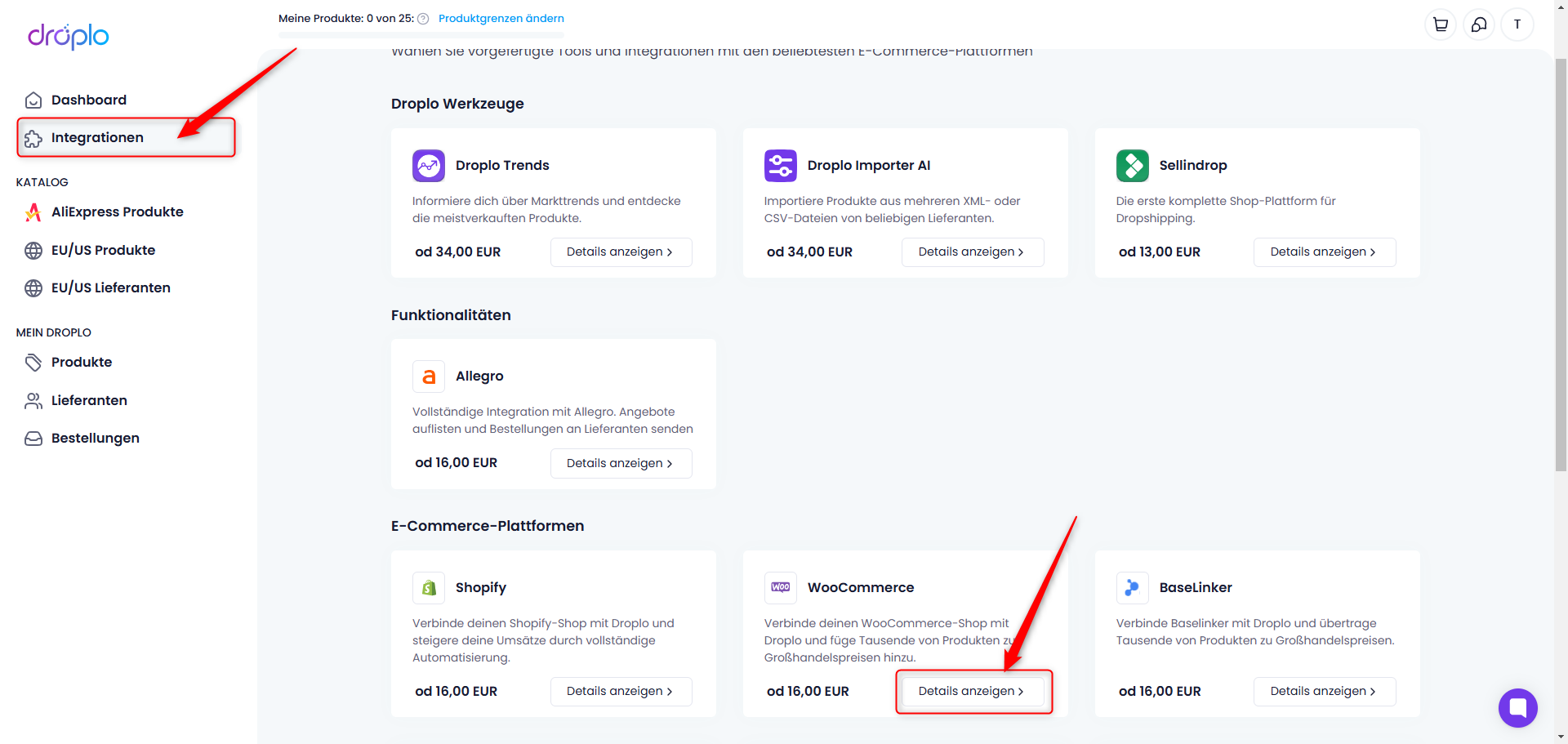
Die vollständige Beschreibung der Integration wird geöffnet. Um den Testzeitraum zu aktivieren, klicken Sie auf die Schaltfläche Kostenlos testen für 7 Tage. Wenn Sie keine Testphase benötigen und Ihr Abonnement sofort aktivieren möchten, verwenden Sie die Schaltfläche Zugang kaufen.
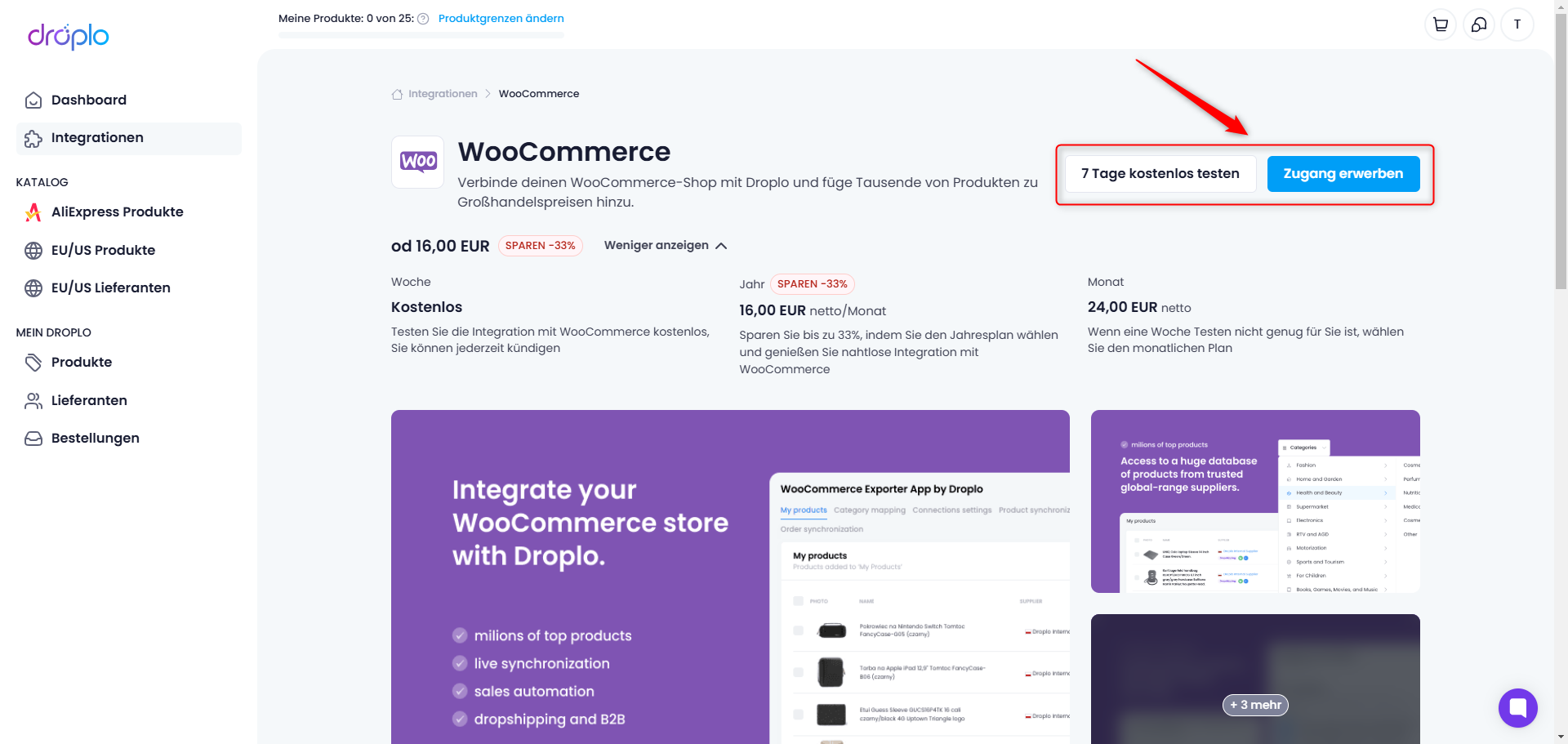
A. Wenn Sie Kostenlos testen für 7 Tage auswählen, wird ein Fenster angezeigt, in dem Sie informiert werden, bis wann Sie die Integration kostenlos nutzen können. Verwenden Sie die Schaltfläche Testzeitraum beginnen, um fortzufahren.
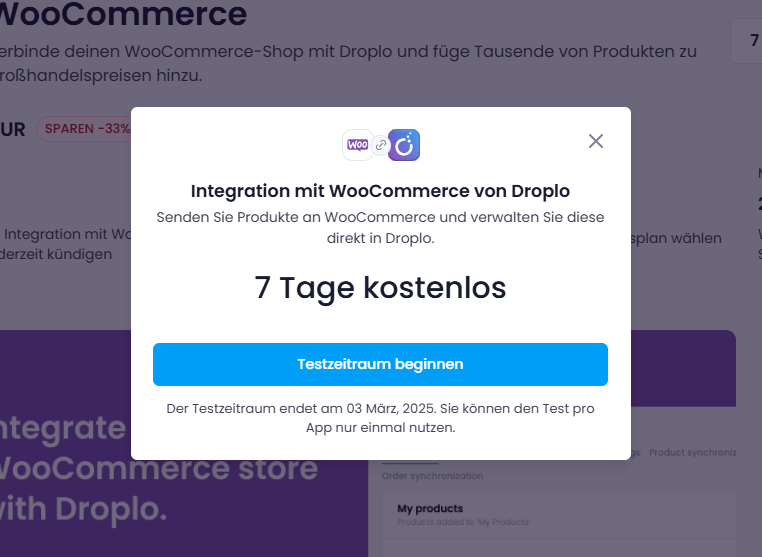
Sie gelangen zum Abonnement- und Zahlungsbereich, wo Sie in der Liste der aktiven Abonnements Ihre Integration und die Informationen darüber finden, bis wann diese während der Testphase für Ihr Konto aktiv ist.
Um dies zu tun, nutzen Sie im Tab Abonnement und Zahlungen die Funktion Abonnement kündigen, die sich neben dem Dienst befindet, den Sie nicht weiterführen möchten. Der Zugriff auf die Integration läuft ab, wenn die vollen 7 Tage vergangen sind.
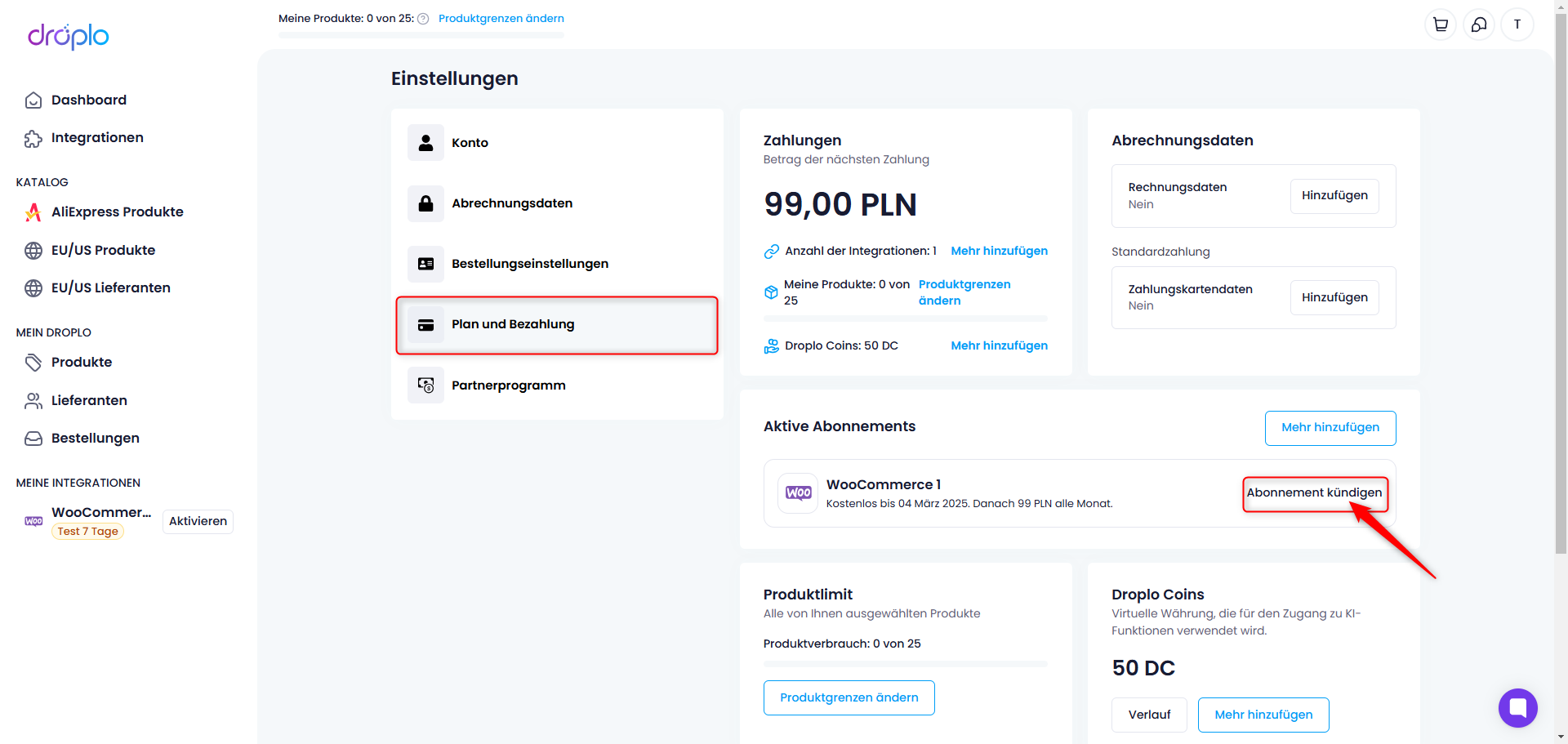
Nach der Aktivierung der Testphase für WooCommerce in Droplo sehen Sie einen neuen Abschnitt im Hauptmenü auf der linken Seite des Bedienpanels: MEINE INTEGRATIONEN. In diesem Abschnitt finden Sie eine Verknüpfung zu Ihrer WooCommerce-Integration. Klicken Sie darauf, um das Konfigurationspanel zu öffnen.
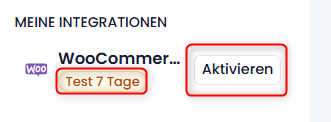
B. Wenn Sie die Option Zugang kaufen auswählen, gelangen Sie zur Zahlungskarte für den Zugriff auf die Integration. Wählen Sie, ob Sie monatlich oder jährlich (im Voraus) bezahlen möchten. Sobald die erste Zahlung erfolgt ist, wird die Integration vollständig für Ihr Konto aktiviert.
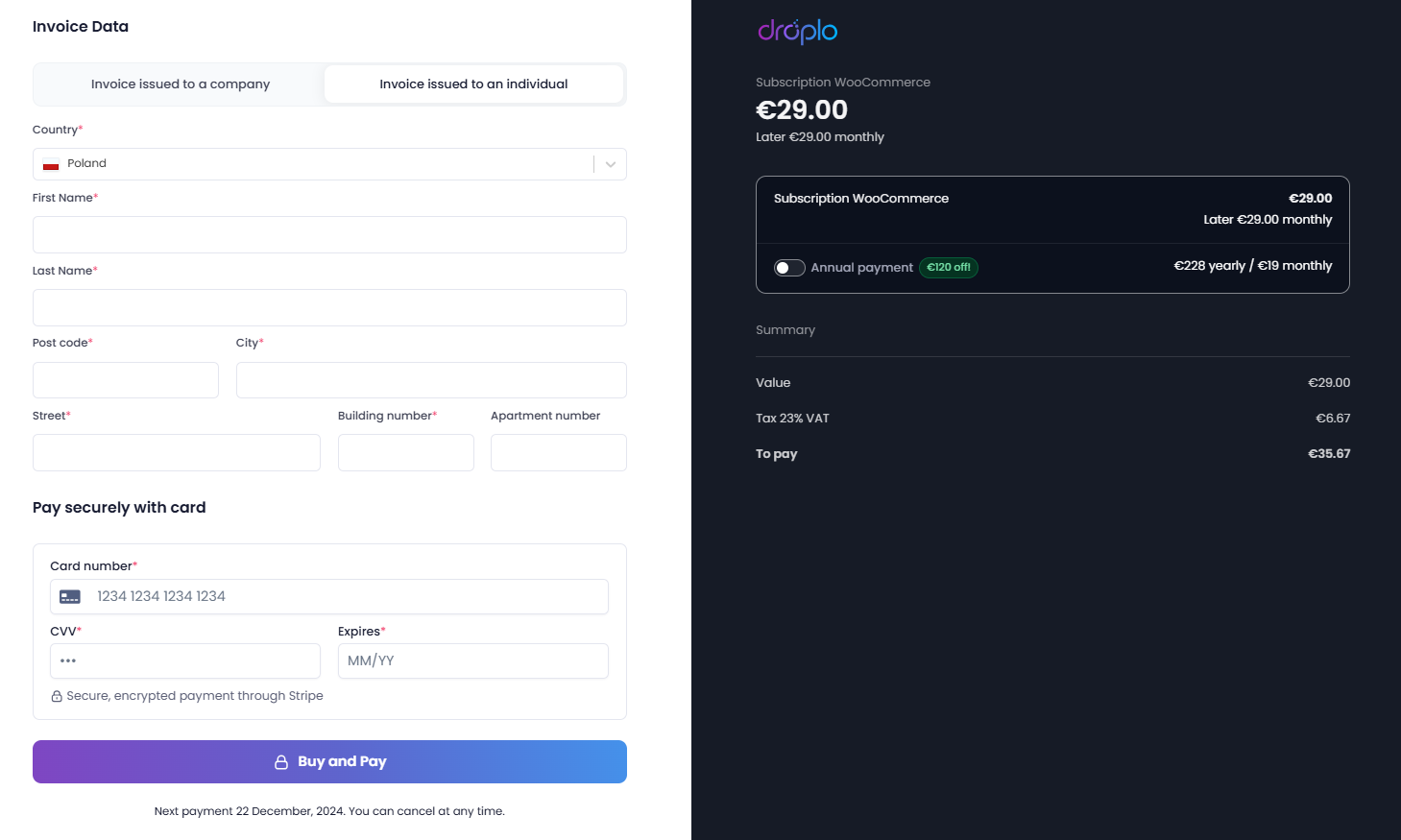
Herstellen einer Verbindung
Gehen Sie zum WooCommerce-Konfigurationspanel in Droplo, indem Sie die Verknüpfung im linken Menü verwenden:
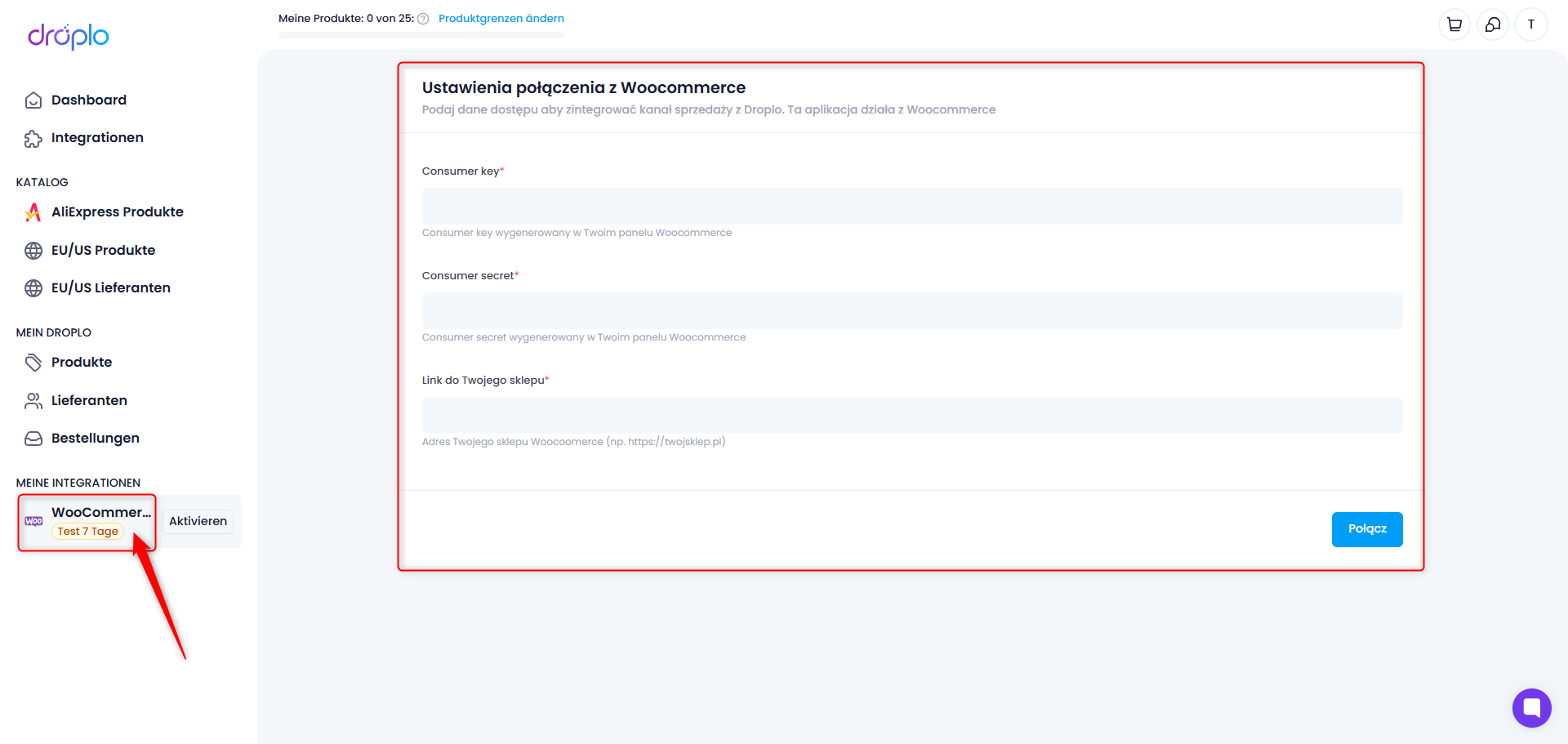
Um diesen Schritt abzuschließen, müssen Sie die Autorisierungsdaten aus Ihrem WooCommerce-Admin-Panel abrufen:
Verbraucherschlüssel
Verbraucher-Geheimnis
URL Ihres Shops (öffentliche Domain)
Gehen Sie zunächst zu Ihrem Admin-Panel in WordPress und öffnen Sie den Einstellungen-Tab (1).
Wählen Sie aus der Einstellungen-Liste die Option Permalinks / Direkte Links (2).
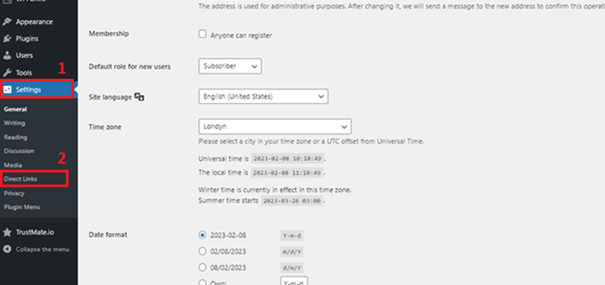
In der neu geöffneten Karte überprüfen Sie, ob die Permalinkstruktur (1) auf “Beitragsname” (2) eingestellt ist.
Falls dies nicht der Fall ist, markieren Sie es und klicken Sie auf die Schaltfläche Änderungen speichern unten auf der Seite.
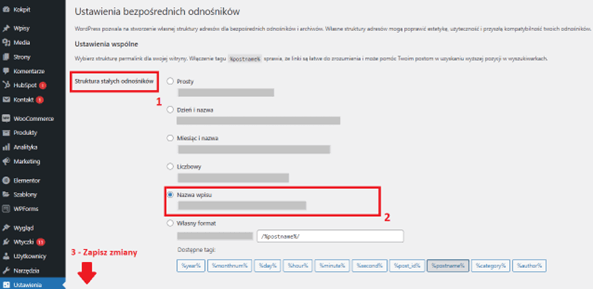
Wenn dieser Schritt erledigt ist, gehen Sie zum linken Menü und öffnen Sie die WooCommerce-Registerkarte (1). Klicken Sie dann in der Dropdown-Liste auf die Registerkarte Einstellungen (2).
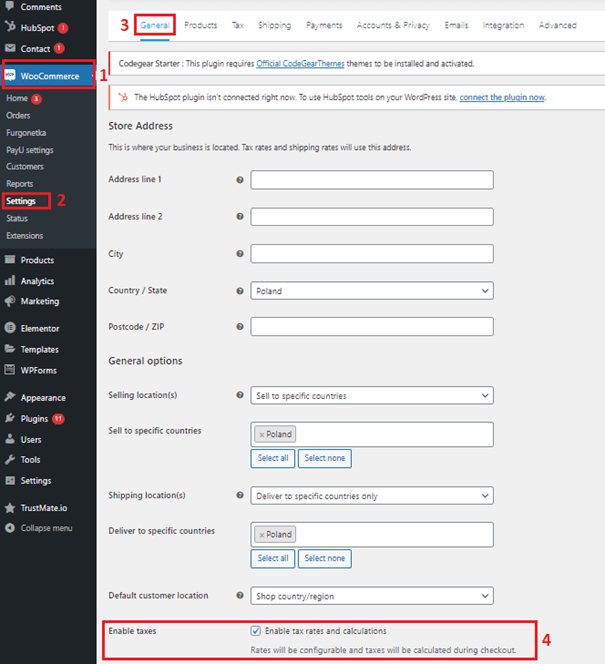
In der Allgemein-Karte (3) überprüfen Sie die Option “Steuersätze und Berechnungen aktivieren” (4).
Gehen Sie als Nächstes zur Steuer-Karte (5) und suchen Sie unter Steueroptionen die Option Preise inklusive Steuern eingegeben. Wählen Sie die Option „Ja, ich gebe die Preise inklusive Steuern ein“ (6).
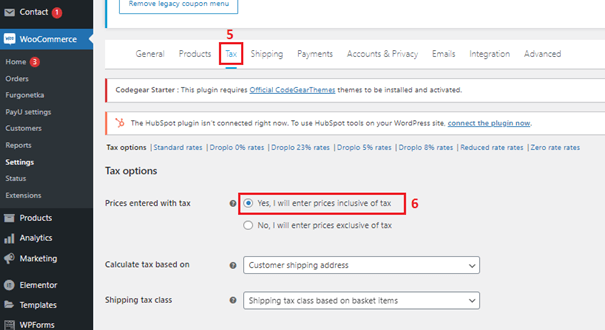
Denken Sie daran, auf die Schaltfläche Änderungen speichern unter jeder Seite zu klicken.
Nun können Sie zur Karte Erweiterte Einstellungen (7) wechseln und auf die Karte REST API (8) klicken.
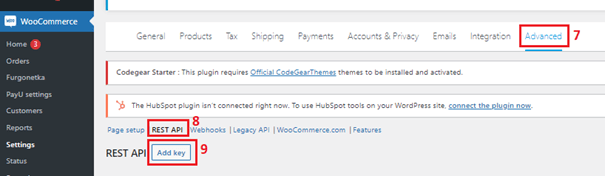
Klicken Sie jetzt auf die Schaltfläche Schlüssel hinzufügen (9).
Sie können jetzt die Schlüssel-Details einfügen und einen neuen API-Schlüssel generieren. Hier können Sie Ihrer API-Verbindung einen Namen geben (1), das Admin-Konto auswählen (2) und ihm Berechtigungen erteilen: „Bearbeiten / Lesen“ (3). Wenn Sie fertig sind, klicken Sie auf den Button API-Schlüssel generieren (4).
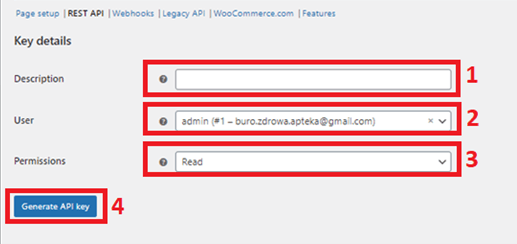
Die Seite wird jetzt aktualisiert und Ihnen die API-Schlüssel präsentieren, die in das Droplo-WooCommerce-Verbindungsfenster eingefügt werden können.
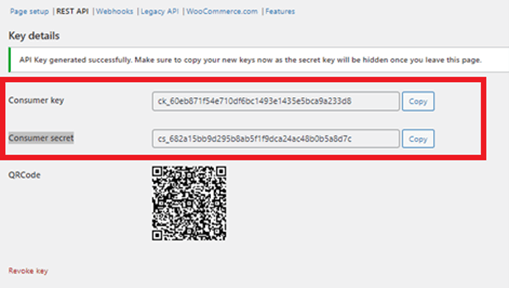
Füllen Sie alle leeren Felder mit den WooCommerce-Autorisierungsdaten aus (1) und klicken Sie auf den Button „Verbinden“ (2). Die Verbindung wird in wenigen Sekunden vollständig aktiv sein.
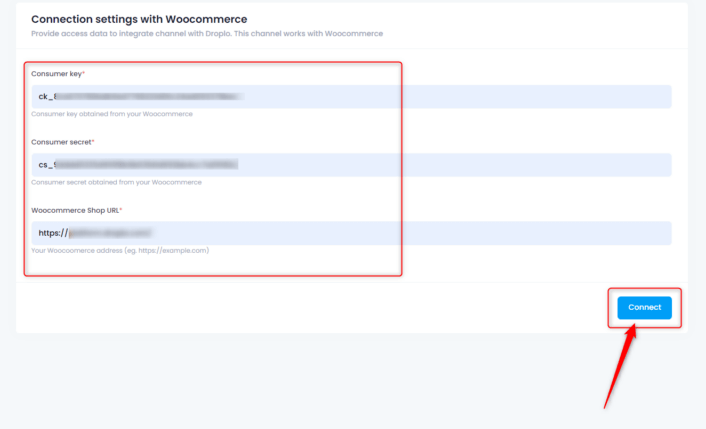
Konfiguration
Nach erfolgreicher Verbindung werden Sie zur WooCommerce Exporter App von Droplo weitergeleitet, wo Sie die Integrationsparameter wie folgt einfach konfigurieren können:
Globaler Preisaufschlag (1)
Preiswaehrung (2)
Preis- und Lagerbestandssynchronisation (3)
Export-Sprache (4)
Steuerwert (5)

Nach dem Festlegen der Konfiguration klicken Sie auf den Speichern-Button (6).
Wenn Sie bereits Kategorien in Ihrem WooCommerce-Shop haben, müssen Sie diese Kategorien mit Droplo zuordnen, bevor Sie die Produkte in Ihren Shop exportieren.
Gehen Sie zur Kategorienzuordnung-Karte (1) und weisen Sie die am besten passende Option zu, die den Kategorien entspricht.
Sobald Sie jede Kategorie in der Liste (2) zugewiesen haben, klicken Sie auf Speichern (3).
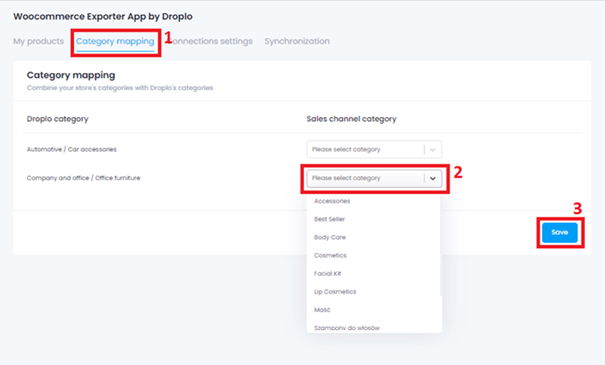
Produkte zu WooCommerce exportieren
Nachdem Sie Ihre Einstellungen zur Kategorienzuordnung gespeichert haben, können Sie zum Tab Meine Produkte gehen und die ausgewählten Produkte über die Funktion Weitere Aktionen -> Zu Verkaufskanälen hinzufügen exportieren.
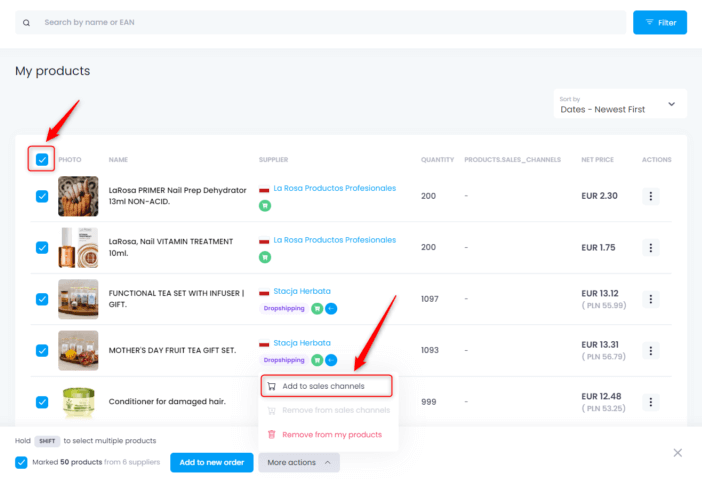
Ein neues Fenster wird angezeigt, in dem Sie wählen können, zu welcher Integration Sie Produkte hochladen möchten. Wenn bei der Integration Fehler aufgetreten sind, z. B. bei der Verbindung, wird eine Nachricht oben im Fenster angezeigt.
Überprüfen Sie in diesem Fall erneut, ob die Konfiguration auf der Droplo-Seite sowie auf der WooCommerce-Seite korrekt durchgeführt wurde.
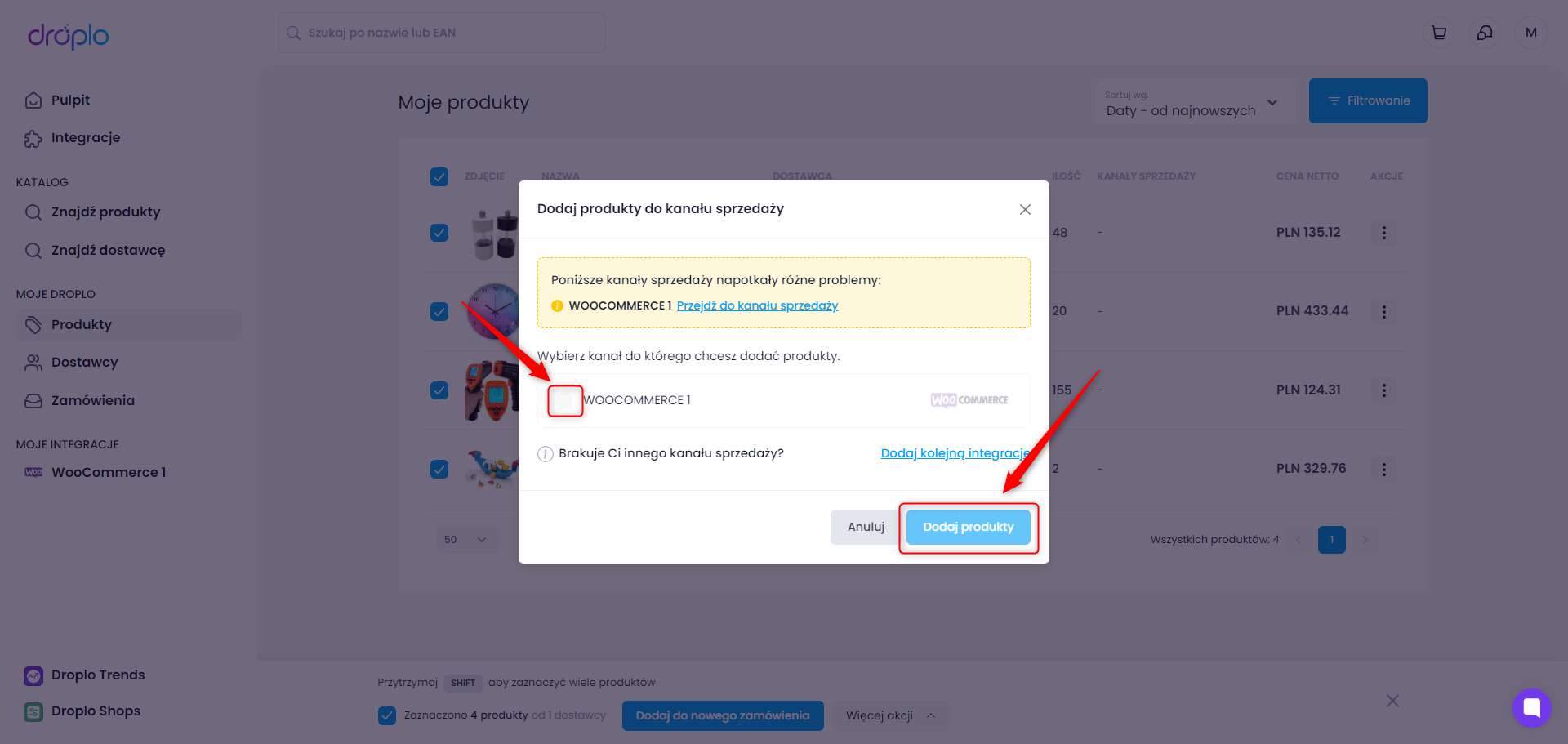
Dies liegt daran, dass Droplo die Quelle für die Aktualisierung von Produkten in Ihrem Shop ist. Das Arbeiten an Produkten außerhalb von Droplo kann Synchronisierungsprobleme verursachen.
Wenn Sie jedoch nicht möchten, dass Preise oder Bestände automatisch auf der Shop-Seite aktualisiert werden, ändern Sie die Synchronisierungseinstellungen für Ihre WooCommerce-Integration in Droplo.