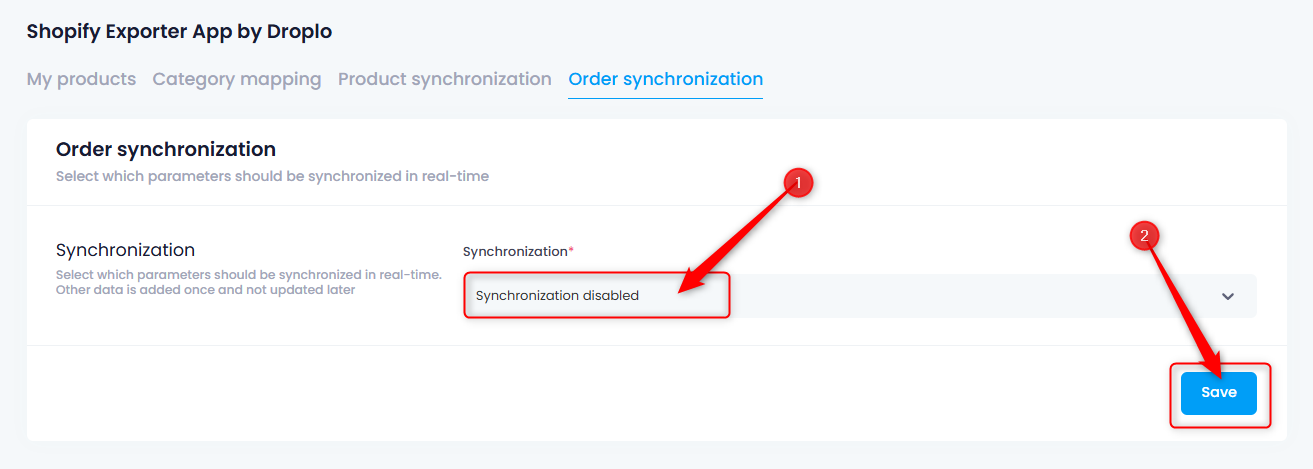Befolgen Sie diese Anleitung, um Droplo erfolgreich mit Ihrem Shopify-Shop zu integrieren und dort Produkte einzustellen. 
Aktivierung der Integration
Gehen Sie zur Karte Integrationen und klicken Sie auf die Shopify-Karte.
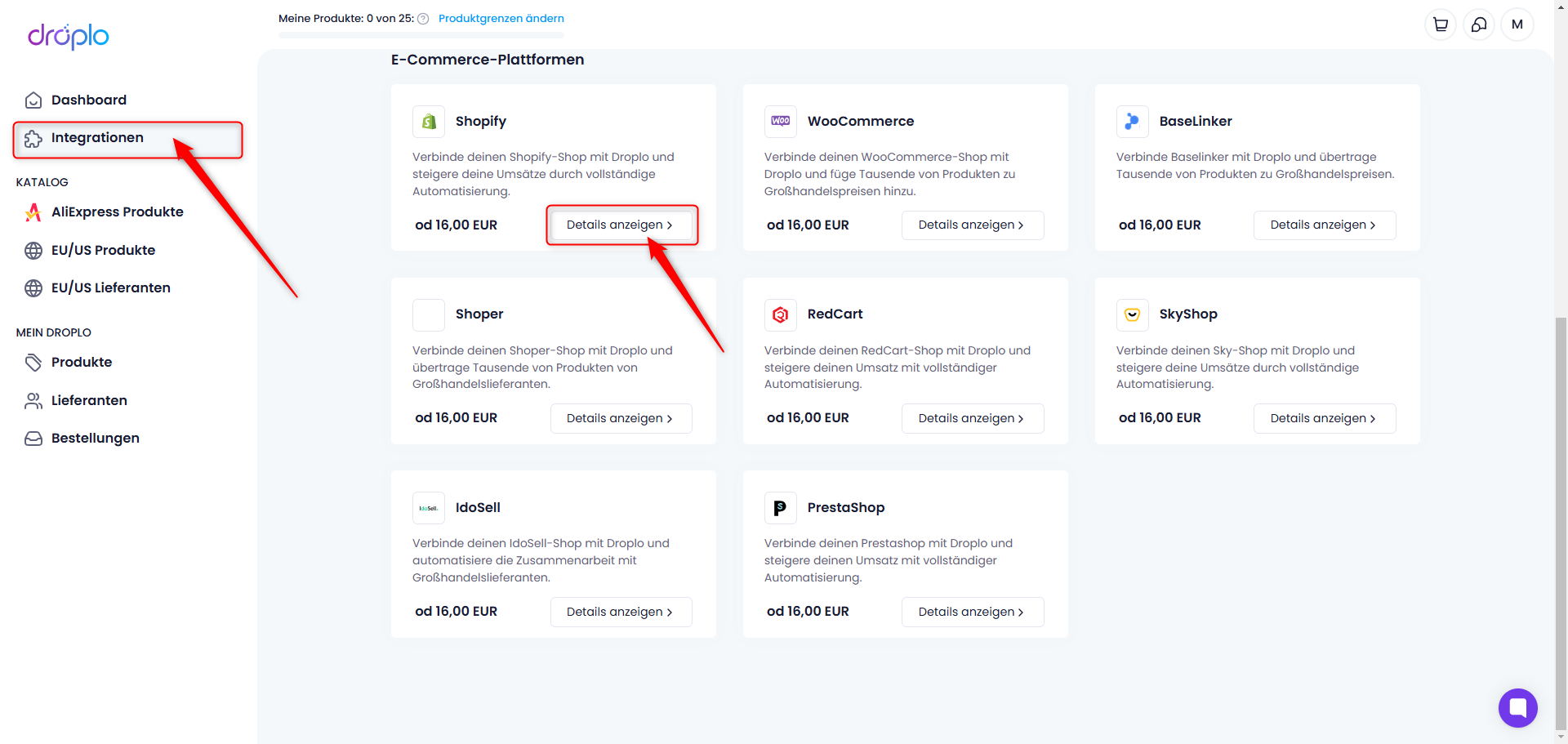
Es öffnet sich eine Beschreibung der Integration. Um die Testphase zu aktivieren, klicken Sie auf die Schaltfläche 7 Tage kostenlos testen. Wenn Sie keine Testphase benötigen und das Abonnement direkt aktivieren möchten, verwenden Sie die Schaltfläche Zugang erwerben.
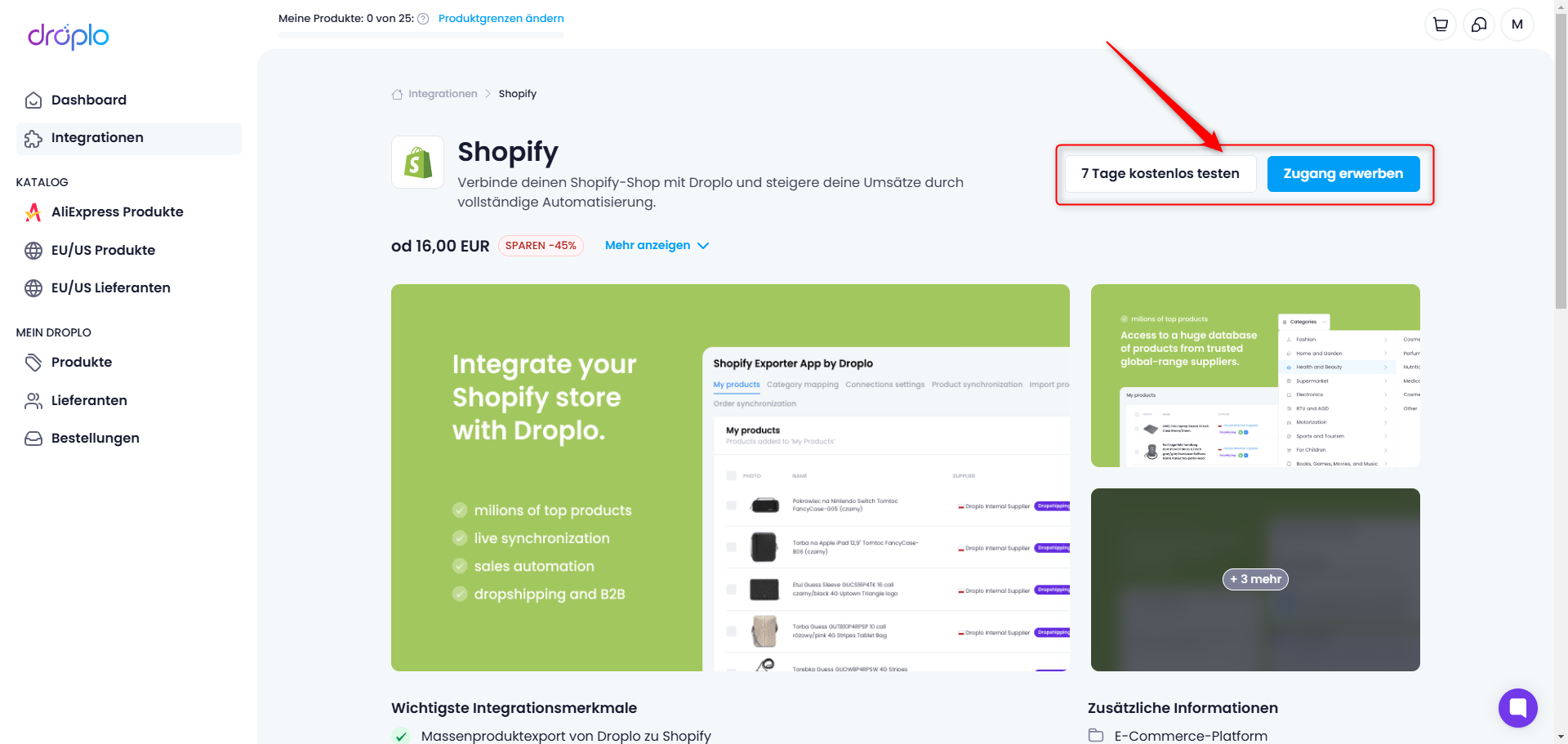
A. Wenn Sie die Option 7 Tage kostenlos testen wählen, werden Sie zum Installationspanel der App im Shopify App Store weitergeleitet. Klicken Sie auf die Schaltfläche Install.
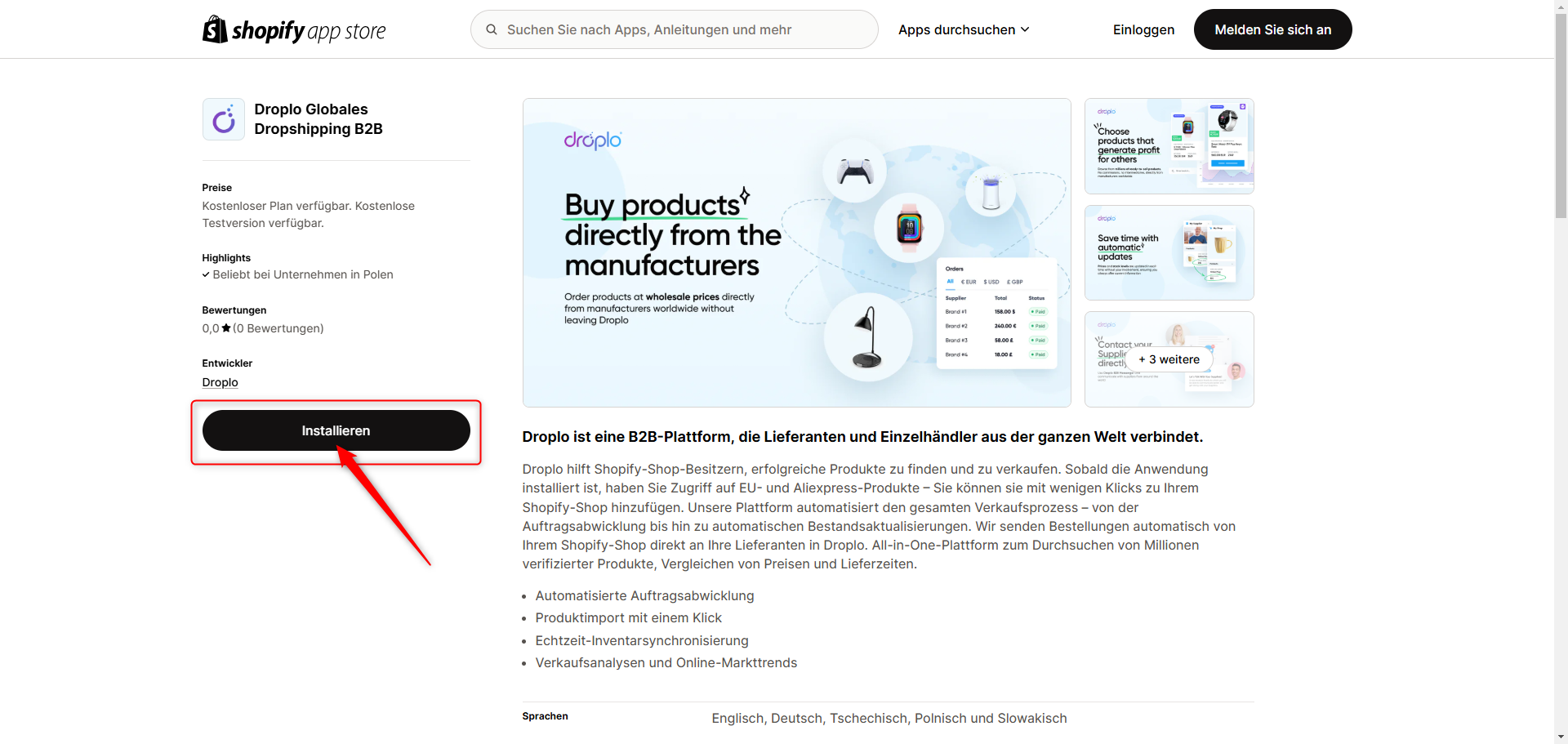
Falls Sie nicht bei Shopify angemeldet waren, werden Sie zum Anmeldebildschirm weitergeleitet. Melden Sie sich in Ihrem Konto an, um fortzufahren.
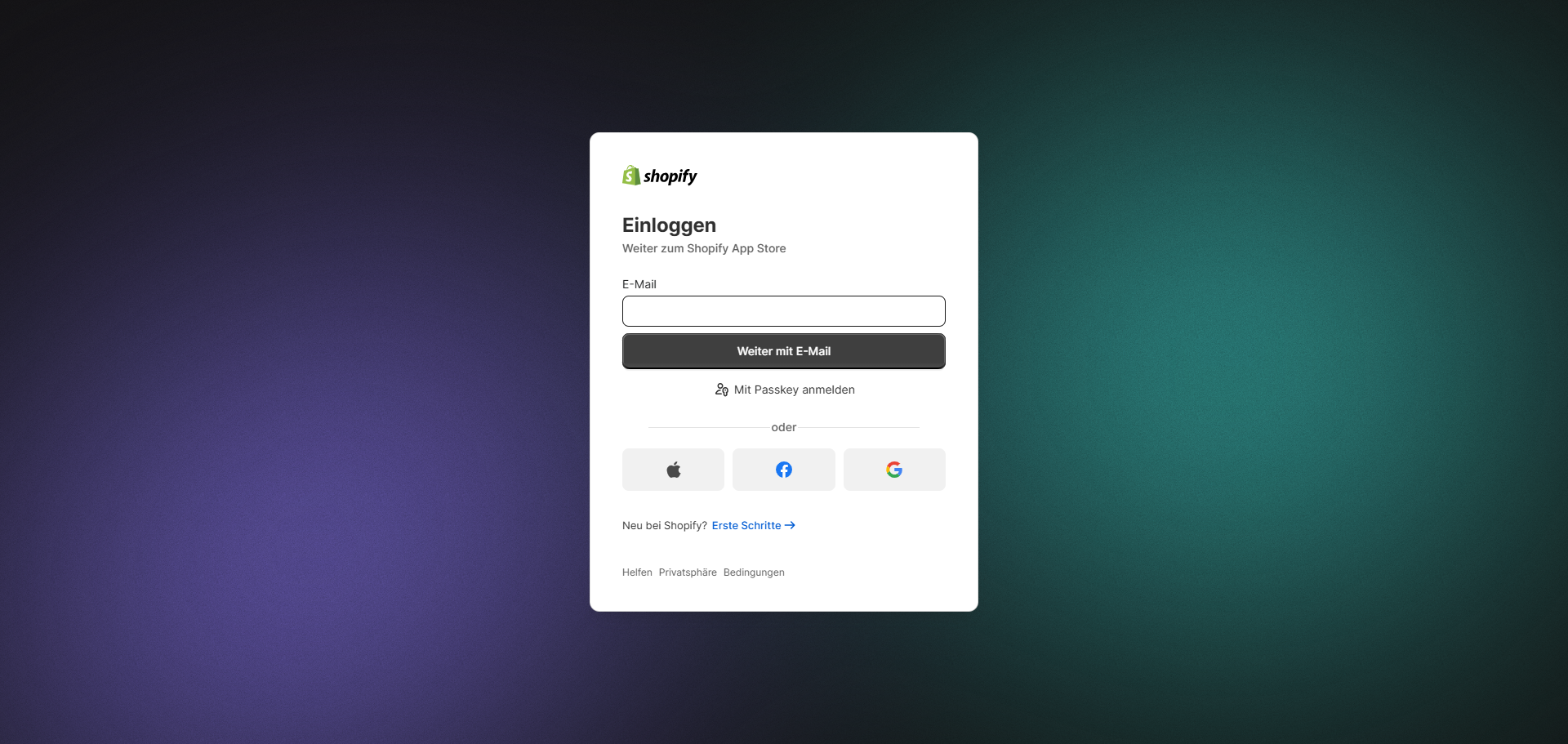
Ein neues Fenster wird angezeigt, in dem Sie die URL Ihres Shopify-Shops eingeben müssen.
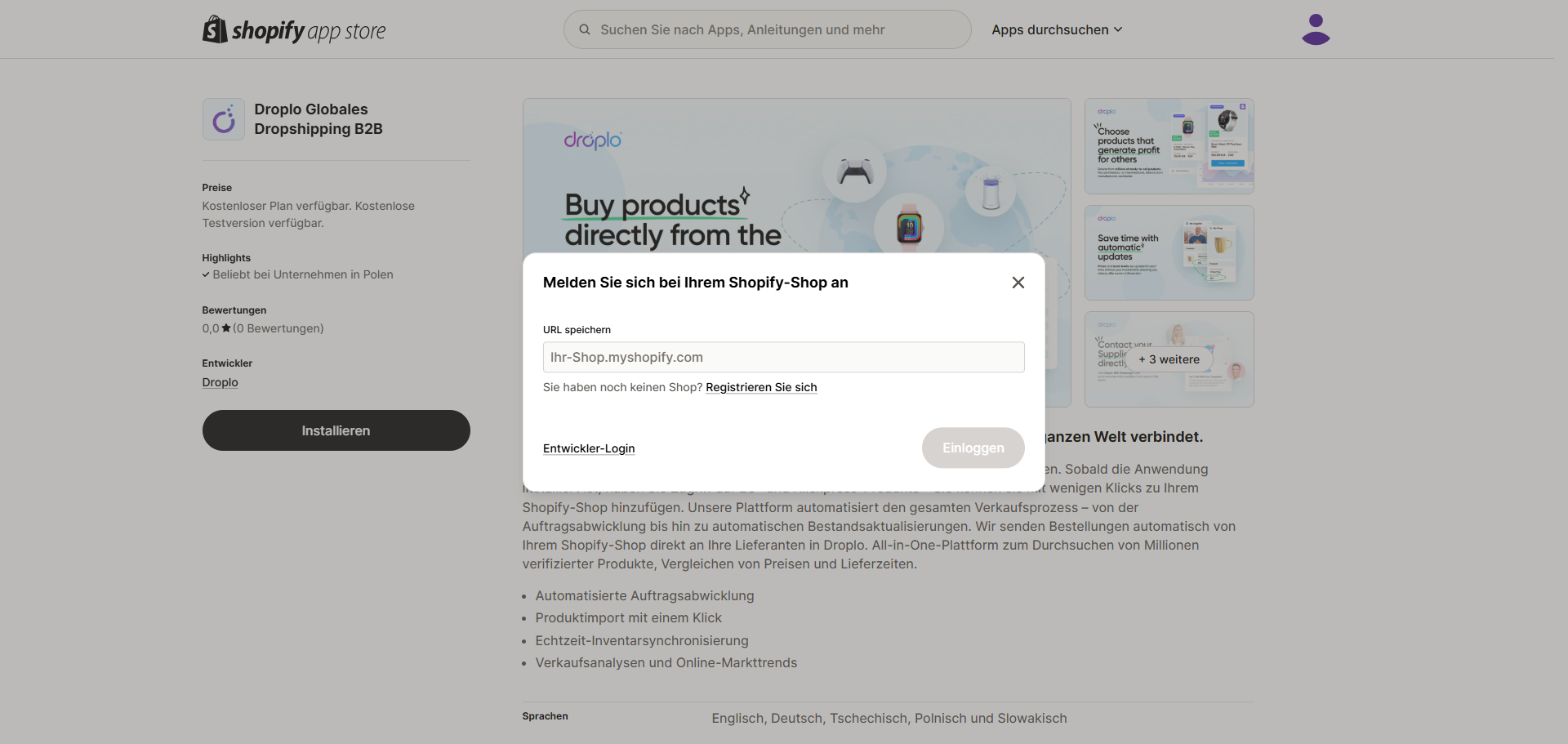
Die technische Domain-Adresse Ihres Shops finden Sie in Ihrem Shopify-Panel, indem Sie zu den Einstellungen gehen und dann den Reiter Domains auswählen.
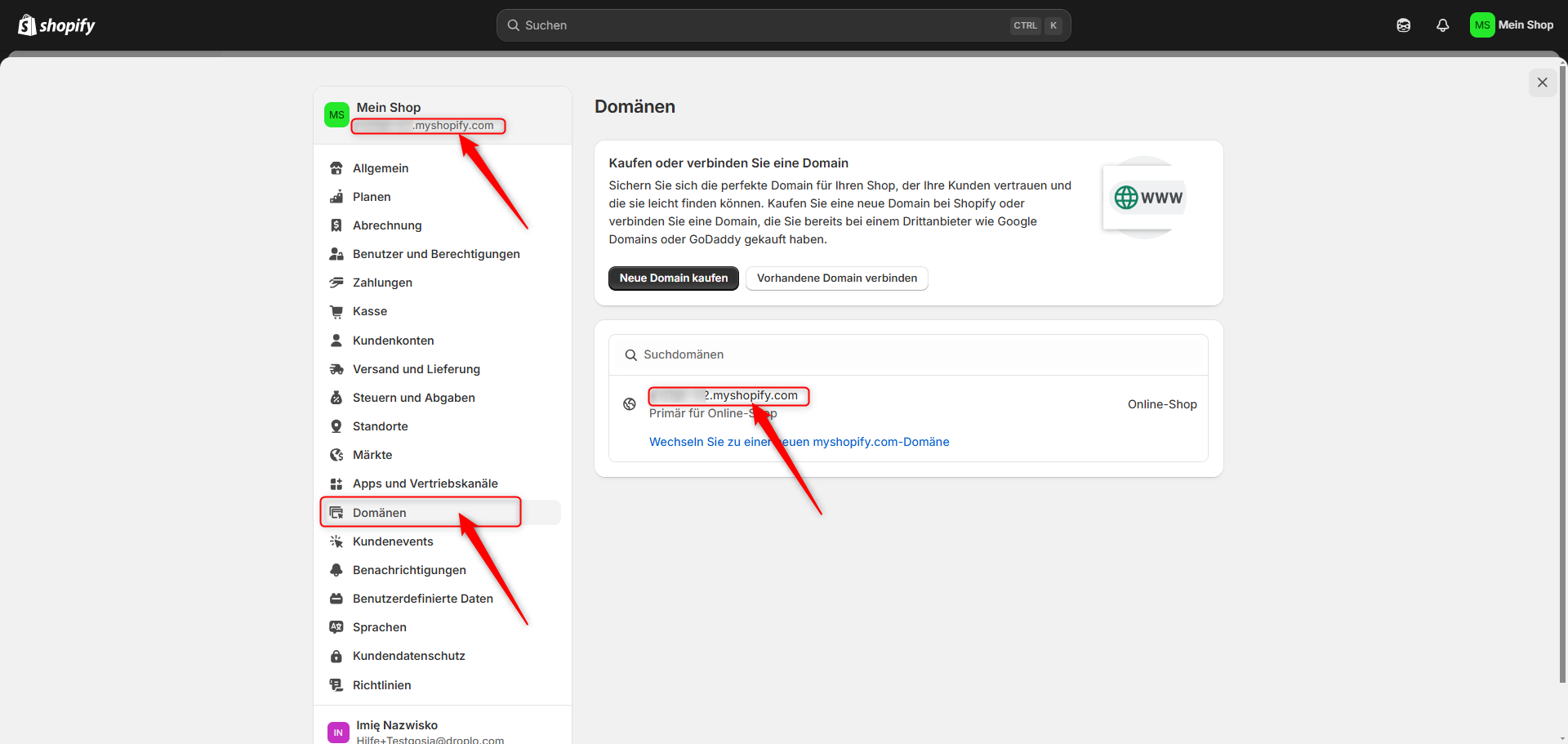
Nach der Eingabe der Domainadresse (ohne den Präfix https://) benutze die Schaltfläche Anmelden. So erlaubst du die Installation der Droplo-App in deinem Shop.
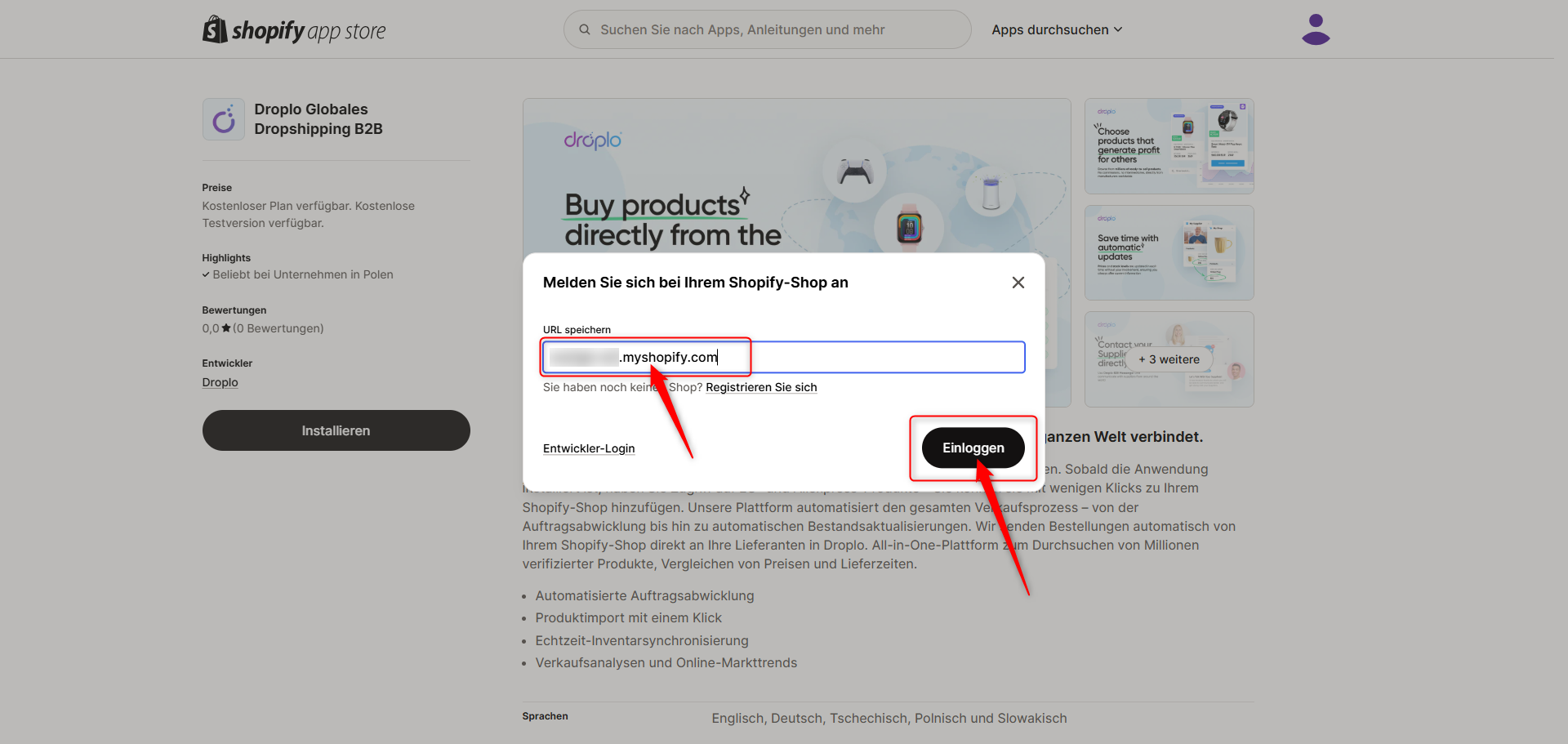
Du bist nun im Shopify App Store Panel als Shop angemeldet. Du kannst erneut die Schaltfläche Installieren benutzen, um die App endgültig für deinen Shop zu installieren.
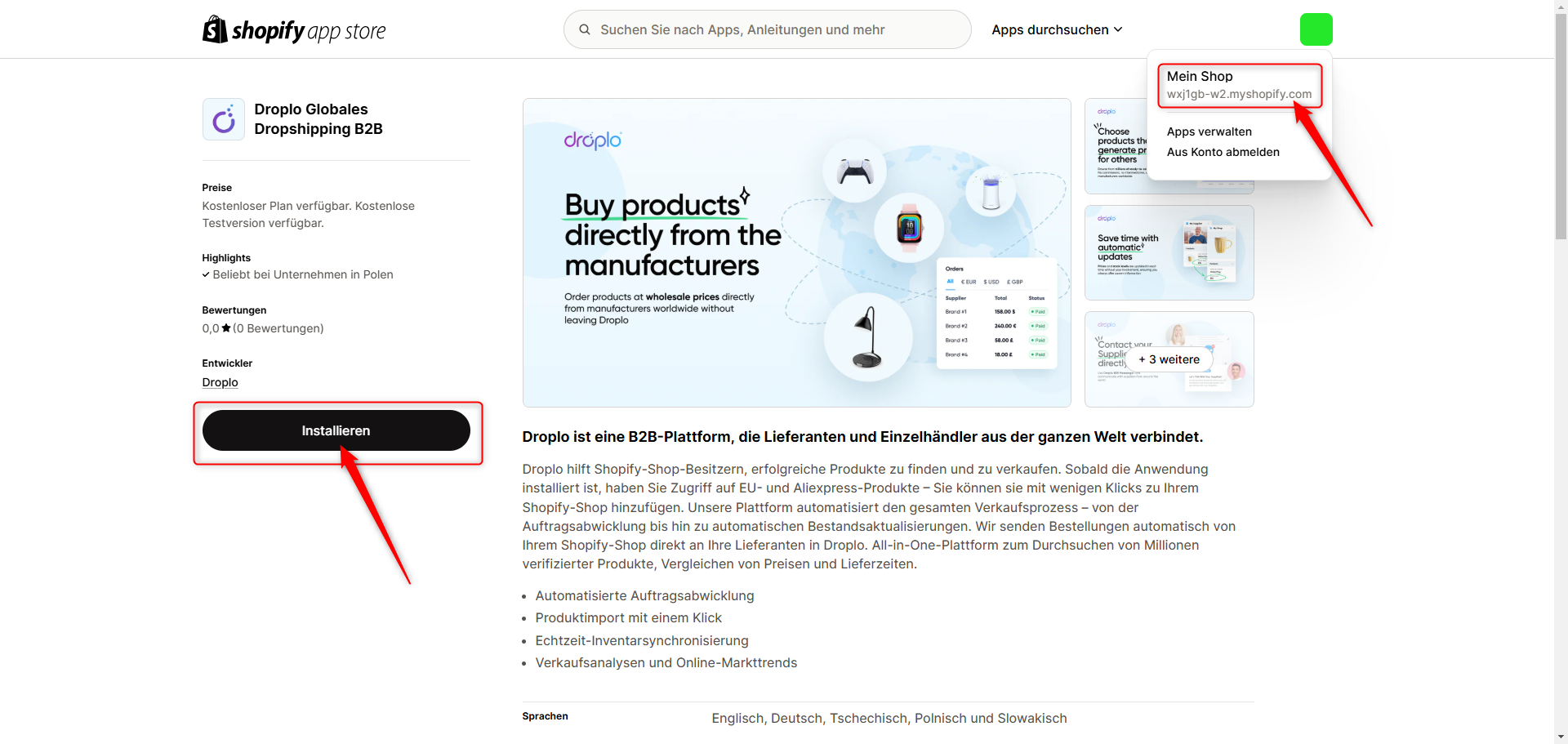
Es wird eine Seite angezeigt, auf der du den Zugriff von Droplo auf die Ressourcen deines Shops akzeptieren musst. An dieser Stelle stimmst du auch unserer Datenschutzrichtlinie zu.
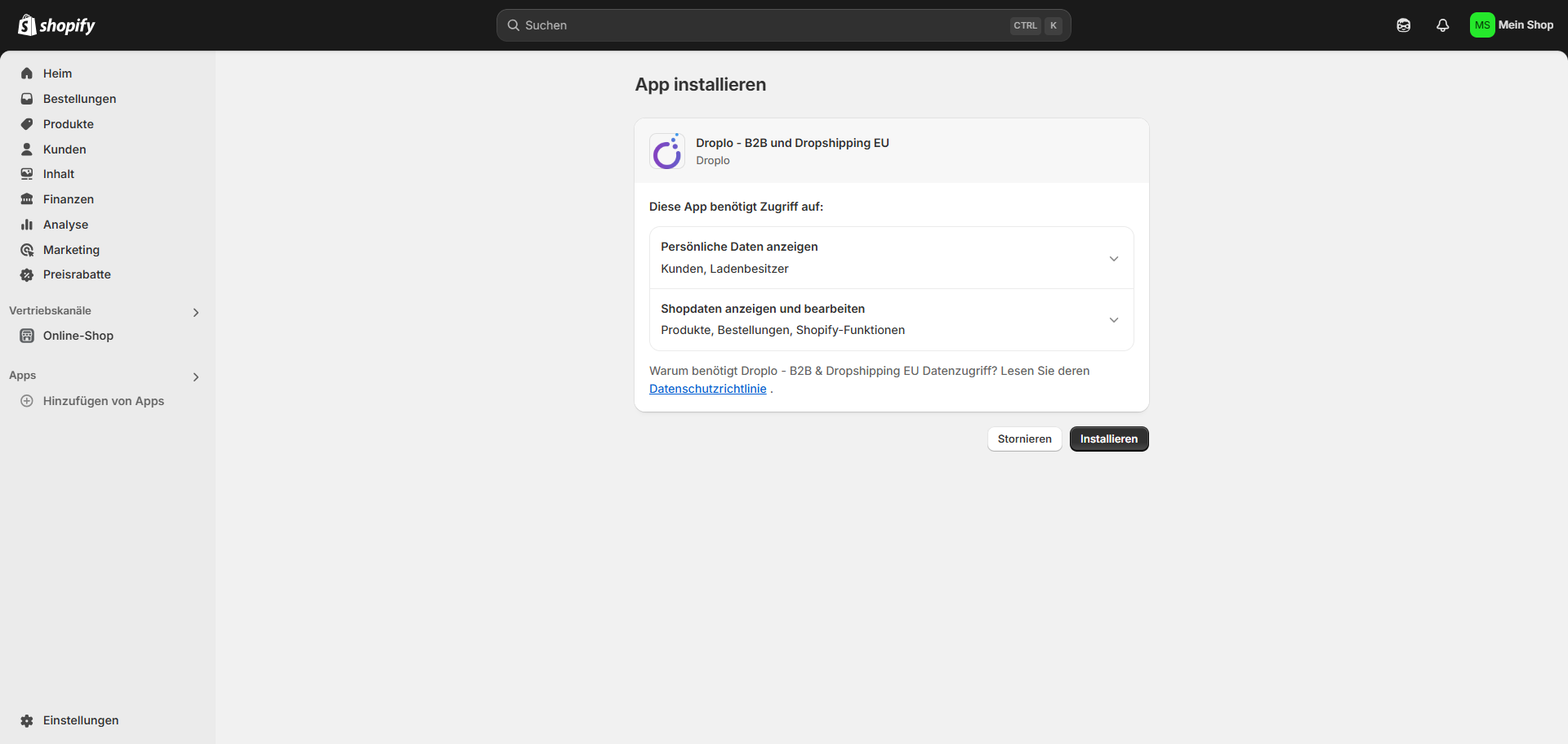
Sie werden zum Panel Plan und Zahlung weitergeleitet, wo Sie in der Liste der Aktiven Abonnements Ihre Integration und die Information sehen, bis wann diese für Ihr Konto während des Testzeitraums aktiv ist.
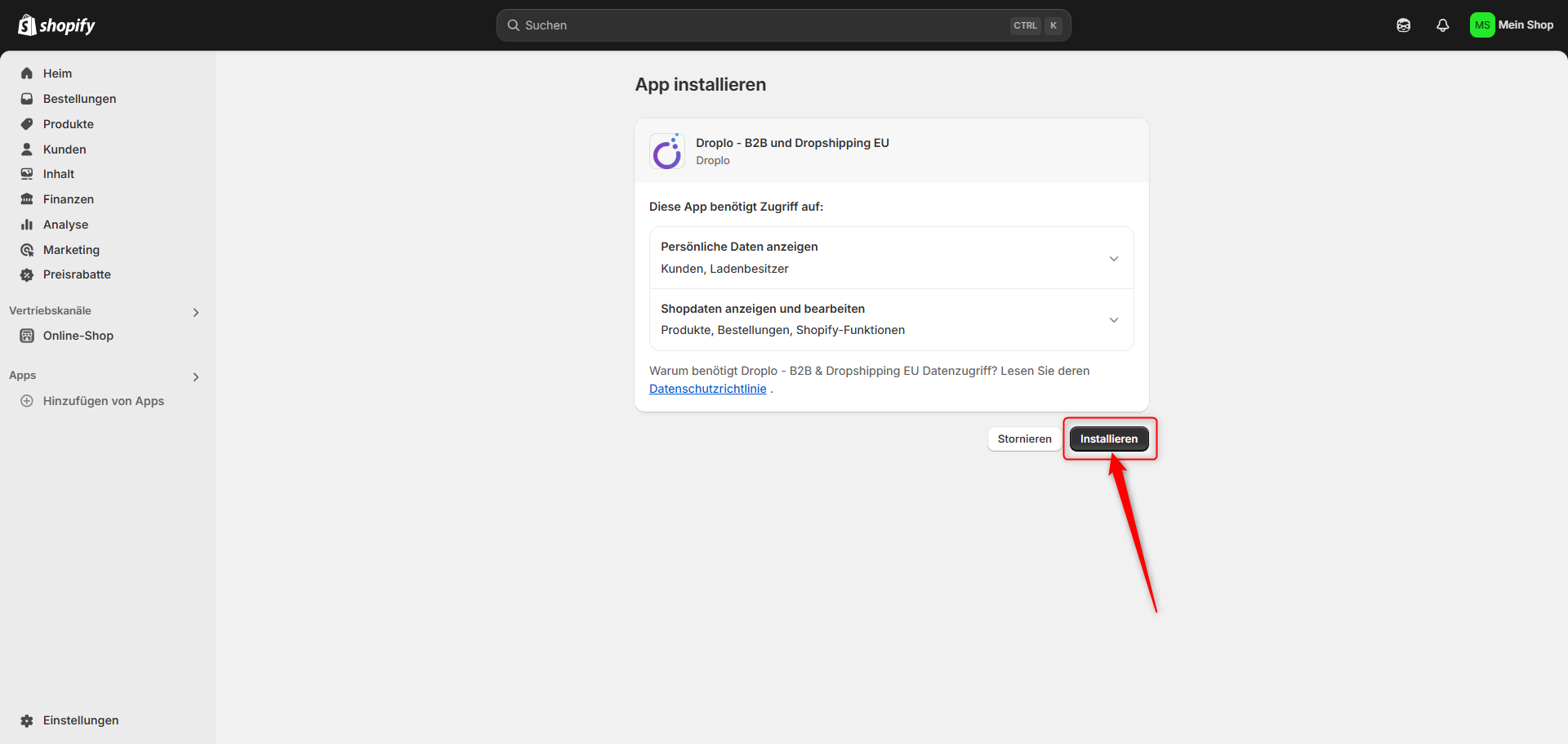
Sie werden zum Droplo-Panel weitergeleitet.
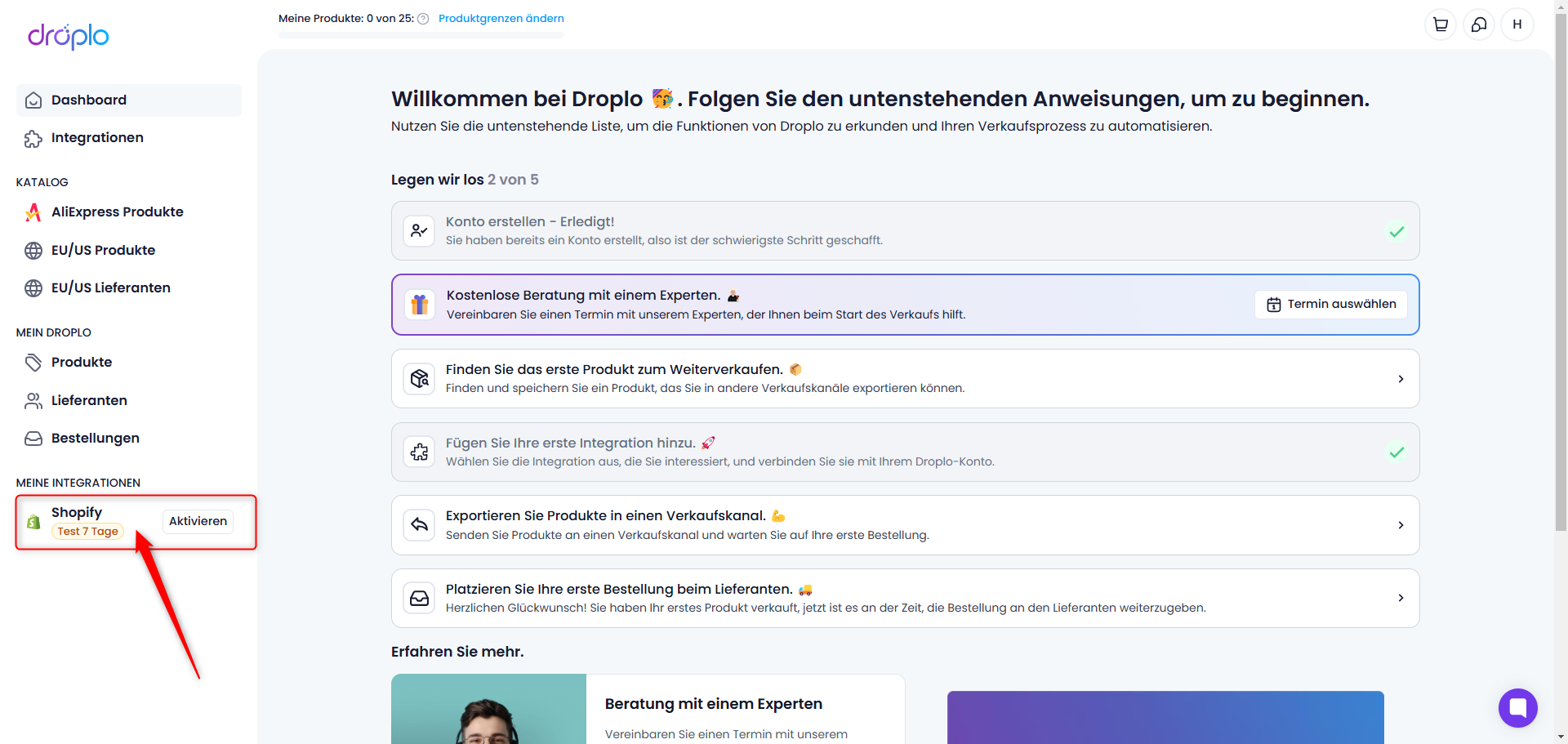
Im Hauptmenü auf der linken Seite des Panels finden Sie im Bereich MEINE INTEGRATIONEN eine Verknüpfung zu Ihrer Shopify-Integration. Klicken Sie auf den Namen, um das Konfigurationspanel zu öffnen.
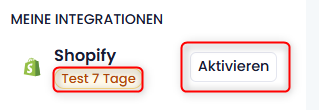
B. Wenn Sie die Option Zugang kaufen wählen, werden Sie zu der Zahlungsseite für den Zugang zur Integration weitergeleitet.
Wählen Sie, ob Sie die Integration monatlich oder jährlich (im Voraus) bezahlen möchten. Nach Übermittlung der ersten Zahlung wird die Integration vollständig für Ihr Konto freigeschaltet.
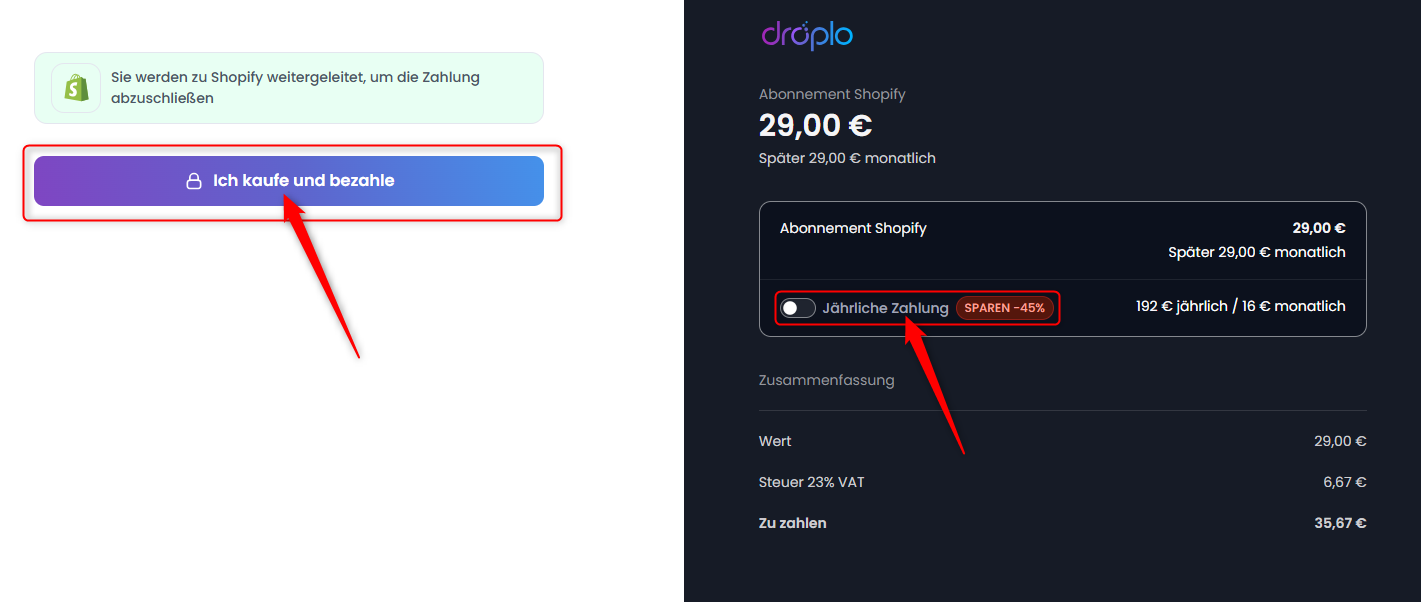
Konfiguration
Du erhältst Zugriff auf die Anwendung Shopify Exporter by Droplo. Dieses Tool ermöglicht die Verwaltung der Integration mit deinem Shopify-Shop.
Im Exporter kannst du verschiedene Integrationsparameter einfach konfigurieren, wie zum Beispiel:
Globaler Preisaufschlag
Währung
Automatische Synchronisierung von Preisen und Lagerbeständen
Lagerbestand
Produktexportsprache
Steuerwert
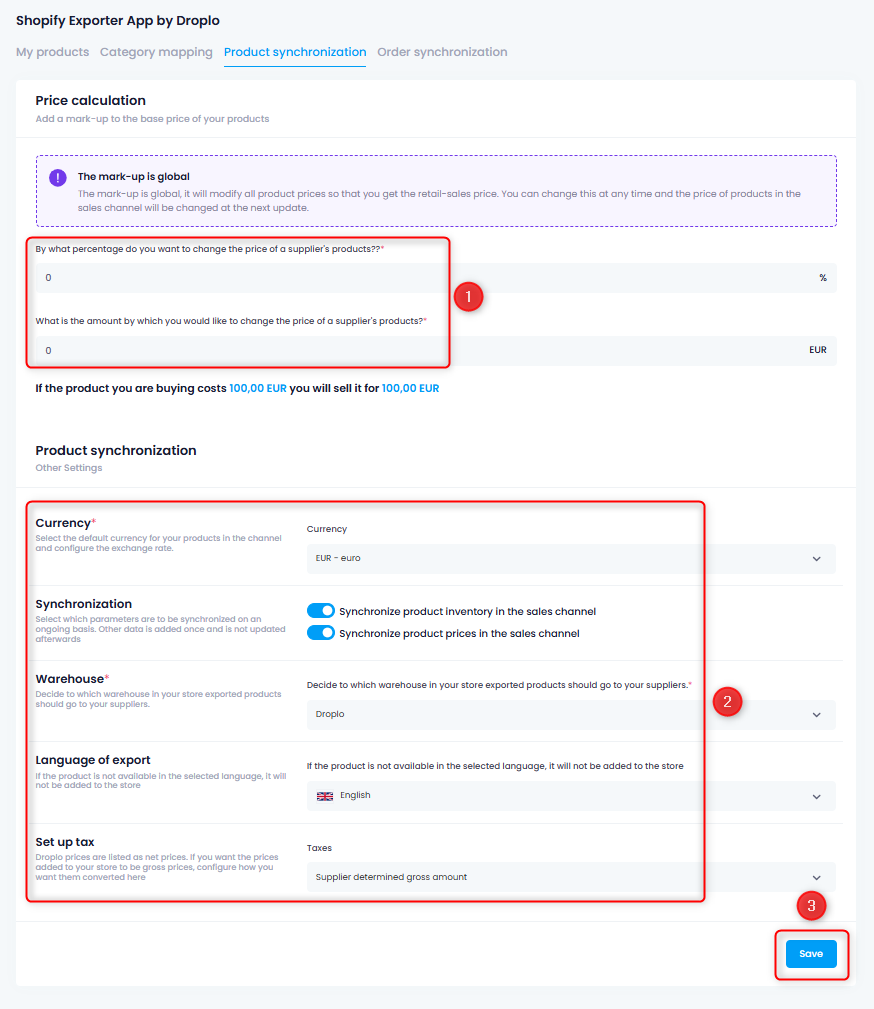
Nach Abschluss der Konfiguration klicken Sie auf die Schaltfläche Speichern (Save).
Wenn Sie bereits Kategorien im Shopify-Panel erstellt haben, müssen Sie diese Kategorien mit Droplo vor dem Exportieren der Produkte in den Verkaufskanal zuordnen.
Gehen Sie zum Tab Kategorienzuordnung (1) und ordnen Sie den Droplo-Kategorien die entsprechenden Versionen der Kategorien aus Ihrem Shop zu (2).
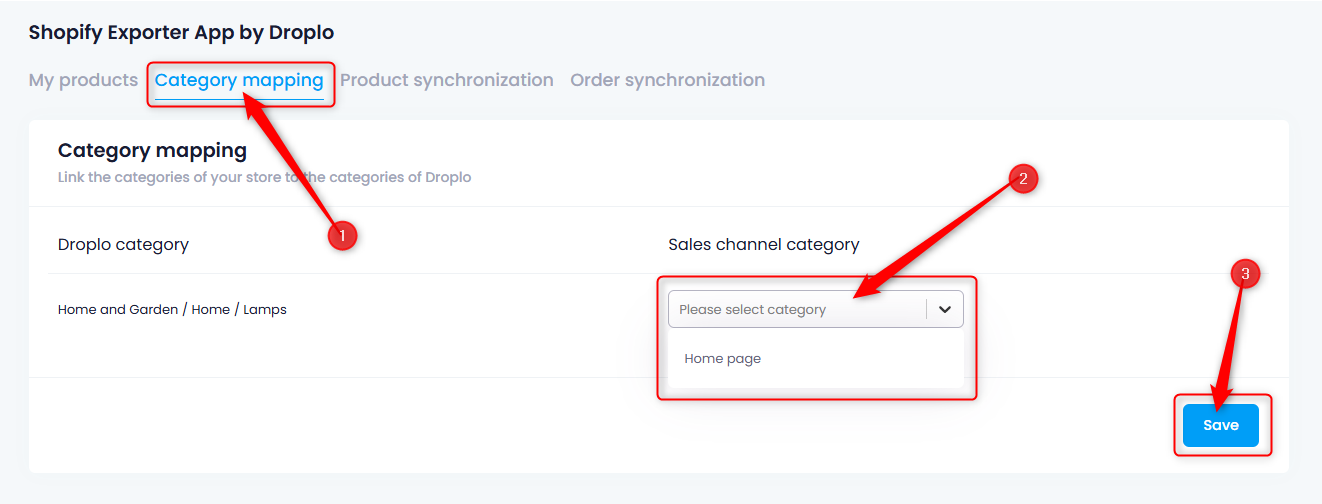
Wenn Sie die Zuordnung jeder Kategorie aus der Liste abgeschlossen haben, verwenden Sie die Schaltfläche Speichern (3).
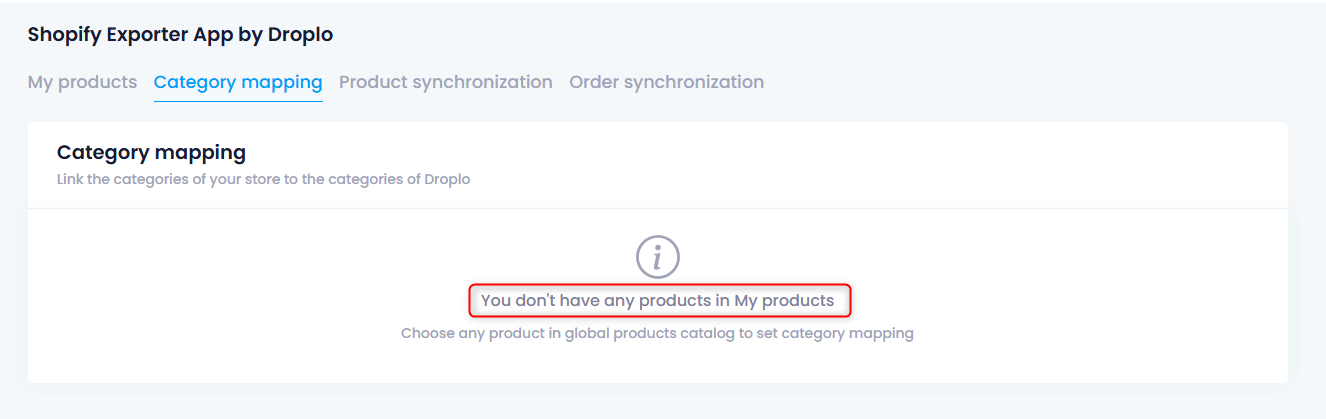
Export von Produkten zu Shopify
Nachdem du die Zuordnungseinstellungen der Kategorien gespeichert hast, kannst du zum Tab Produkte gehen und die ausgewählten Angebote über die Funktion Mehr Aktionen -> Zu Verkaufskanälen hinzufügen an Shopify exportieren.
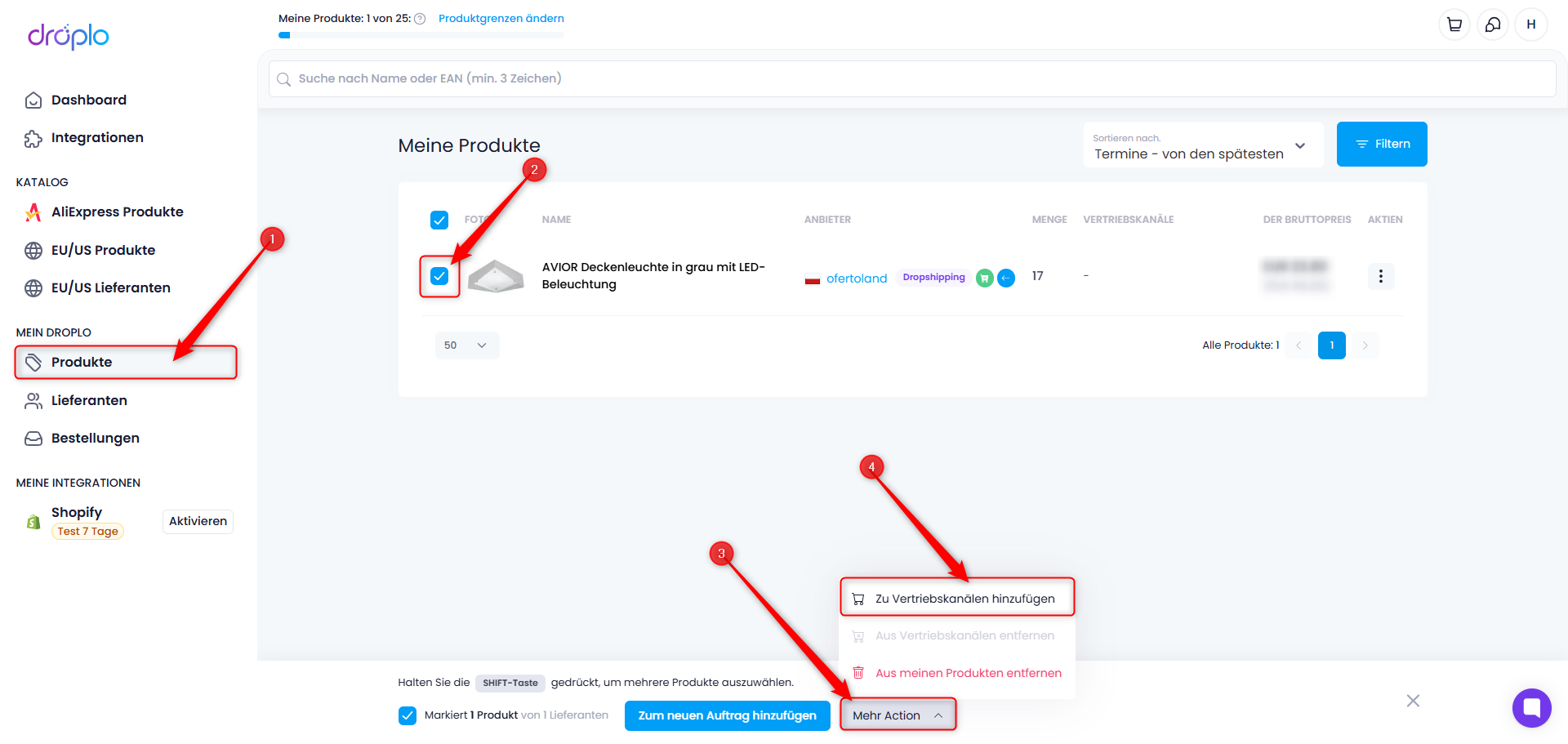
Ein neues Fenster wird angezeigt, in dem du auswählen kannst, für welche Integration du die Produkte übertragen möchtest. Wenn die Integration auf Fehler stößt, wie z. B. Verbindungsprobleme, wird oben im Fenster eine Nachricht angezeigt.
In einem solchen Fall überprüfe erneut, ob die Konfiguration sowohl auf der Seite von Droplo als auch von Shopify korrekt durchgeführt wurde.
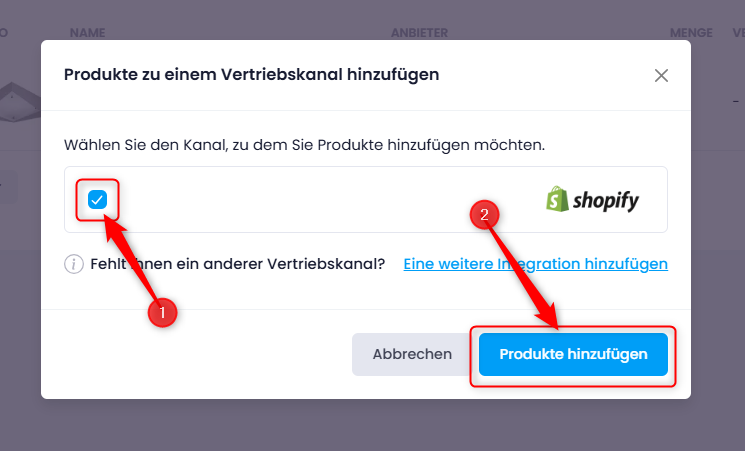
Produkte aus dem Shop entfernen
Denke daran, dass Droplo die Quelle für Produktaktualisierungen in deinem Shop ist. Das Bearbeiten von Produkten außerhalb von Droplo kann zu Synchronisationsproblemen führen.
 Wie löscht man ein Produkt vollständig aus Shopify?
Wie löscht man ein Produkt vollständig aus Shopify?
In Droplo im Tab Produkte wähle die Produkte aus, die du aus dem Shopify-Panel entfernen möchtest, und verwende die Aktion Aus Verkaufskanälen entfernen.
Hinweis: Das Produkt bleibt in Droplo in deiner Liste sichtbar, aber es wird in Shopify weder für deine Kunden noch für dich im Shop-Panel sichtbar sein.
 Wie entfernt man ein Produkt aus dem Shop, ohne es aus dem Shopify-Panel zu löschen?
Wie entfernt man ein Produkt aus dem Shop, ohne es aus dem Shopify-Panel zu löschen?
In Droplo im Tab Produkte wähle die Produkte aus und nutze die Aktion Aus meinen Produkten entfernen.
Hinweis: Das Produkt wird in Droplo nicht mehr in deiner Liste sichtbar sein. Die Synchronisierung des Produkts wird jedoch nicht mehr aktiv sein. Produkte bleiben in deiner Liste in Shopify mit einem Lagerbestand von 0.
Bestell-Synchronisierung
In diesem Tab wird die Funktion zum Abrufen von Bestellungen aus Deinem Shop automatisch gestartet (Bestellungen für Produkte, die über Droplo eingestellt wurden).
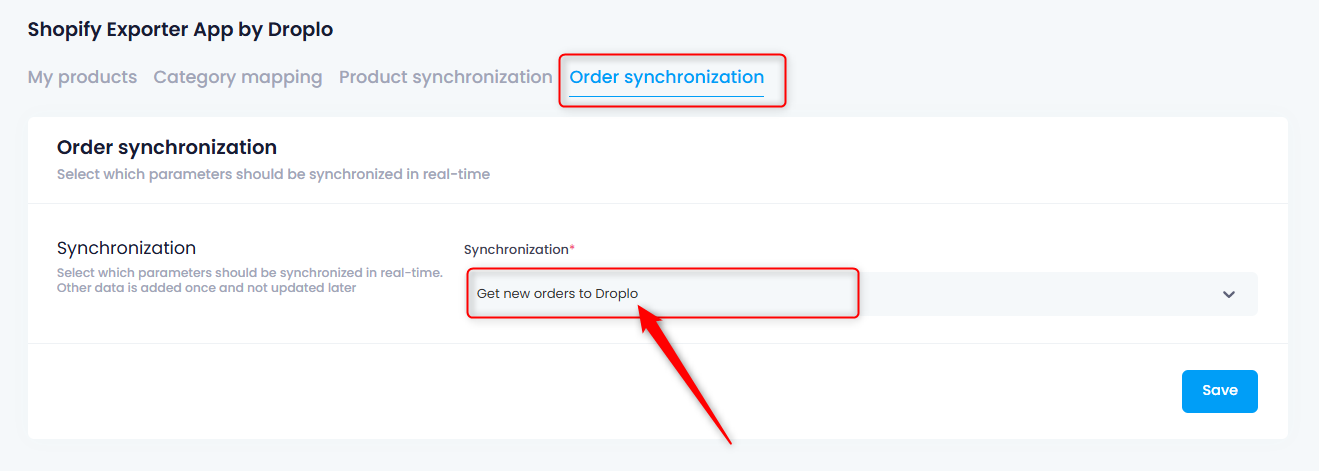
Du kannst diese Funktion jederzeit deaktivieren. Wähle einfach die Option Synchronisation deaktiviert und speichere die Änderungen.