Möchten Sie Ihr Baselinker-Konto mit Droplo verknüpfen? In dieser Anleitung zeigen wir Ihnen, wie Sie das tun können.
Gehen Sie zur Registerkarte Integrationen auswählen und klicken Sie auf Integration testen unter der Registerkarte Baselinker.
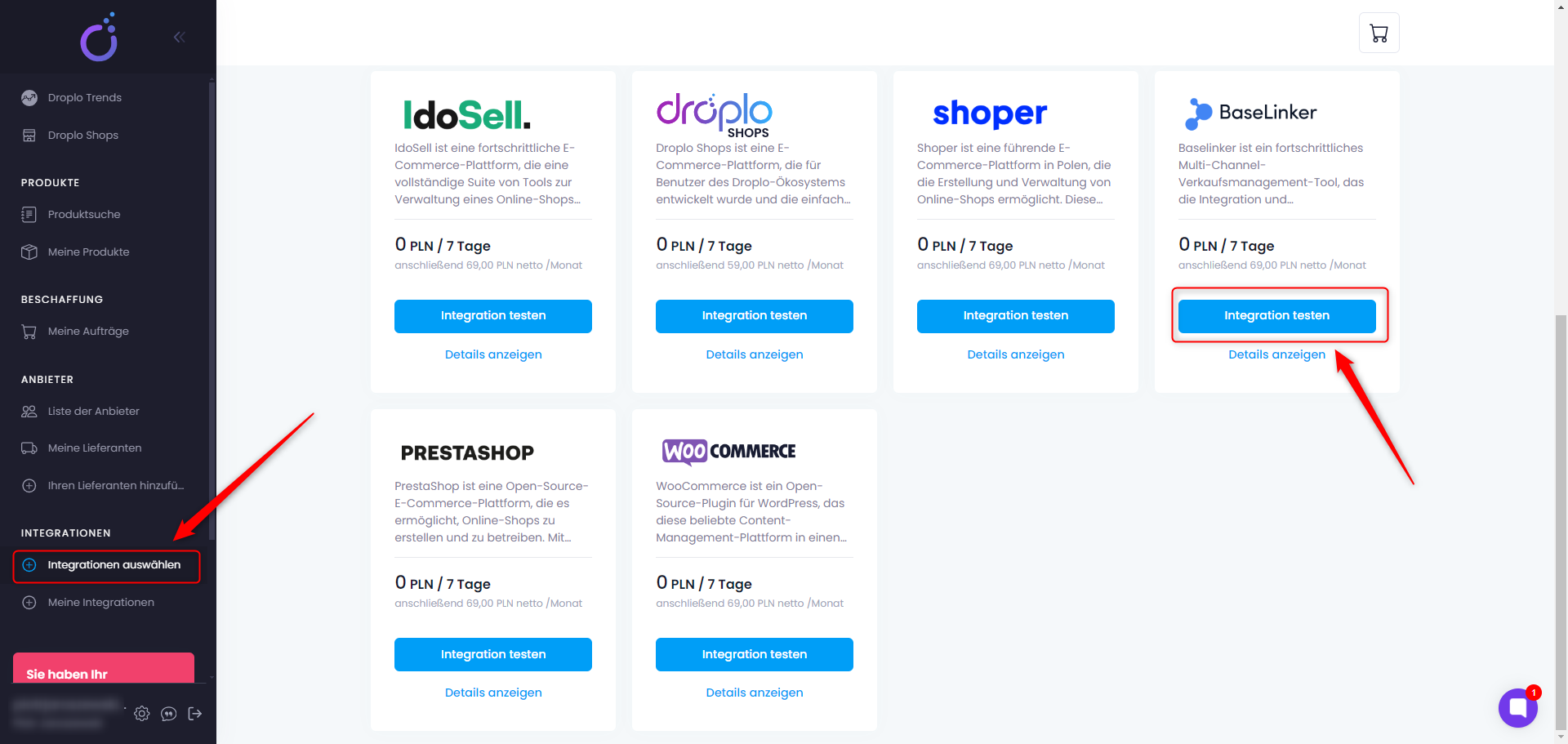
Sie werden zur Registerkarte für die Einstellung des Produktlimits und die Aktivierung der 7-tägigen kostenlosen Testphase für die Integration weitergeleitet.
Legen Sie fest, wie viele Produkte Sie von Droplo in Ihren Shop hochladen können möchten.
Auf der rechten Seite sehen Sie eine Übersicht über Ihre Auswahlmöglichkeiten. Klicken Sie auf die Schaltfläche Aktivieren, um fortzufahren.
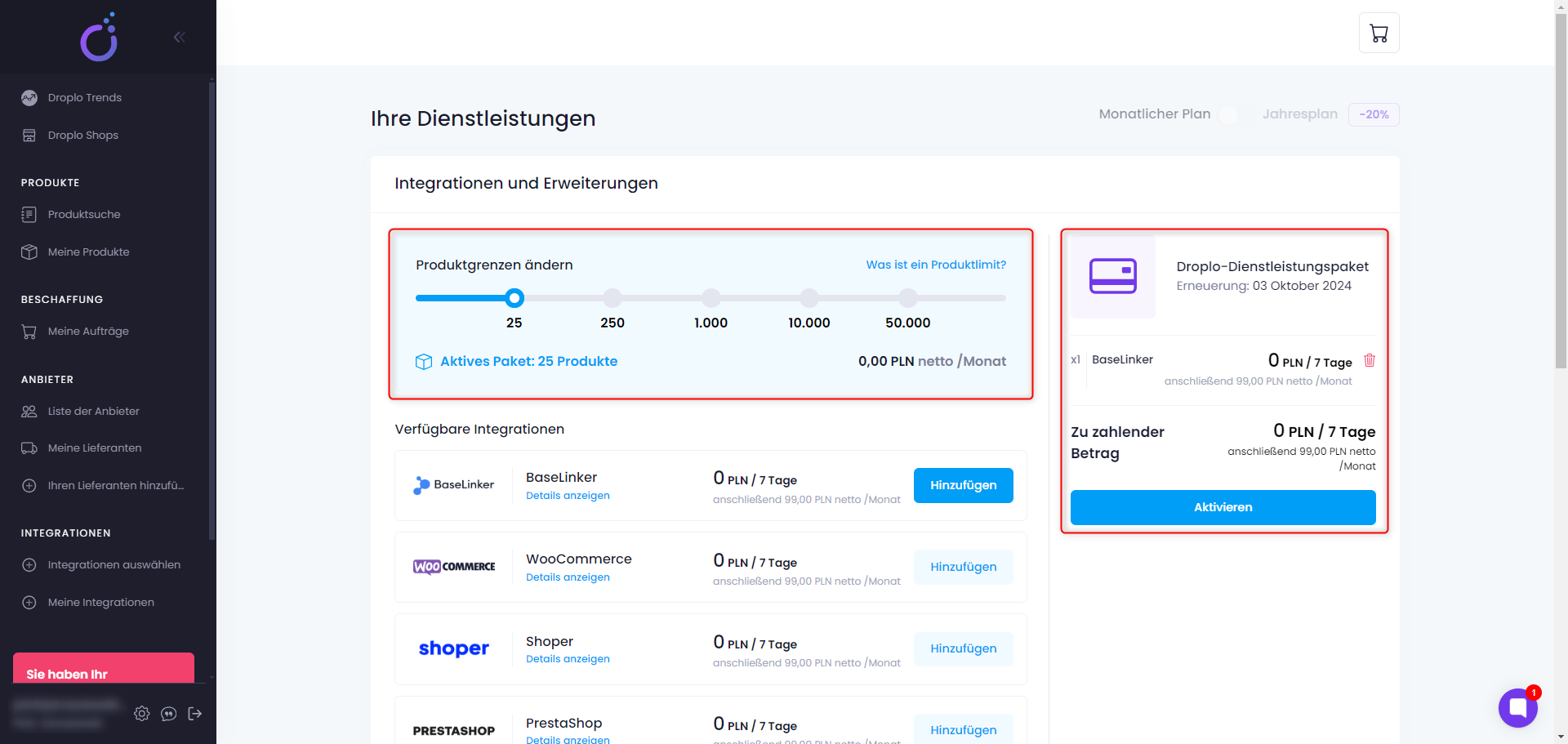
Verknüpfen Sie nun Ihre Zahlungskarte mit Droplo und starten Sie den Testzeitraum.
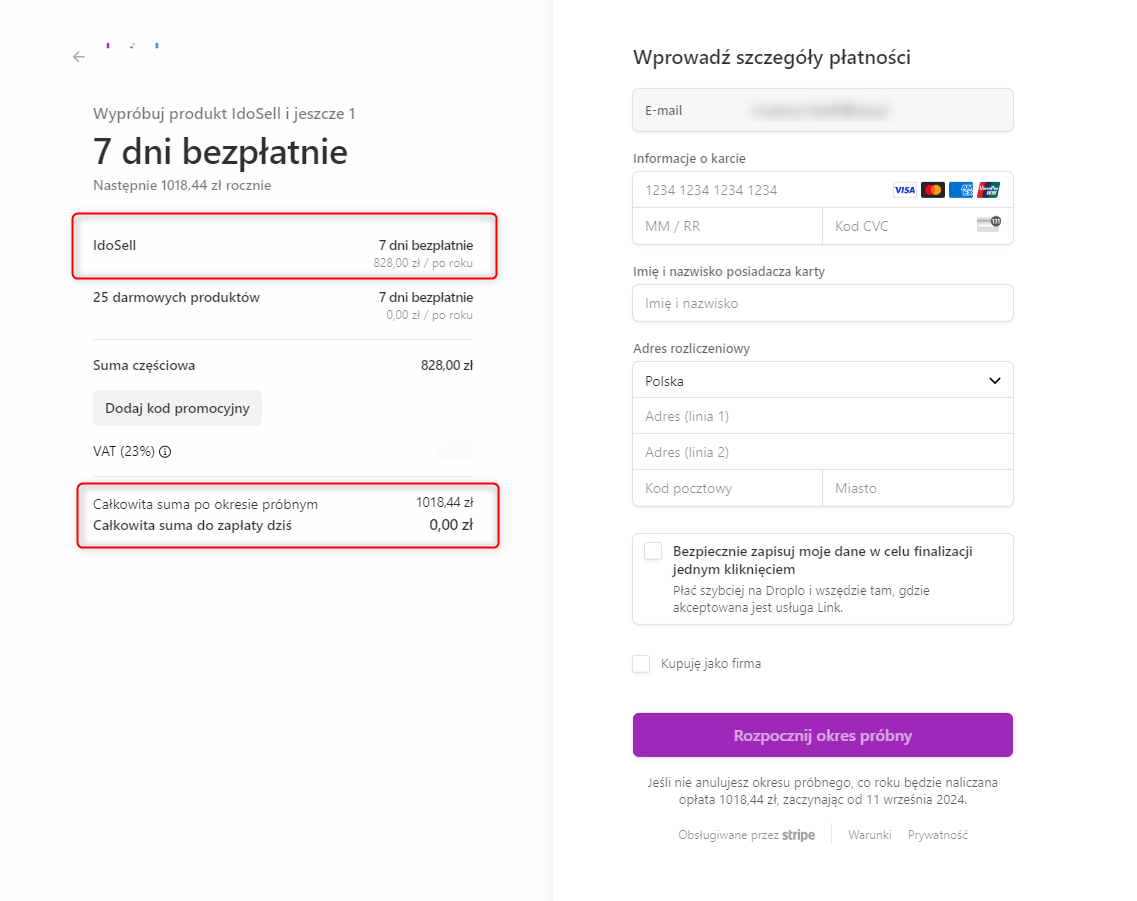
Sie können Ihren Testzeitraum jederzeit beenden, bevor die vollen 7 Tage verstrichen sind. Gehen Sie dazu in Ihren Kontoeinstellungen auf die Registerkarte Plan und Bezahlung.
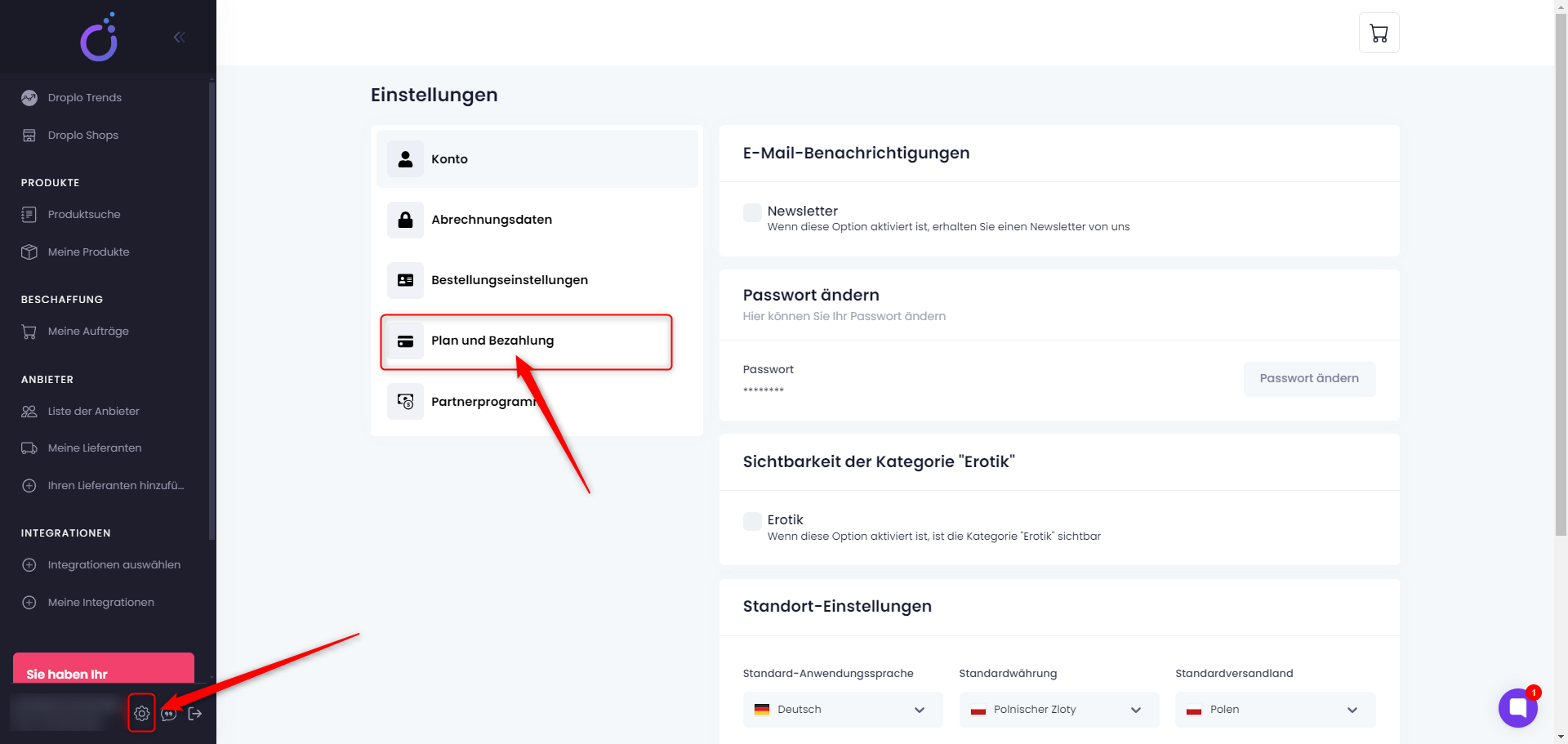
Verwenden Sie dann die Funktion Stornieren Sie den Dienst oder klicken Sie auf das Mülleimersymbol neben dem Dienst, den Sie nicht fortsetzen möchten.
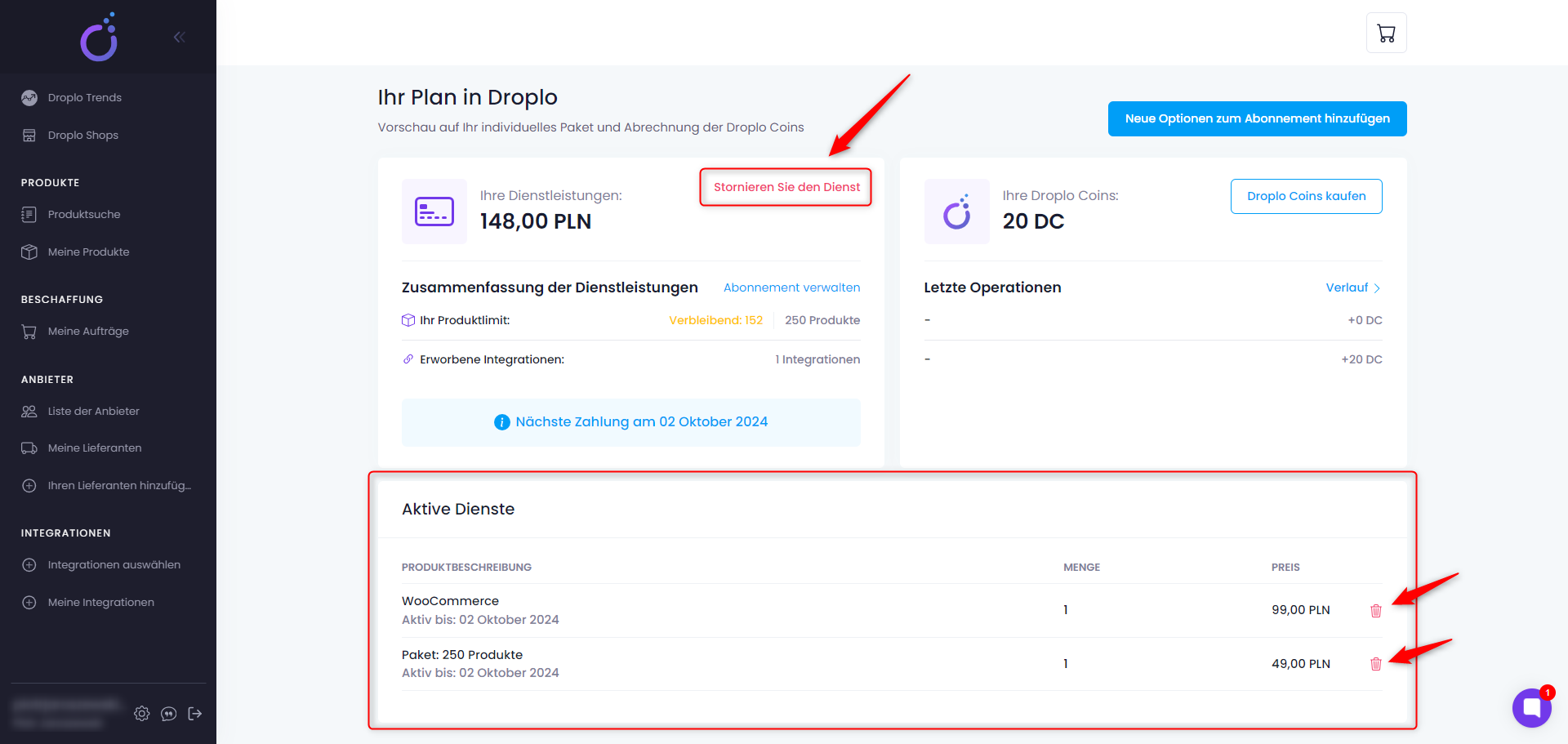
Sobald IBaselinker in Droplo aktiviert wurde, gehen Sie auf die Registerkarte Meine Integrationen und verwenden Sie die Schaltfläche Integration verwalten.
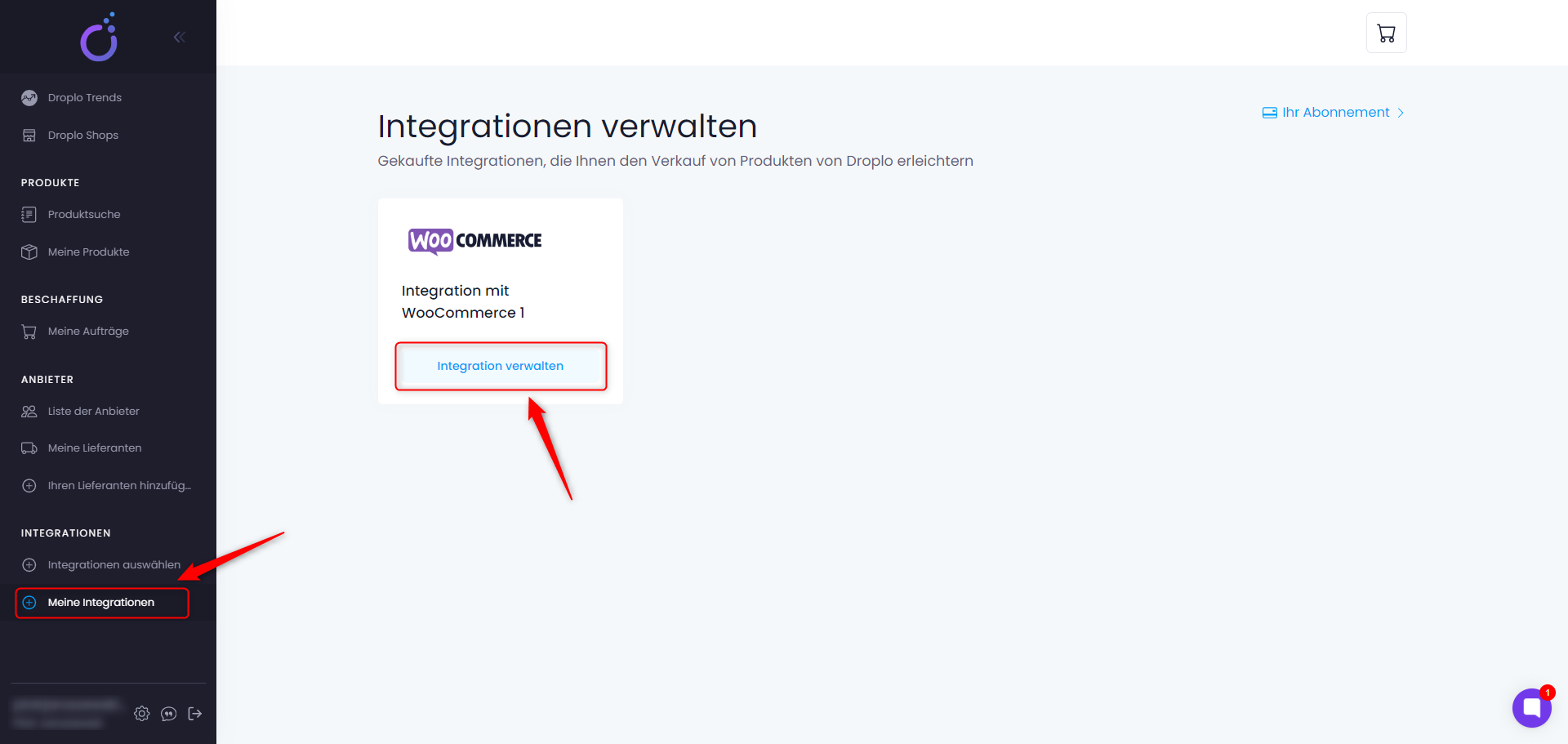
Daraufhin sollte die Registerkarte für die Verbindungskonfiguration erscheinen.
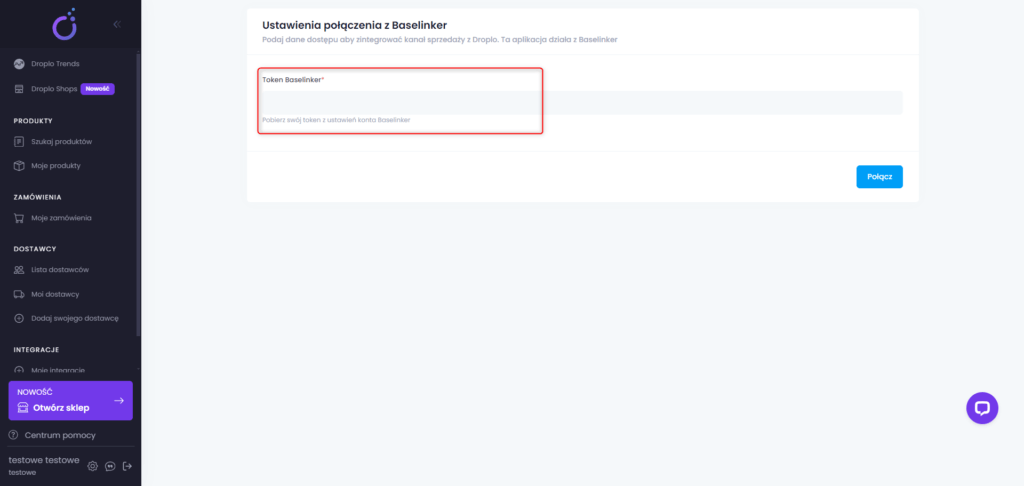
Die einzige benötigte Information ist das API-Token, das Sie in Ihren Kontoeinstellungen im Baselinker-Dashboard generieren können.
Gehen Sie einfach zum Baselinker-Verwaltungspanel und erweitern Sie Ihr Kontomenü in der oberen rechten Ecke des Panels. Gehen Sie dann auf die Registerkarte Mein Konto (My account).

Wählen Sie im horizontalen Menü die Registerkarte API. Nach Eingabe des Programmnamens (z. B. Droplo) und Betätigung der Schaltfläche Token generieren (Generate token) sollte die Seite aktualisiert werden und das neue API-Token anzeigen.
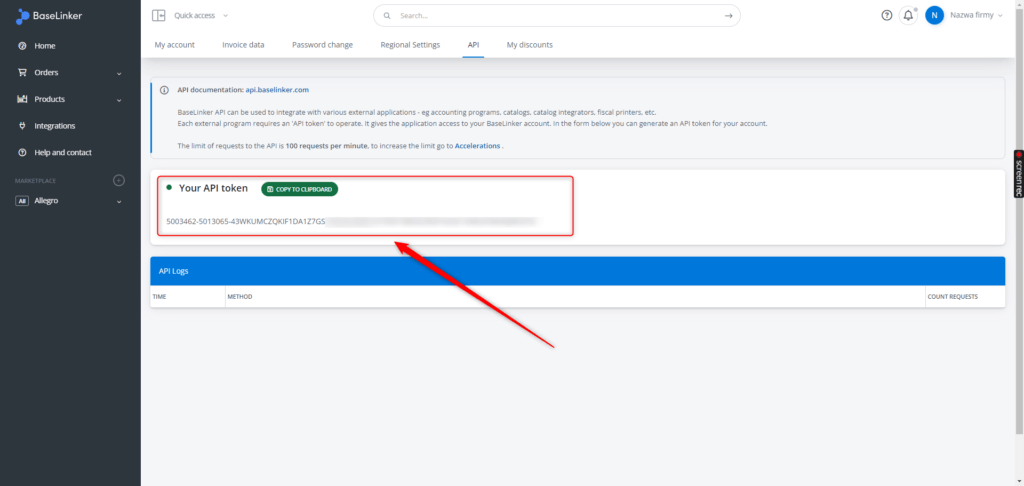
Gehen Sie dann zur Registerkarte Produkte (Products) -> Einstellungen (Settings) -> Kategorien (Categories).
Legen Sie hier mindestens eine Kategorie an, der Sie die von Droplo gelisteten Produkte zuordnen wollen.
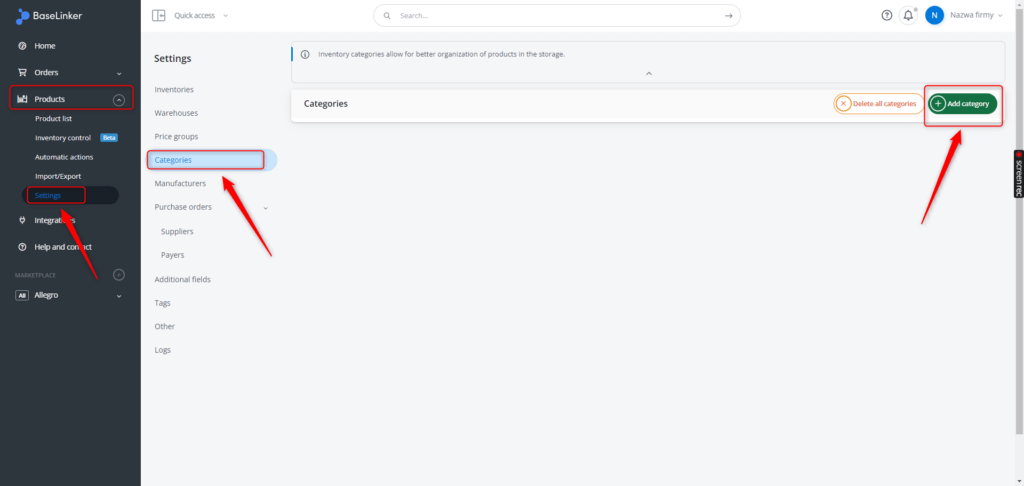
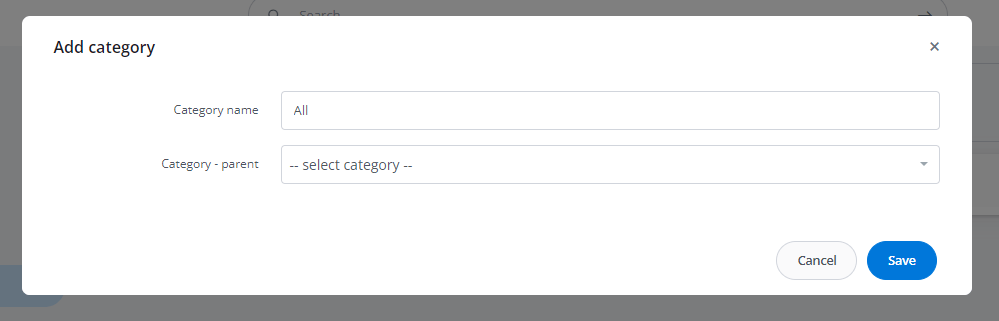
Kopieren Sie das API-Token von Baselinker, gehen Sie in Droplo auf die Registerkarte Meine Integrationen und klicken Sie dann im Feld Baselinker auf Integration verwalten.
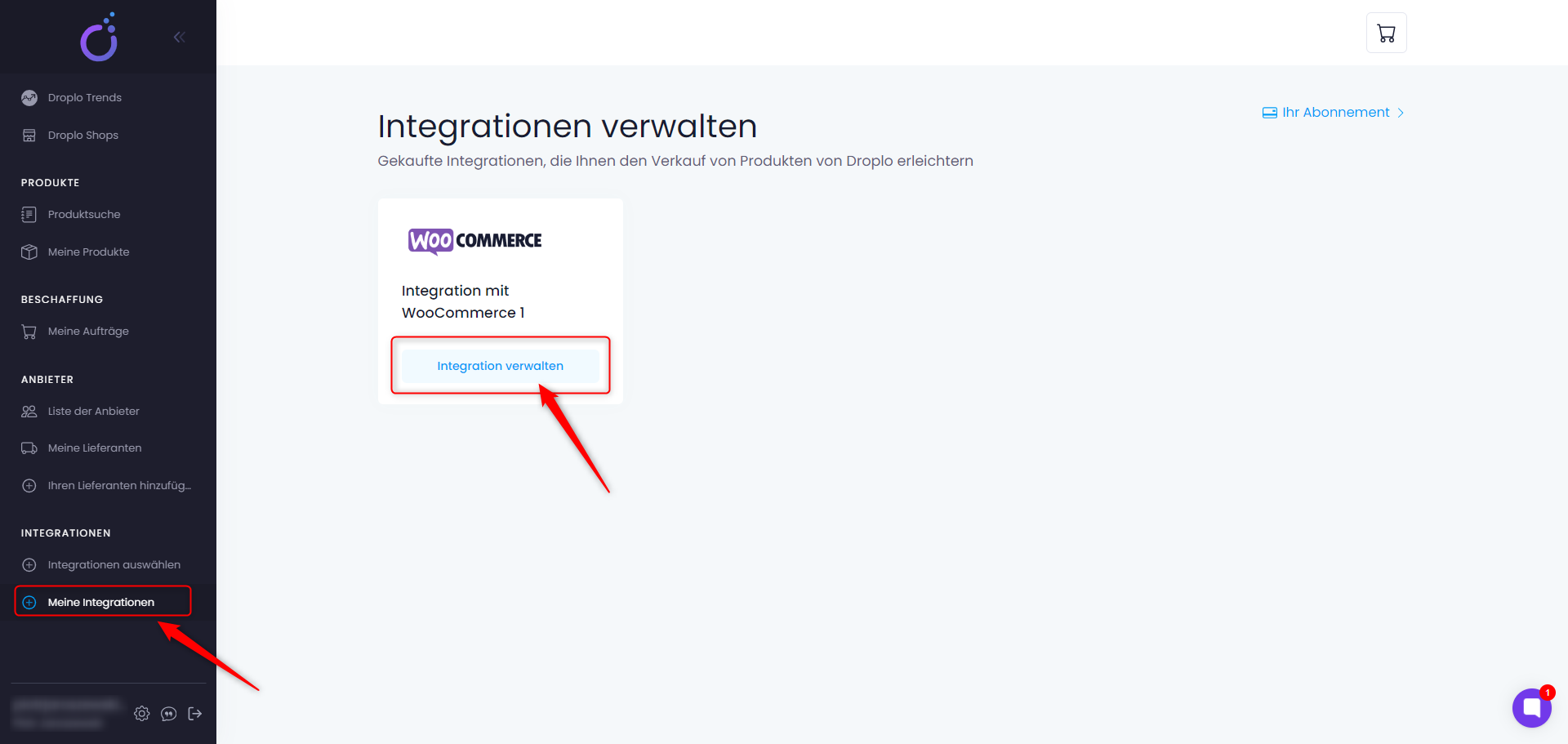
Danach sollte die Registerkarte für die Verbindungskonfiguration erscheinen. Platzieren Sie das Baselinker-API-Token an der vorgesehenen Stelle und klicken Sie auf Verbinden (Connect).
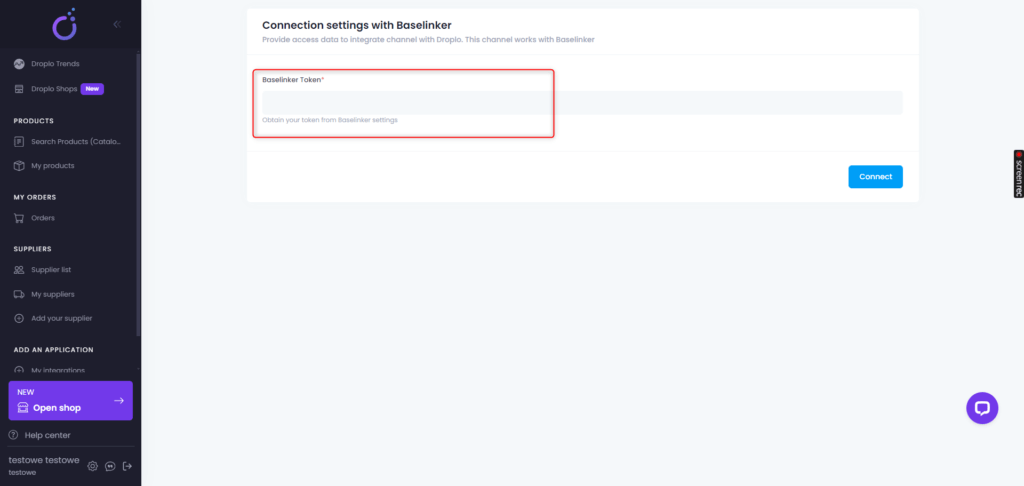
Nach einer erfolgreichen Verbindung werden Sie zur Registerkarte Baselinker Exporter by Droplo weitergeleitet, auf der Sie einfach Integrationsparameter konfigurieren können, wie z. B.:
Globaler Aufschlag (Global mark-up) – legen Sie die prozentuale oder betragsmäßige Marge für exportierte Produkte fest;
Währung (Currency) - Wählen Sie die Währung Ihres Vertriebskanals;
Synchronisierung (Synchronization) - Schalten Sie die automatische Synchronisierung von Preisen und Beständen ein oder aus;
Inventar auswählen (Select inventory) - entscheiden Sie, in welches Inventar in Ihrem Geschäft die exportierten Produkte gehören sollen;
Lager (Warehouse) - entscheiden Sie, in welches Lager in Ihrem Geschäft die exportierten Produkte gehen sollen;
Preisgruppe (Price group) - wählen Sie eine Preisgruppe aus Baselinker für Droplo-Produkte;
Exportsprache (Export language) - wählen Sie, in welcher Sprache die Produkte exportiert werden sollen;
Steuern festlegen (Set tax) - Sie können wählen, wie die Preise hinsichtlich der Steuern berechnet werden sollen.
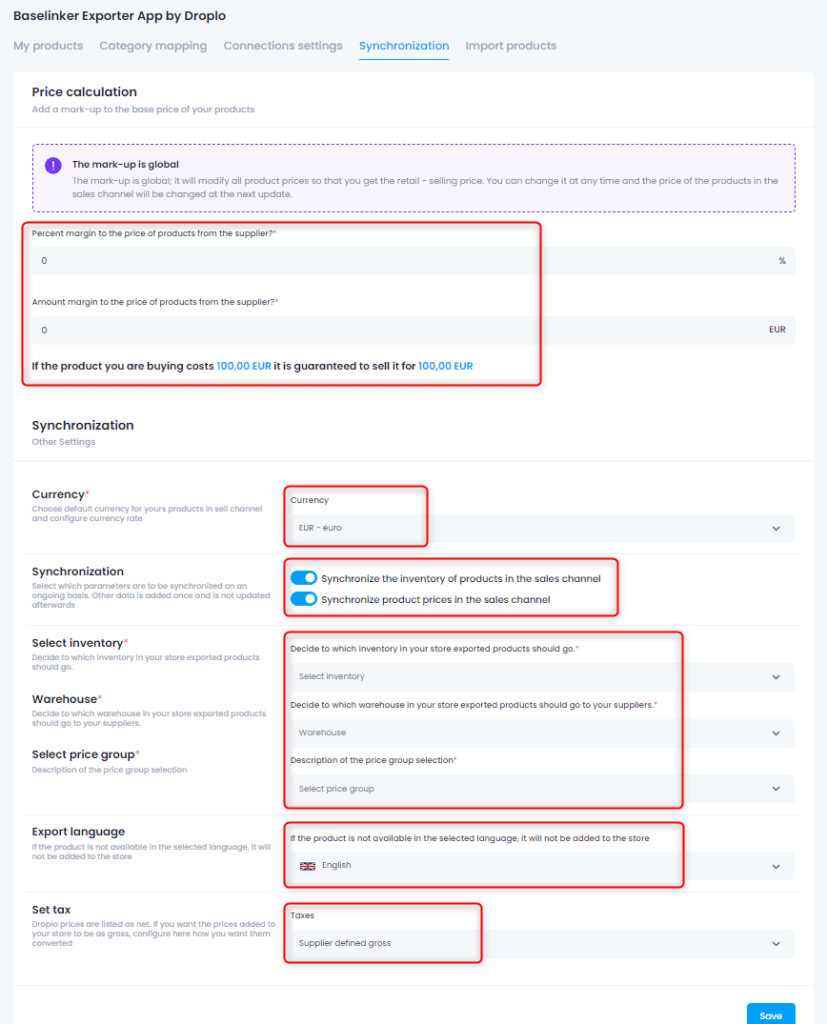
Wenn Sie die Konfiguration auf dieser Seite abgeschlossen haben, klicken Sie auf die Schaltfläche Speichern unten.
Nachdem Sie bereits mindestens eine Kategorie im Baselinker Dashboard erstellt haben, sollten Sie als nächstes diese Kategorie mit Droplo abbilden, bevor Sie Produkte in den Verkaufskanal exportieren.
Wichtig! Die Kategoriezuordnung ist nur verfügbar, wenn mindestens 1 Produkt von einem beliebigen Anbieter in Ihrer Liste gespeichert ist.
Gehen Sie zur Registerkarte Kategoriezuordnung (Category mapping) und ordnen Sie Droplo-Kategorien den verwandten Versionen von Kategorien aus Ihrem Shop zu.
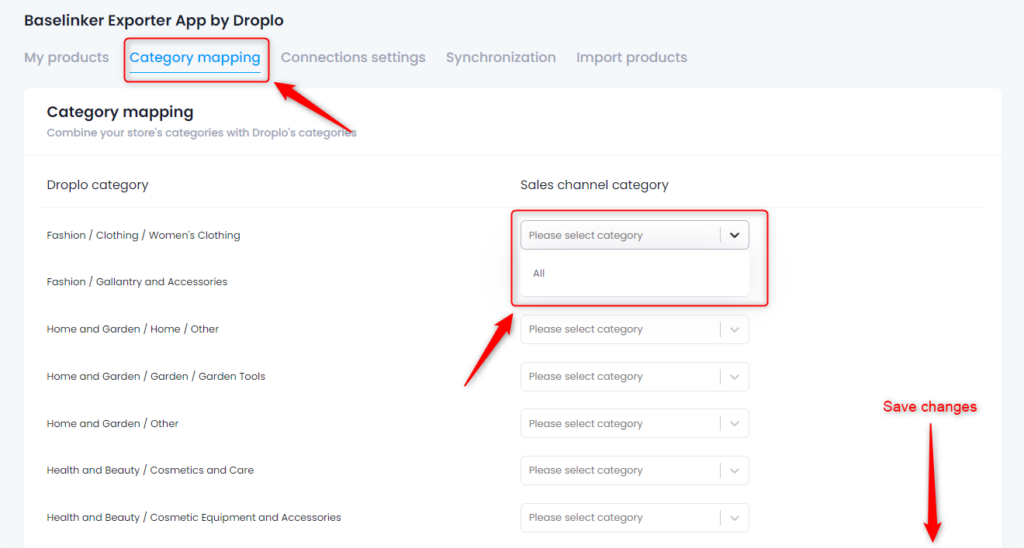
Wichtig! Damit die Zuordnung in Droplo korrekt geladen werden kann, müssen Sie mindestens 1 Kategorie im Baselinker-Panel erstellt haben.
Wenn Sie die Zuordnung der einzelnen Kategorien in der Liste abgeschlossen haben, klicken Sie auf die Schaltfläche Speichern unter dieser Seite.
Hinweis: Wann immer Sie weitere Produkte mit anderen Kategorien in Ihrer Liste speichern, ist es notwendig, die neuen Kategorien in den Synchronisationseinstellungen zuzuordnen, damit die Produkte zu Baselinker hochgeladen werden können.
Nachdem Sie Ihre Einstellungen für die Kategoriezuordnung gespeichert haben, können Sie zur Registerkarte Meine Produkte gehen und die ausgewählten Produkte über die Funktion Weitere Aktionen -> Zu Vertriebskanälen hinzufügen in Baselinker exportieren.
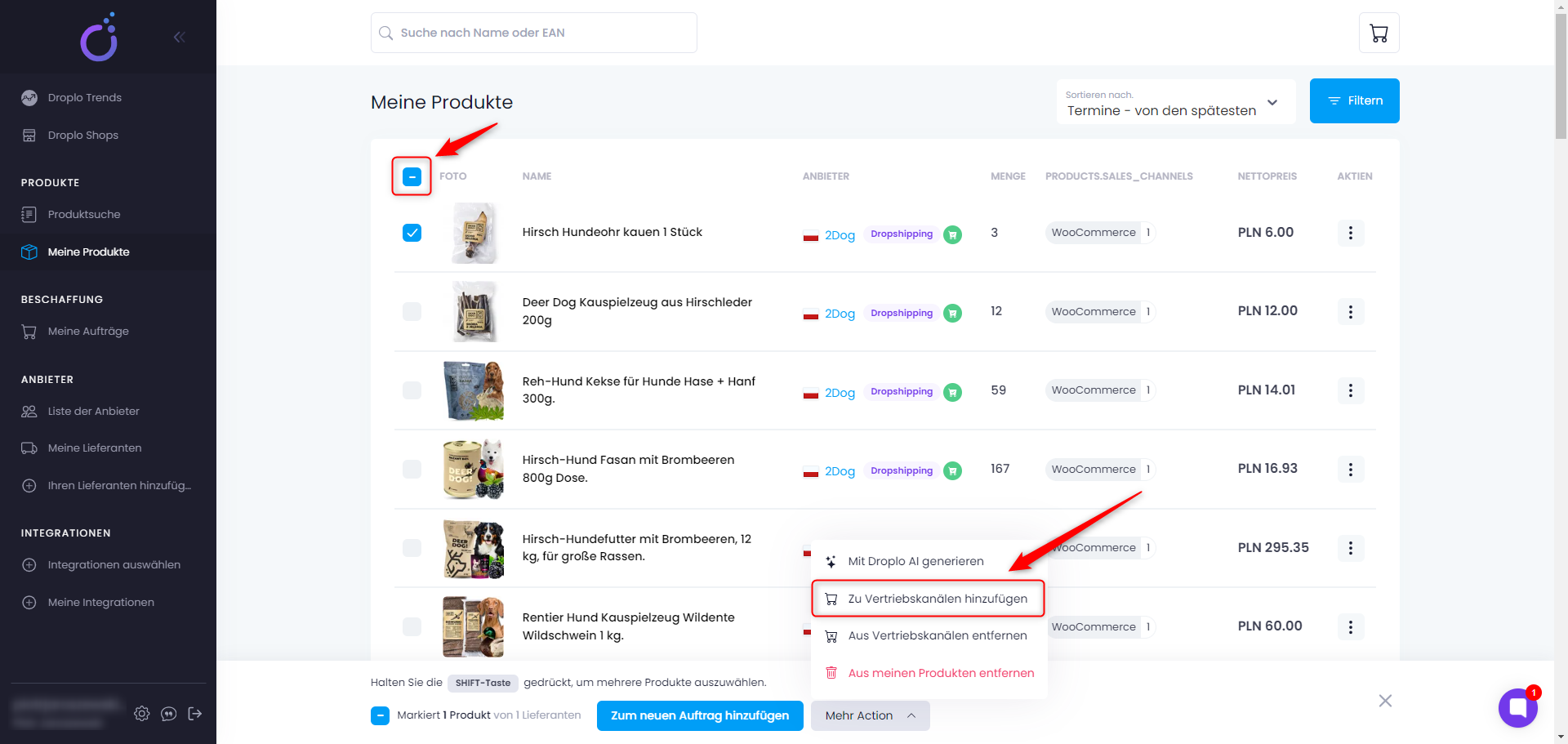
Es erscheint ein neues Fenster, in dem Sie die Integration auswählen können, in die Sie Produkte hochladen möchten. Wenn bei der Integration Fehler aufgetreten sind, z. B. bei der Verbindung, wird oben im Fenster eine Meldung angezeigt.
Überprüfen Sie in diesem Fall noch einmal, ob die Konfiguration sowohl auf der Droplo-Seite als auch auf der Baselinker-Seite korrekt vorgenommen wurde.
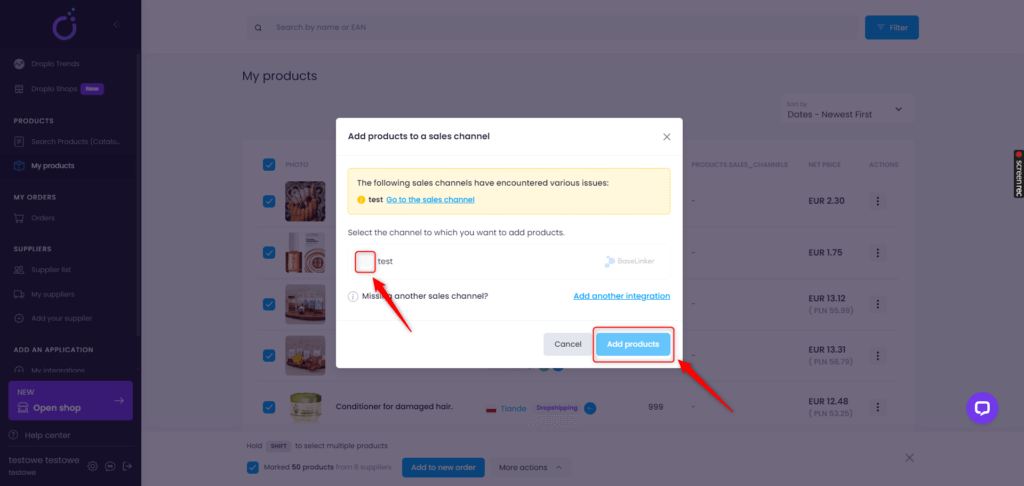
Hinweis: Wenn Sie Produkte aus Baselinker entfernen möchten, tun Sie dies nicht auf der Seite Ihres Vertriebskanals. Denken Sie daran, Ihre Produkte immer von Droplo aus zu verwalten.
Das liegt daran, dass Droplo die Quelle für die Aktualisierung der Produkte in Ihrem Shop ist. Die Bearbeitung von Produkten außerhalb von Droplo kann zu Synchronisationsproblemen führen.
Wenn Sie jedoch nicht möchten, dass Preise oder Bestände automatisch auf der Shopseite aktualisiert werden, ändern Sie die Synchronisationseinstellungen für Ihre Baselinker-Integration in Droplo.